Er zijn veel redenen waarom u de lucht in uw afbeelding wilt selecteren met Photoshop. Misschien wil je het vervangen, details toevoegen, het contrast wijzigen, enz. Selecties geven je een precieze contour van je onderwerp en vergemakkelijken lokale aanpassingen, zonder de andere elementen in je afbeeldingen te veranderen.
In landschaps- en architectuurfotografie is de lucht een heel belangrijk element. Het moet een spannend onderdeel van het beeld zijn. Saaie luchten vertalen zich in saaie afbeeldingen, en geweldige luchten kunnen zich ook vertalen in solide afbeeldingen, omdat de kijker de voorgrond of het middengebied zal vergeten als ze niet zo mooi zijn.
Drie verschillende methoden voor het selecteren van de lucht
Afhankelijk van het beeld en het onderwerp kan het maken van nauwkeurige selecties van de lucht behoorlijk moeilijk zijn. Daarom is deze tutorial, ik zal je drie verschillende manieren laten zien om de lucht in drie verschillende situaties te selecteren

Ik heb de lucht in deze afbeelding vervangen en ik ben dol op de resultaten.
Persoonlijk vind ik het heerlijk om met mijn luchten te spelen en meestal is het nep. Soms kan ik maar een dag op één locatie zijn en als ik een solide beeld krijg zonder wolken, zal ik niet aarzelen om het te vervangen.
Aarzel niet om gekke dingen uit te proberen met je afbeeldingen, fotomanipulatie is echt leuk

Ik wilde een gek resultaat krijgen, dus heb ik een afbeelding van de Melkweg achter de Eiffeltoren toegevoegd.
Wees voorzichtig met het gebruik van royaltyvrije afbeeldingen zonder auteursrechten, er zijn zoveel websites waar u achteraf zonder problemen afbeeldingen van luchten kunt kiezen.
Methode #1 – Het snelmasker gebruiken
Dit is de gemakkelijkste van de drie manieren, en de meest gebruikte. We zullen werken aan een afbeelding met een uitgeblazen lucht en een onderwerp met gemakkelijke contouren.
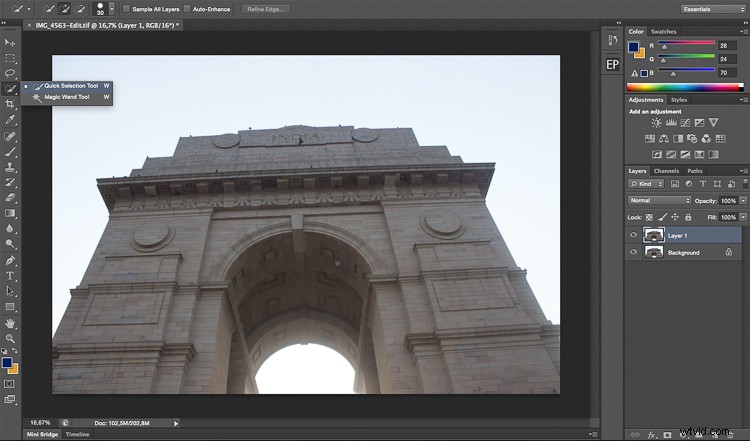
De lucht in deze afbeelding is gemakkelijk te selecteren vanwege de eenvoudige contouren van het monument.
Het eerste dat u hoeft te doen, is uw afbeelding in Photoshop openen en de laag dupliceren om destructieve bewerkingen te voorkomen. U kunt altijd teruggaan naar de oorspronkelijke laag als u fouten maakt. Doe dit de hele tijd, het zal je veel tijd en moeite besparen als je een fout maakt.
Begin met het selecteren van het gereedschap Snelle selectie in het paneel van het gereedschap, zorg ervoor dat u het formaat vergroot om de selectie te vergemakkelijken.
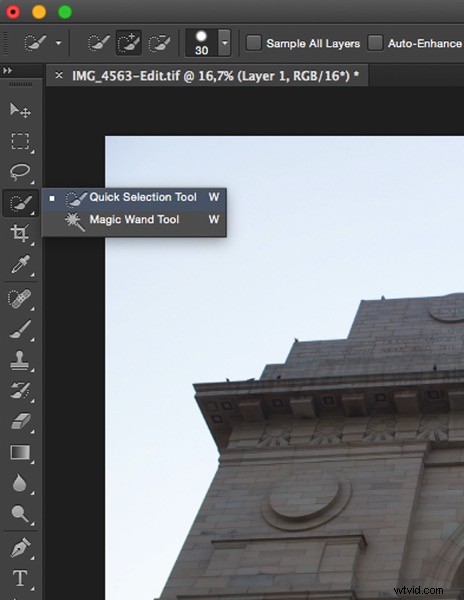
Klik dan gewoon op de lucht vanaf het ene uiteinde. In dit geval begon ik linksonder en sleepte ik helemaal naar het andere uiteinde (rechtsonder). Met dit soort afbeeldingen zal de selectie 90% van de tijd werken bij de eerste poging en het zou behoorlijk nauwkeurig moeten zijn. Vergeet niet de andere delen van de lucht te selecteren, let op je afbeelding en kijk waar er nog een lucht is die niet is geselecteerd.
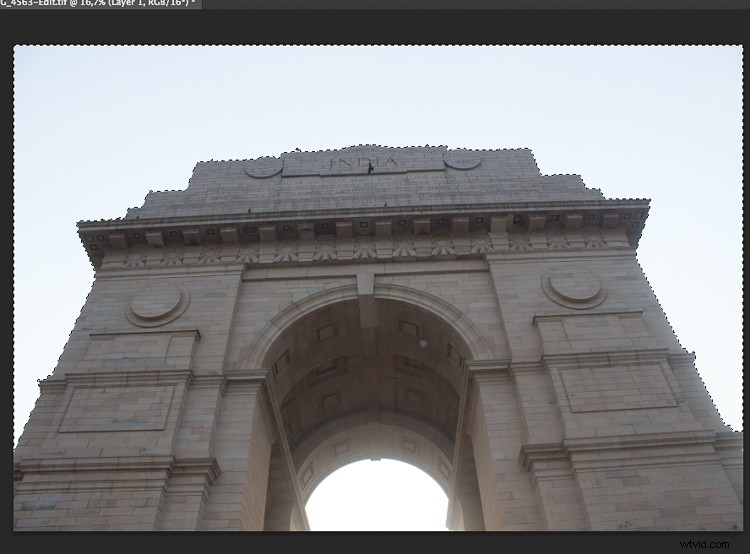
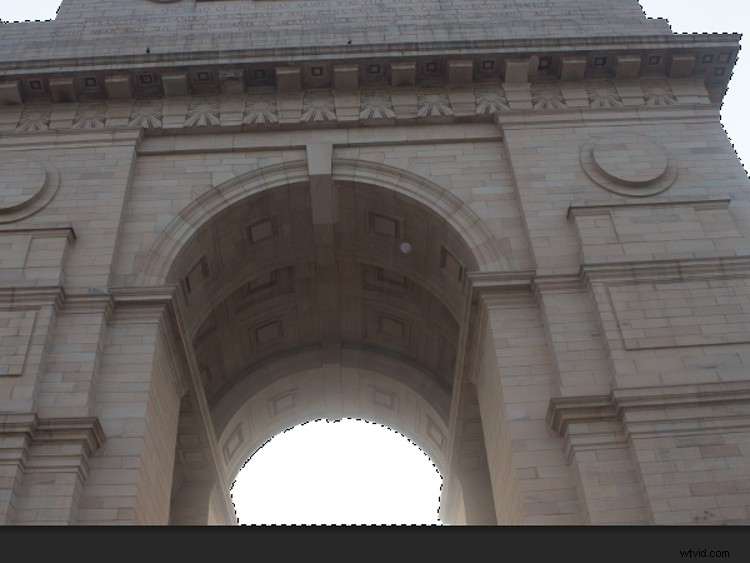
Zodra u uw selectie hebt, wilt u op rand verfijnen klikken om deze nauwkeuriger te maken (Verfijn rand bevindt zich bovenaan het Photoshop-venster). Je hebt meerdere weergave-opties, een goede om te gebruiken is On Black.
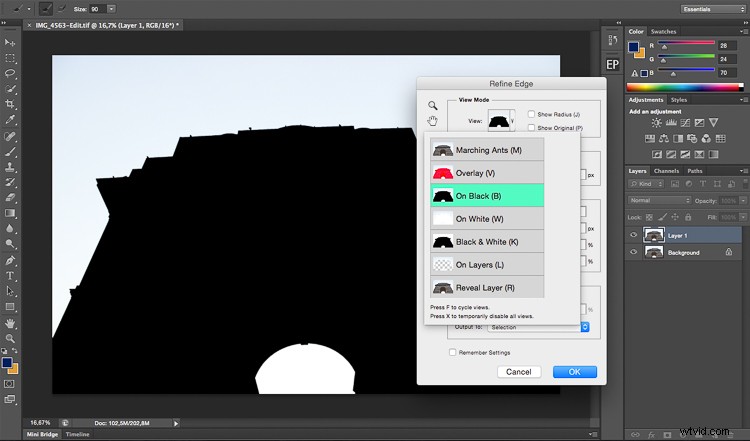
Klik in het gedeelte voor randdetectie op Smart Radius en speel vervolgens met de cursor totdat u de juiste straal vindt. Dit verschilt van afbeelding tot afbeelding.
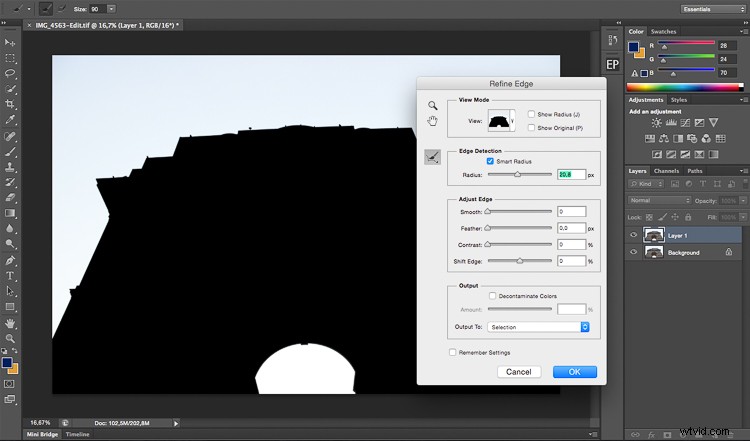
Als u tevreden bent met uw selectie, drukt u op OK en keert u terug naar uw afbeelding met uw selectie. Zorg ervoor dat u nog steeds de tool voor snel maskeren gebruikt. Om uw selectie op te slaan, klikt u met de rechtermuisknop en kiest u selectie opslaan. Je hoeft het alleen maar een naam te geven en op OK te drukken om te bevestigen. Uw selectie wordt opgeslagen en u kunt deze gebruiken wanneer u maar wilt door op selecteren bovenaan het Photoshop-venster te klikken en vervolgens selectie laden onderaan te kiezen

Methode #2 – Kleurbereik gebruiken
Deze selectie is ook vrij eenvoudig te doen, maar het is zeer nauwkeurig. We selecteren in principe de lucht terwijl we een kleur bemonsteren. Dus logischerwijs moet je lucht uniform zijn, dit soort selecties werken echt goed tijdens het blauwe uur of op heldere dagen, met een levendige blauwe lucht.
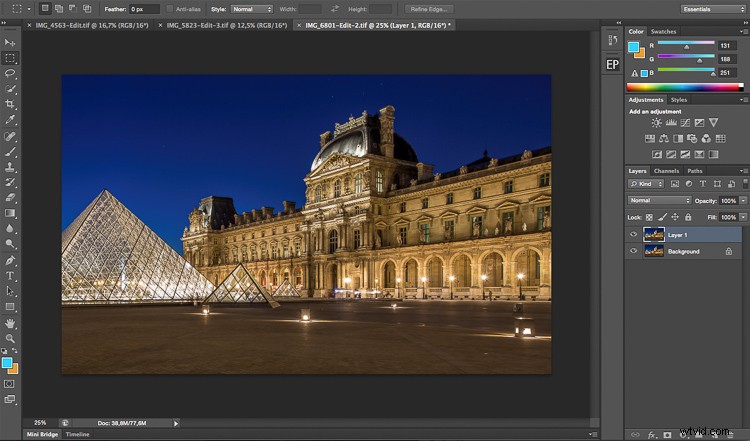
We zullen aan deze afbeelding werken, de lucht is volledig blauw en gemakkelijk te selecteren. Het zou veel moeilijker zijn om deze selectie uit te voeren met het gereedschap Snel masker (Snelle selectie), omdat de afbeelding vrij donker is en de contouren van het gebouw vrij moeilijk te onderscheiden zijn van de lucht.
Begin op dezelfde manier als de eerste afbeelding door de laag te dupliceren. U wilt dan naar de bovenkant van uw venster gaan en het kleurbereik selecteren.
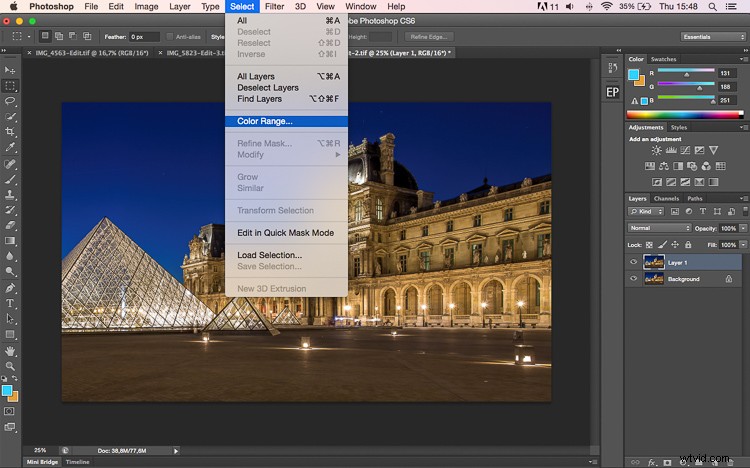
Er verschijnt een klein venster en het enige dat u hoeft te doen, is op de lucht in de hoofdlaag (niet het pop-upvenster) klikken met het oogdruppelgereedschap (het wordt automatisch ingesteld als uw cursor). Nadat u uw kleur hebt geselecteerd, ziet u dat er een masker wordt gemaakt in het kleine kleurbereikvenster. Onthoud dat wit onthult en zwart verbergt, dus wat wit is, wordt geselecteerd:dat zal jouw selectie zijn.
Speel wat met de wazigheidscursor bovenop uw selectie in het kleurenbereikvenster om te beslissen hoeveel u van de gesamplede kleur wilt hebben.
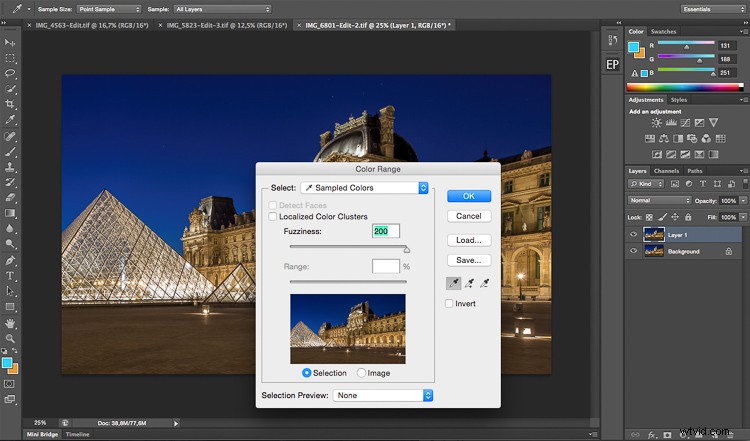
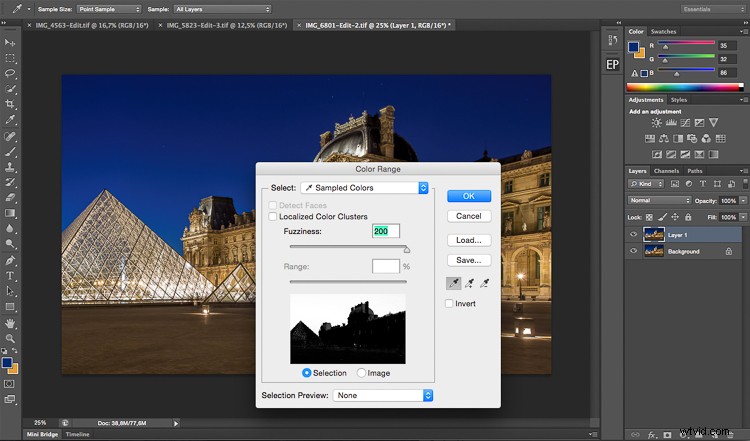
Als u tevreden bent met de selectie van uw kleurbereik, drukt u op OK. Herhaal hetzelfde als de eerste afbeelding met het gereedschap Rand verfijnen en eindig door uw afbeelding op te slaan.
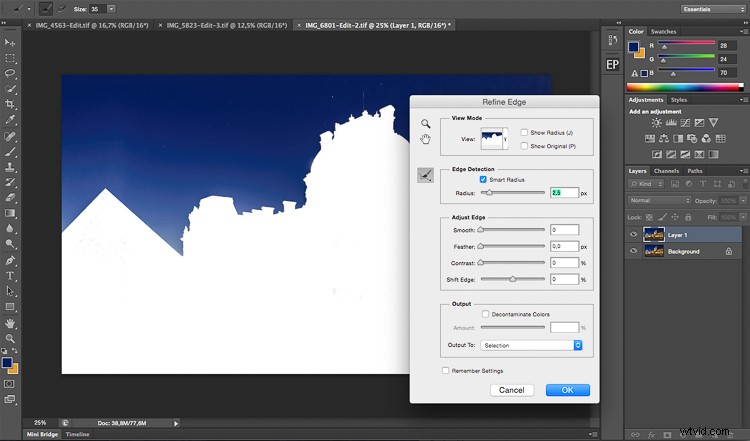

Dit is het eindresultaat met de lucht vervangen.
Methode #3 – Een niveaulaag gebruiken om een helderheidsmasker te maken
Dit soort selectie is een beetje moeilijker om te doen. Gebruik het als je niet maar één kleur in de lucht hebt of als het onderwerp complexe contouren heeft die moeilijk van de lucht te onderscheiden zijn.
Dit is behoorlijk geavanceerd, maar het is heel gemakkelijk als je eenmaal begrijpt hoe het werkt. Het werkt altijd, en als het niet 100% van het werk doet, zal het op zijn minst ongeveer 90% van het werk doen. De rest kan worden aangevuld met een penseel en het aanpassen van je masker nadat je klaar bent met de eerste selectie.
We zullen met deze afbeelding werken en zoals je kunt zien, is de lucht behoorlijk donker, net als de gebouwen, dus het zal moeilijk zijn om het snelmasker-gereedschap te gebruiken. De kleuren in de lucht zijn gemengd tussen blauw, oranje en wit (ja, dit zijn uitvergrote highlights).

Wat we gaan doen is vrij eenvoudig. We gaan een helderheidsmasker maken dat alleen de hoogtepunten selecteert, met andere woorden, de helderste pixels van de afbeeldingen. De highlights komen overeen met de lucht, dus dat is precies wat we willen.
Om de selectie gemakkelijker te maken, gaan we de afbeelding converteren naar zwart-wit, zodat we een eenvoudigere visuele weergave hebben. We gaan in feite onze blanken en zwarten verpletteren om een mooie scheiding te krijgen tussen de schaduwen en de hooglichten. We zullen dit doen met behulp van de aanpassing van de niveauslaag, we gaan ook alle middentonen uit onze afbeelding verwijderen. Vergeet niet eerst de laag te dupliceren.
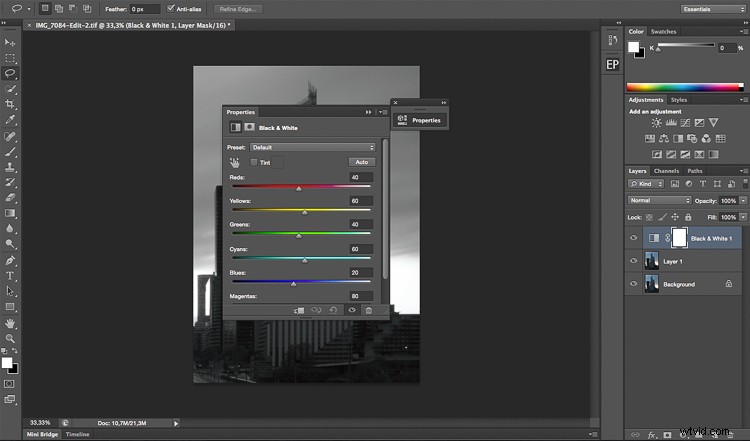
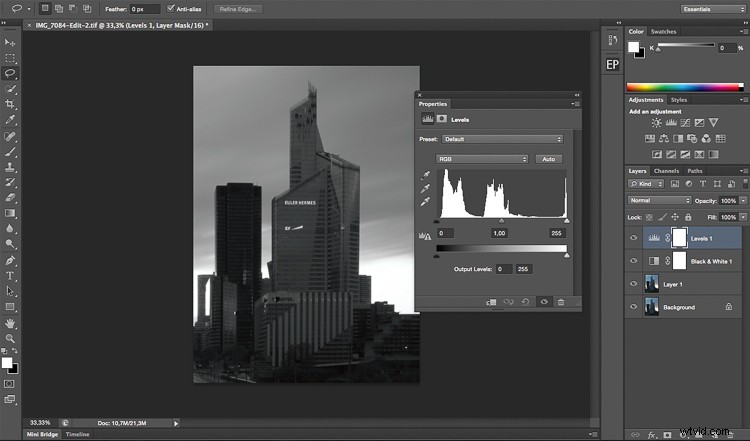
Nadat je je afbeelding naar zwart-wit hebt geconverteerd en een niveauslaag hebt gemaakt, ga je spelen met de drie schuifregelaars om een witte lucht te krijgen en al het andere zwart. Wit onthult en zwart verbergt, zodat uw selectie in het wit zal zijn.
De drie cursors moeten elkaar allemaal op één punt ontmoeten, je moet wat spelen en kijken welke selectie het beste werkt voor je afbeelding. Je maakt in feite een helderheidsmasker.
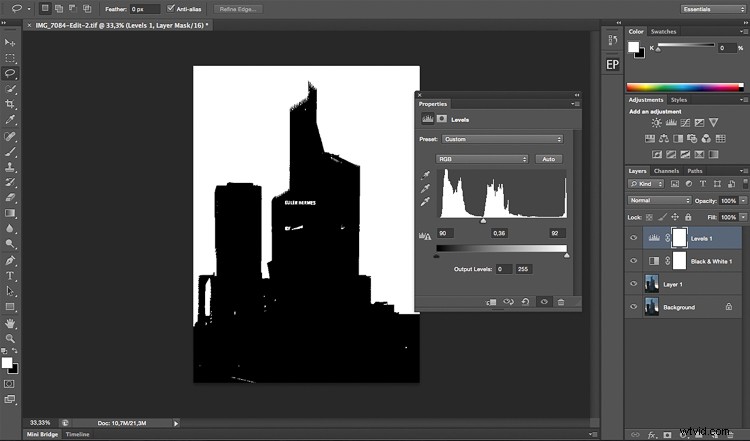
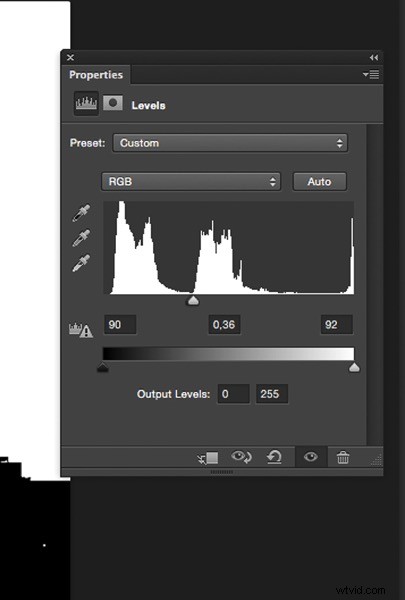
Nadat je de goede plek hebt gevonden, hoef je alleen maar je niveauslaag te sluiten en naar kanalen te gaan. Kies een kanaal, klik erop en typ Command/CTRL + A om de selectie te maken van de niveaulaag die u zojuist hebt gemaakt.
Als je dat eenmaal hebt gedaan, kun je de niveaus en zwart-witlagen verwijderen om terug te gaan naar je originele afbeelding. Uw selectie zal er nog steeds zijn. Daarna is het ongeveer hetzelfde, klik op rand verfijnen bovenaan het Photoshop-venster en speel met je straal totdat je de perfecte selectie hebt.
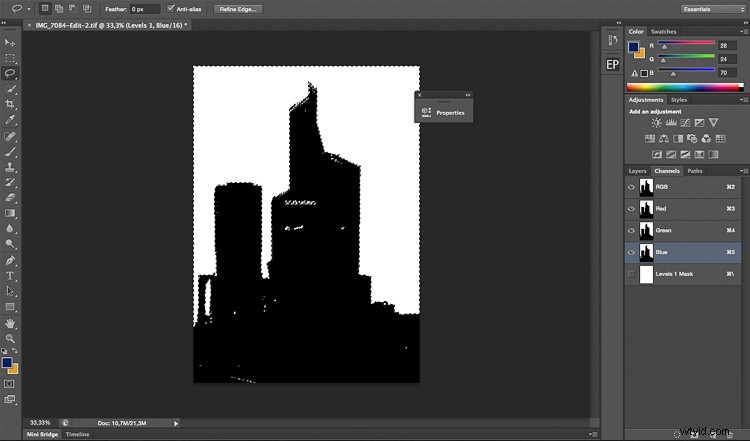
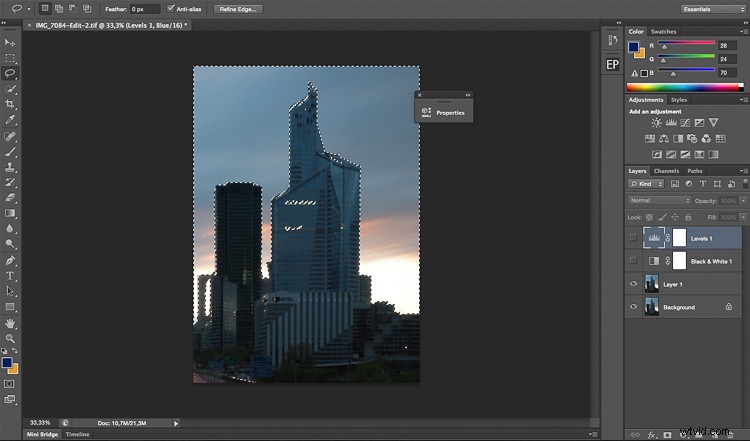
Dit is de uiteindelijke afbeelding na wat aanpassingen, ik heb de luchtselectie gebruikt om kleuren toe te voegen zonder de rest van de afbeelding te beïnvloeden.

Of je de lucht alleen wilt bewerken of volledig wilt vervangen, is aan jou. Maar ik hoop dat dit je wat technieken geeft die je kunt toepassen op je landschaps- en stadsfotografie om de lucht op te fleuren.
Heb je nog andere methoden die je gebruikt om een luchtselectie te maken?
