De meesten van ons hebben het fotograferen van een ongelooflijke zonsopgang of zonsondergang meegemaakt, alleen om thuis te komen en te beseffen dat de kleuren in je afbeeldingen lang niet zo goed zijn als de kleuren die je met je eigen ogen hebt gezien. Daar kunnen veel redenen voor zijn, zoals camerabeperkingen of fouten die je in het veld hebt gemaakt. Dat is echter niet waar u in dit artikel over zult leren. Het corrigeren van de kleuren, of het toevoegen van kleur, is niet iets waar je uren aan moet werken. Het kan zelfs in slechts een paar minuten worden gedaan met Adobe Photoshop en u hoeft geen Photoshop-expert te zijn om het te doen.
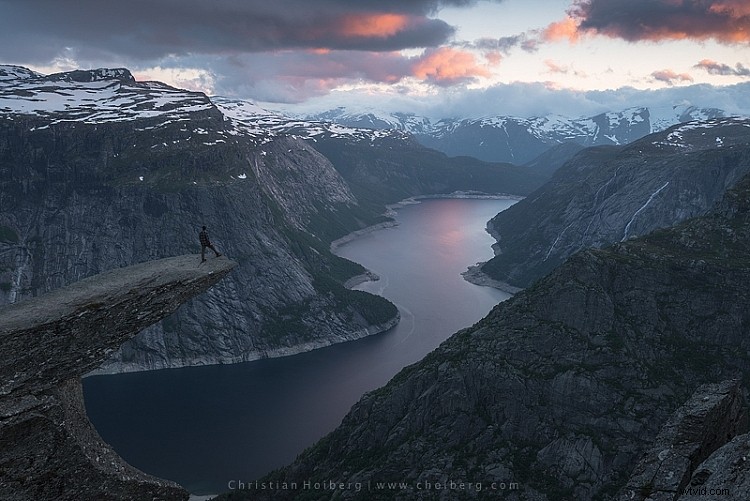
Trolltunga, Noorwegen – We gaan deze lucht kleur geven
Zoals we allemaal weten, zijn er veel manieren om Rome te bereiken, er is ook niet slechts één methode om kleuren toe te voegen in Photoshop. Het kan, zoals ik hierboven al zei, vrij eenvoudig worden gedaan, maar hoe meer gedetailleerde aanpassingen je wilt maken, hoe moeilijker het zal worden. In dit artikel bekijken we twee eenvoudige methoden om kleur toe te voegen in Photoshop.
#1 Kleur toevoegen met een fotofilter
De eerste methode die we zullen bekijken, is de Photoshop-tool Photo Filter. Dit is een Aanpassingstool die u kunt vinden door op het pictogram Aanpassingsgereedschap te klikken (de halfgevulde cirkel onder het lagenpalet, zie onderstaande schermafbeelding). Dit creëert een nieuwe laag met de naam Fotofilter 1, waar we aan gaan werken.
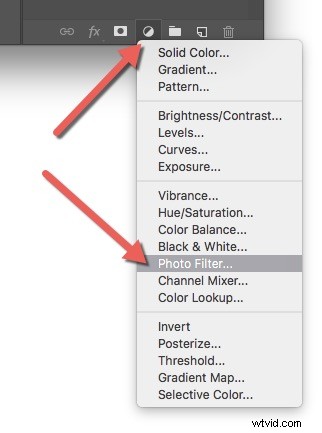
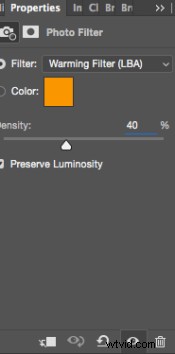 Een opwarmingsfilter is de standaardinstelling, dus zoals je zou kunnen zien, heeft de afbeelding nu een oranje kleurzweem. Persoonlijk gebruik ik liever Opwarmfilter (LBA) omdat ik vind dat dit de meest natuurlijke kleur heeft die het beste bij mijn afbeeldingen past (zie screenshot aan de rechterkant). Selecteer dit filter door op het vervolgkeuzemenu Filter te klikken. Als alternatief kunt u handmatig een kleur selecteren die mogelijk beter bij uw specifieke afbeelding past. Als u de aanpassing een beetje te zwak vindt, kunt u het uiterlijk versterken door de Densiteit te verhogen . Ik ga zelden boven de 40% dichtheid omdat de kleuren dan snel vervaagd worden en resulteren in een look die ik niet wil.
Een opwarmingsfilter is de standaardinstelling, dus zoals je zou kunnen zien, heeft de afbeelding nu een oranje kleurzweem. Persoonlijk gebruik ik liever Opwarmfilter (LBA) omdat ik vind dat dit de meest natuurlijke kleur heeft die het beste bij mijn afbeeldingen past (zie screenshot aan de rechterkant). Selecteer dit filter door op het vervolgkeuzemenu Filter te klikken. Als alternatief kunt u handmatig een kleur selecteren die mogelijk beter bij uw specifieke afbeelding past. Als u de aanpassing een beetje te zwak vindt, kunt u het uiterlijk versterken door de Densiteit te verhogen . Ik ga zelden boven de 40% dichtheid omdat de kleuren dan snel vervaagd worden en resulteren in een look die ik niet wil.
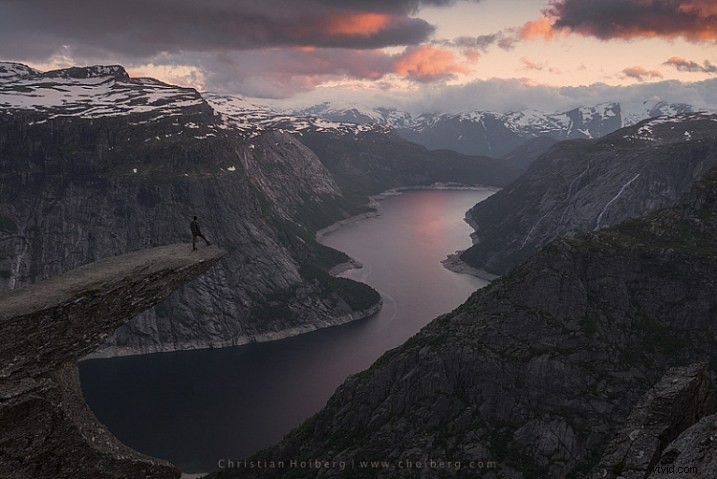
Fotofilter toegepast op de hele afbeelding met 40%
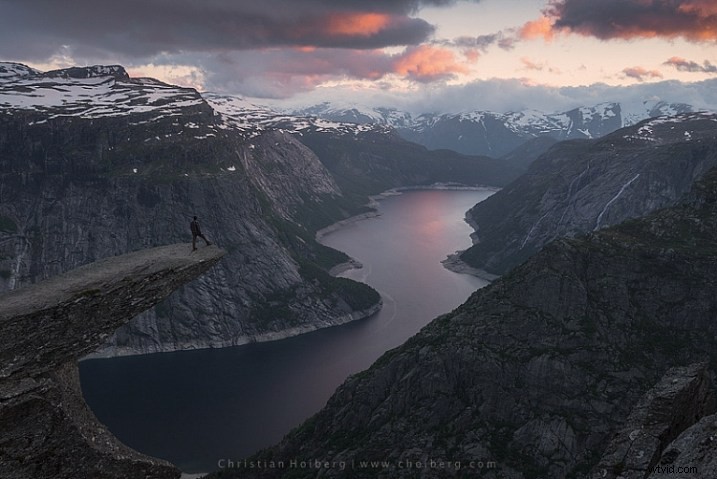
Fotofilter toegepast op de hele afbeelding met de standaard 25%
Door dit filter te gebruiken hebben we een deel van de kleur in de lucht teruggebracht. Er is geen enorm verschil, maar we zijn erin geslaagd om een natuurlijke uitstraling in het beeld te behouden terwijl de lucht er nog steeds goed uitziet. Er is echter één probleem. We willen niet per se de extra kleur aan het landschap zelf toevoegen, we wilden alleen de lucht beïnvloeden.
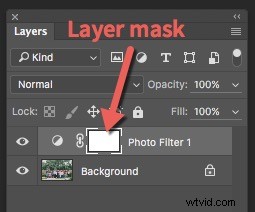 Links van het Fotofilter 1 tekst er is een wit vak. Dit is het laagmasker, dat in feite Photoshop vertelt welk deel van de afbeelding door die specifieke laag moet worden beïnvloed. Wit betekent dat het zichtbaar is en zwart betekent dat het verborgen is. Standaard is het hele masker wit. Volg deze stappen om de aanpassing uit het landschap zelf te verwijderen:
Links van het Fotofilter 1 tekst er is een wit vak. Dit is het laagmasker, dat in feite Photoshop vertelt welk deel van de afbeelding door die specifieke laag moet worden beïnvloed. Wit betekent dat het zichtbaar is en zwart betekent dat het verborgen is. Standaard is het hele masker wit. Volg deze stappen om de aanpassing uit het landschap zelf te verwijderen:
- Selecteer het laagmasker door erop te klikken (het toont vierkante haken rond het masker wanneer het is geselecteerd, zie screenshot aan de rechterkant)
- Selecteer een zwarte borstel en stel Hardheid in op 0%
- Verlaag de dekking van het penseel tot 80%
- Terwijl het laagmasker nog steeds is geselecteerd, schildert u voorzichtig op de gebieden die u niet door het filter wilt laten beïnvloeden. Je zult zien dat de aanpassing van die plekken verdwijnt terwijl je schildert.
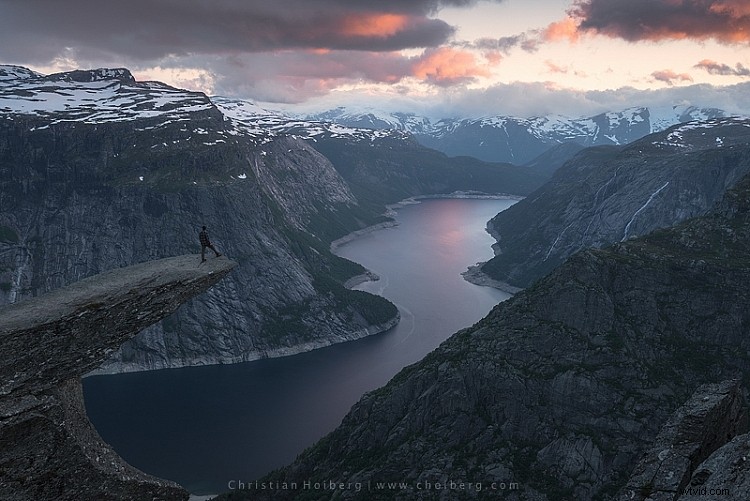
De laag Fotofilter gemaskeerd om alleen de lucht te beïnvloeden.
Dit is de gemakkelijkste manier om handmatig te kiezen waar de aanpassing zichtbaar zal zijn. Helaas is het ook het minst nauwkeurig. Misschien zie je wat halo's langs de randen of misschien loopt de kleur op bepaalde plaatsen uit naar de horizon. Door in te zoomen op de afbeelding en een kleiner penseel te gebruiken, kunt u de hoeveelheid haloing of bloeding verminderen. Andere methoden, zoals Luminosity Masking, zijn nauwkeuriger, maar vereisen ook een beter begrip van Adobe Photoshop.
#2 Voeg contrast toe met Curves-aanpassingslaag
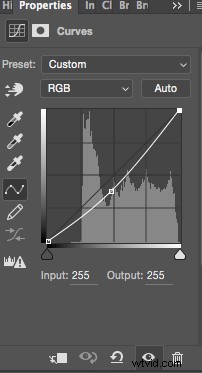 Een andere gemakkelijke methode om kleuren toe te voegen is door de curve-aanpassingslaag te gebruiken. In tegenstelling tot Photo Filter, zullen we Curves gebruiken om contrast in de lucht toe te voegen. Volg deze stappen om een curve-aanpassing uit te voeren:
Een andere gemakkelijke methode om kleuren toe te voegen is door de curve-aanpassingslaag te gebruiken. In tegenstelling tot Photo Filter, zullen we Curves gebruiken om contrast in de lucht toe te voegen. Volg deze stappen om een curve-aanpassing uit te voeren:
Open een aanpassingslaag voor curven door nogmaals op het pictogram voor de aanpassingslaag te klikken en deze keer Curven te selecteren.
U wilt wat contrast toevoegen en de kleuren iets vergroten door de lucht donkerder te maken. Doe dit door in het midden van de lijn in je Curves-laag te klikken en deze voorzichtig naar beneden te trekken. Zorg ervoor dat u niet te ver gaat, want dat leidt tot ongewenste korrel- of kleurvervormingen.
Dat is het. Om de aanpassing uit het landschap te verwijderen, maakt u nog een laagmasker en volgt u dezelfde stappen als bij de vorige methode hierboven.
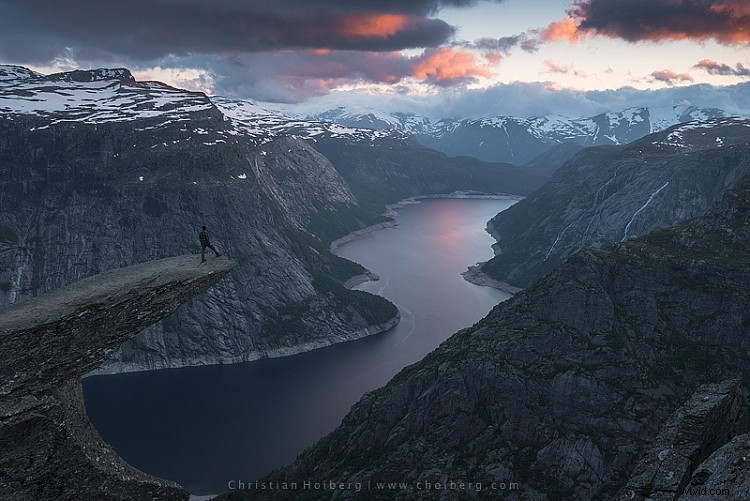
Zoals je misschien hebt gemerkt zijn dit twee subtiele aanpassingen. Je krijgt geen surrealistische lucht door deze methoden te volgen. In plaats daarvan behoud je een natuurlijke uitstraling en breng je toch een deel van de kleur naar voren die je wilde vastleggen.
