Als je mijn vorige artikel leest, waarin ik je enkele tips geef om meer spectaculaire zonsondergangen te fotograferen, zul je begrijpen dat ik het heerlijk vind om foto's te maken tijdens het magische uur. Voor mijn portretten boek ik ook mijn sessies in die tijd omdat het licht erg zacht en flatterend is. Er is één ding dat ik vooral graag doe wanneer ik mijn afbeeldingen verwerk en dat is een zonnevlam toevoegen aan mijn portretten en landschappen. Ik gebruik graag Photoshop om een scène na te bootsen die er idealiter in het echte leven zou zijn geweest.

Ik heb zonnevlammen aan dit portret toegevoegd om diepte toe te voegen.
Het is moeilijk om het effect van een zonnevlam niet te onderschatten, maar het maakt echt een groot verschil, vooral als je van filmische resultaten houdt voor je afbeeldingen. Ze zijn een geweldige manier om kleur en diepte aan je afbeeldingen toe te voegen.
Analyseer eerst uw afbeelding
Het proces van het toevoegen van zonnevlammen is eigenlijk vrij eenvoudig, het duurt slechts twee stappen en een paar minuten. Het moeilijkste is echter om een realistisch resultaat te krijgen. U moet uw afbeelding analyseren voordat u iets doet. Begin met te kijken naar de stand van de zon, hoe de schaduwen en hooglichten zich om je onderwerp wikkelen.
In de onderstaande afbeelding heb ik links een zonnevlam toegevoegd, maar voordat ik dat deed, merkte ik dat de hoogtepunten de Taj Mahal vanaf de linkerkant raakten en de schaduwen zich aan de rechterkant van het monument bevonden. Als ik de zonnevlam aan de rechterkant van het beeld zou plaatsen, zouden de resultaten niet realistisch zijn omdat de hooglichten en de schaduwen niet zouden overeenkomen met de richting van het licht van mijn zonnevlam. Probeer rekening te houden met de positie, richting en intensiteit van het licht.

Dit is nog een voorbeeld van een GoPro-afbeelding die ik heb gemaakt. Ik heb een zonnevlam aan de rechterkant van de afbeelding toegevoegd omdat de zon daar in het echt stond. We proberen niet een nieuwe zon te creëren, we versterken hem alleen met meer kleuren en meer intensiteit.

In dit portret heb ik links van het model een zonnevlam toegevoegd. Het resultaat ziet er realistisch uit, omdat je de oranje flair kunt zien verspreiden en het haar van het model doet oplichten, maar haar gezicht is niet aangetast.

Een zonnevlam maken en toevoegen in Photoshop
Het is eigenlijk vrij eenvoudig om een zonnevlam toe te voegen in Photoshop. Begin met het openen van uw bestand in Photoshop en het maken van een nieuwe lege laag. De volgende stap is om te analyseren waar je je zonnevlam wilt plaatsen en hoe sterk je het effect wilt hebben. In dit geval wil ik mijn zonnevlam in de rechterbovenhoek van de afbeelding plaatsen en vrij groot maken. De zon ging eigenlijk onder in die positie, maar ik ben niet helemaal tevreden met hoe het eruit ziet. Ik wil de overstraling levendiger en intenser maken.

Selecteer het penseel en kies een kleur
De volgende stap is om het penseel te selecteren met een dekking en stroom van 100%. Zorg ervoor dat u een zachte borstel kiest met een hardheid van 0%. Ik kies meestal graag mijn eigen kleur voor de zonnevlam, de kleurcode die ik gebruik is #fd9424, maar er zijn verschillende manieren om een kleur voor de zonnevlam te kiezen.
U kunt de Eye Dropper Tool gebruiken en een kleur uit de afbeelding selecteren door op I op uw toetsenbord te drukken of door deze te selecteren in de toolbox aan de linkerkant (de gekozen kleur wordt automatisch ingesteld in uw palet). Of nadat je de overstraling hebt gemaakt, kun je een aanpassingslaag voor tint/verzadiging maken die alleen die laag beïnvloedt en gewoon spelen totdat je een kleur vindt die je leuk vindt.
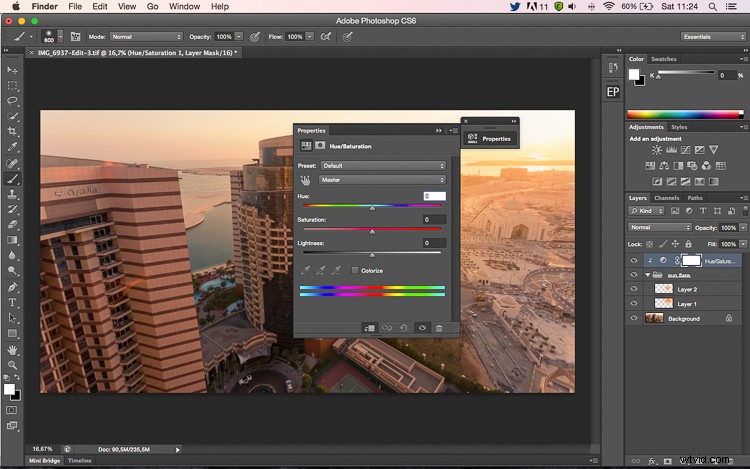
Uw flare toevoegen
Om de zonnevlam te maken, is de eerste stap om eenvoudig één penseelstreek te maken (je hoeft maar één keer te drukken). Zorg ervoor dat je penseel vrij groot is. Tot nu toe zou uw afbeelding er ongeveer zo uit moeten zien:
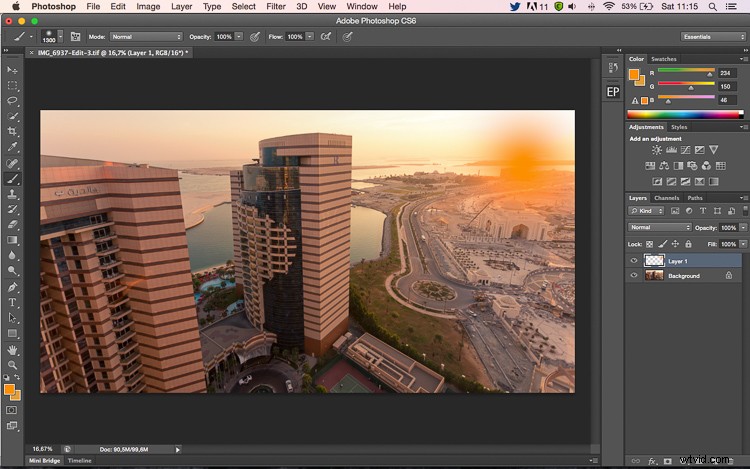
De volgende stap is om naar de overvloeimodi te gaan voor je huidige laag (de laag met de penseelstreek). De standaard overvloeimodus is normaal, u moet deze wijzigen in Scherm. De schermovervloeimodus zal per definitie beide lagen omkeren, vermenigvuldigen en het resultaat omkeren. Je zonnevlam zal helderder worden en opgaan in de lucht nadat je dat hebt gedaan.
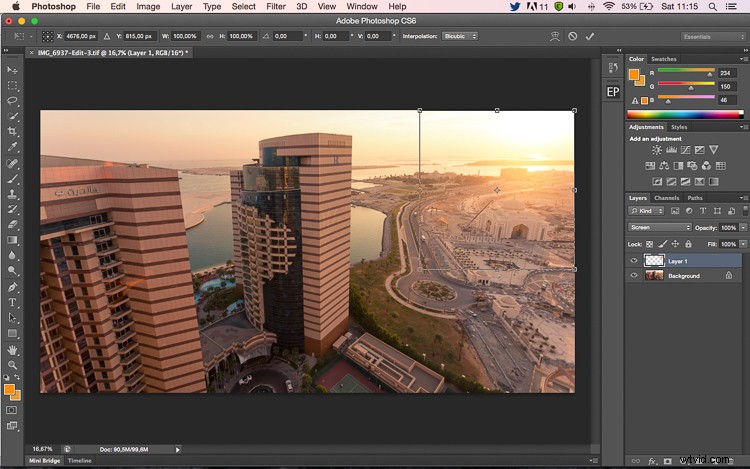
Transformeren
De volgende stap is om je laag met de zonnevlam te selecteren en op CTRL/CMD+T te drukken om deze te transformeren (het formaat te wijzigen). Er verschijnt een klein vakje, je wilt de hoeken slepen om het groter te maken. Hoe groot je het wilt maken hangt af van je afbeelding en het gewenste effect. De zonnevlam zal het hele beeld beïnvloeden als je het te groot maakt en de schaduwen opfleuren.
Het gebruik van een penseel op een nieuwe laag is erg handig omdat je volledige controle hebt. Je kunt de positie, kleur, helderheid of verzadiging van je flare wijzigen wanneer je maar wilt door nieuwe aanpassingslagen te maken die alleen die laag beïnvloeden.
Als u denkt dat uw effect te sterk is, kunt u de dekking van de laag verminderen, als het niet sterk genoeg is, kunt u de laag dupliceren. Onthoud altijd dat het effect subtiel moet zijn, anders ziet het er onrealistisch uit. We proberen gewoon een scène te creëren, rekening houdend met hoe licht werkt.
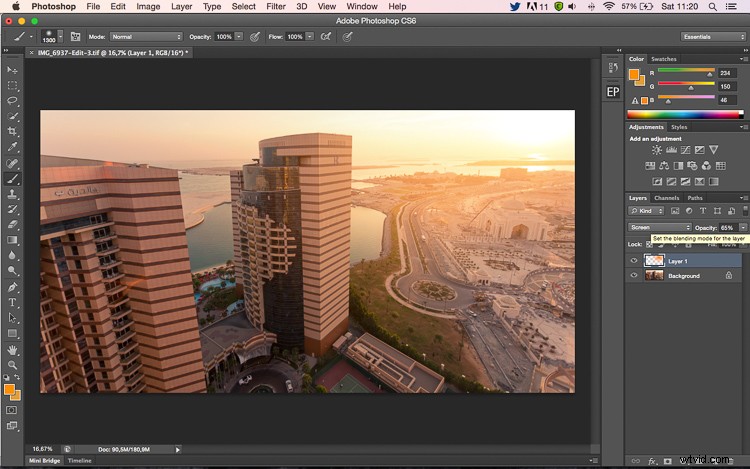

Jouw beurt
Nu probeer je een zonnevlam toe te voegen aan een van je afbeeldingen met behulp van Photoshop. Deel uw afbeeldingen en eventuele vragen in de onderstaande opmerkingen.
