
Groot transparant type copyright-watermerk dat u zou gebruiken om naar klanten te sturen voor proefdruk.
Ik weet dat er veel manieren zijn om een watermerk te maken. Met de Watermark Editor in Lightroom kunt u bijvoorbeeld uw eigen tekst of afbeelding aan uw afbeeldingen toevoegen. Over het algemeen is er veel discussie over het al dan niet toevoegen van een watermerk aan afbeeldingen.
Dit artikel gaat niet in op de voor- en nadelen van het watermerken van uw afbeeldingen. In plaats daarvan zal ik een stapsgewijze zelfstudie demonstreren met behulp van de Custom Tool in Photoshop.
Of u uw afbeeldingen nu uploadt naar de verschillende sociale mediaplatforms, of een klant een afbeelding met hoge resolutie wilt sturen voor proefdruk. Deze eenvoudige tutorial laat je zien hoe je je eigen watermerk kunt maken met het aangepaste gereedschap in Photoshop.
Een tijdje was mijn methode het openen van een afbeeldingsbestand waarin ik mijn eigen aangepaste copyrightinformatie op een tekstlaag had. Zodat ik deze tekstlaag gemakkelijk naar een nieuwe afbeelding kon slepen en neerzetten. Dit was logischer en kostte minder tijd om een watermerkafbeelding toe te voegen in plaats van deze elke keer te maken. Dat is totdat ik op een dag het bestand niet kon vinden!
Hier zijn mijn vier eenvoudig te volgen stappen om uw eigen aangepaste watermerk te maken met behulp van de Custom Tool in Photoshop. Ik gebruik liever een aangepaste vorm dan een aangepaste borstel. Vormen zijn vectoren, wat betekent dat ze omhoog of omlaag schalen zonder kwaliteitsverlies.
Stap 1 – Maak een nieuw document
Open Photoshop en maak een nieuw document. Maak het 1000 pixels breed, bij 300 pixels hoog.
Stap 2 – Tekst toevoegen
Druk op de letter D op je toetsenbord, zodat je voorgrondkleur zwart is. Kies het gewenste lettertype en druk vervolgens op T om de teksttool te selecteren. Houd de ALT-toets op een Mac ingedrukt en druk op G (Alt+0169 op een pc). Dit roept het copyright-symbool op, voeg een spatie toe en typ je naam en jaartal.
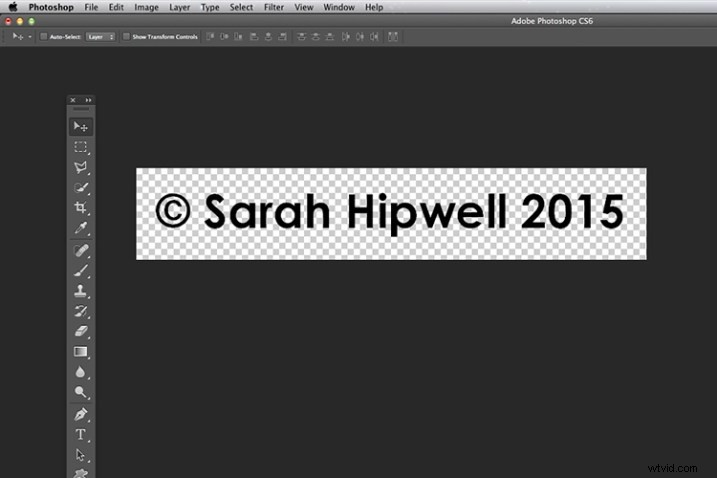
Als je de ALT-toets op een Mac ingedrukt houdt en op G drukt, verschijnt het copyrightsymbool (Alt+0169 op een pc).
Stap 3 – Converteer de laag naar een vorm
Ga naar het lagenpaneel. Klik met de rechtermuisknop op de tekstlaag en ga naar beneden om naar vorm te converteren.
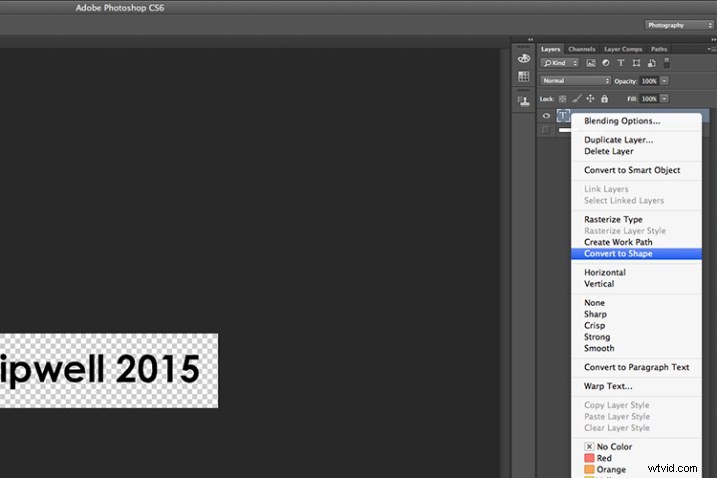
Wanneer u uw watermerk hebt getypt. Klik met de rechtermuisknop op de laag en selecteer Converteren naar vorm.
Dit pictogram verschijnt in de miniatuur om aan te geven dat de laag nu een vormlaag is.
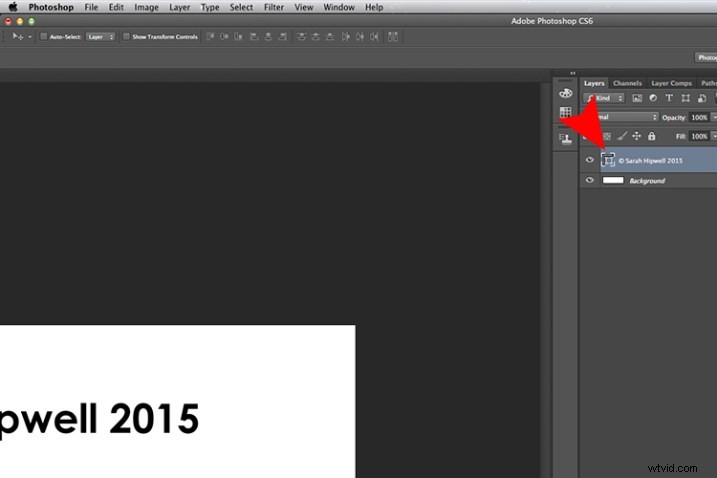
Dit pictogram in de miniatuurlaag geeft aan dat dit nu een vorm(vector)laag is.
Stap 4 – Opslaan als een aangepaste vorm
Ga naar het menu Bewerken en selecteer Aangepaste vorm definiëren. Er verschijnt een dialoogvenster Vormnaam - typ Watermerk in en klik op OK. Dit voegt nu uw type toe als een aangepaste optie in uw bibliotheek met vormvoorinstellingen.
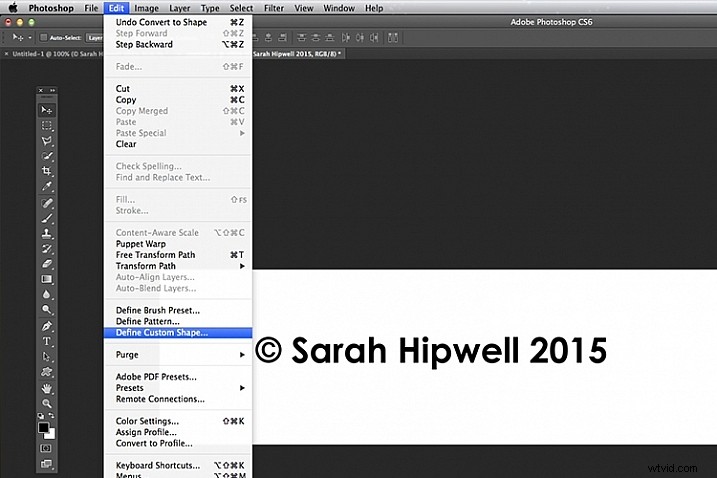
Dit is hoe u uw aangepaste watermerkvorm opslaat in de bibliotheek met voorinstellingen om steeds opnieuw te gebruiken.
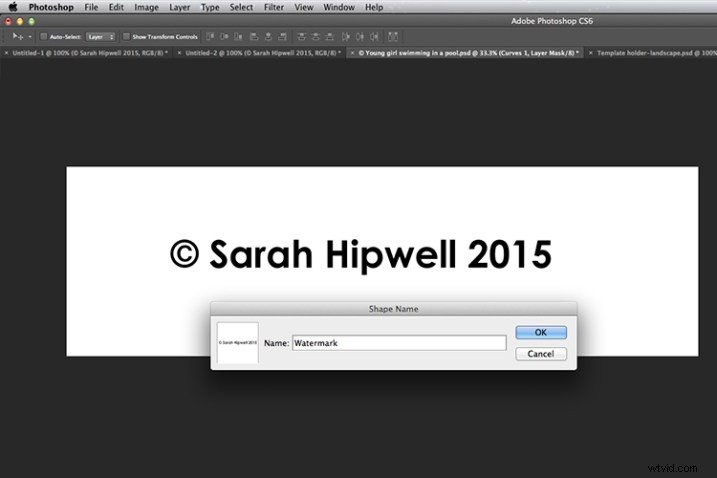
Geef uw watermerk een naam zodat u het gemakkelijk kunt vinden. Bovendien kun je besluiten er een paar te nemen.
Dat is het. Er waren slechts vier stappen nodig om uw eigen aangepaste copyrightwatermerk te maken. Ik zal nu laten zien hoe u toegang krijgt tot uw afbeeldingen en deze toevoegt aan uw afbeeldingen.
Uw watermerk toepassen op afbeeldingen voor online weergave
Open een afbeelding die u wilt delen op Facebook, Flickr, enz. Maak een nieuwe laag in het Lagenpaneel. Kies het gereedschap Aangepaste vorm in de werkbalk (druk op Shift+U)
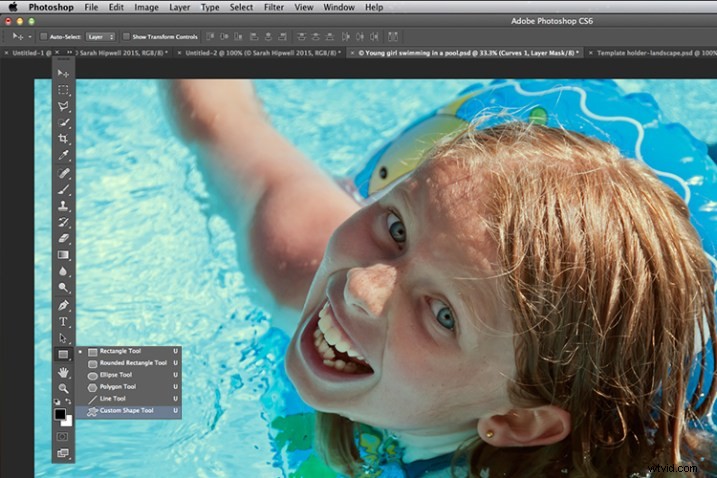
Hier vindt u het gereedschap Aangepaste vorm in de werkbalk.
Ga naar de optiebalk en klik op de miniatuur naast het woord Vorm. Hierdoor wordt het dialoogvenster Shape Presets Library geopend. Helemaal onderaan vind je de vorm genaamd Watermark.
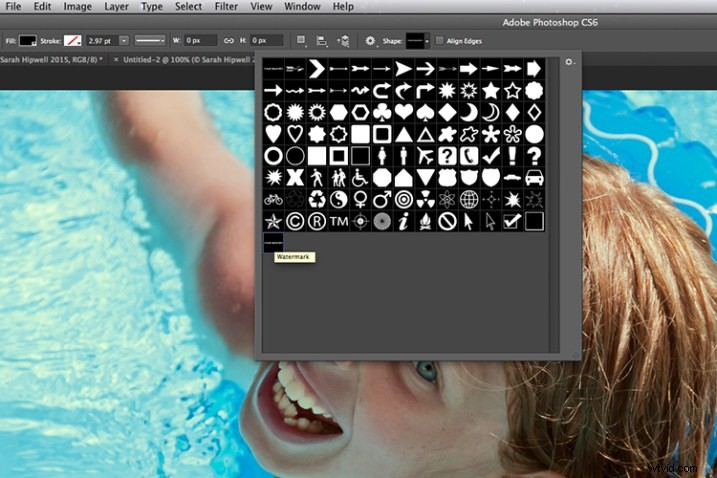
Aangepaste vormen verschijnen altijd onderaan in de bibliotheek met voorinstellingen.
Houd nu de Shift-toets ingedrukt, klik en sleep de watermerkvorm over uw afbeelding. De Shift-toets zorgt ervoor dat de vorm in verhouding blijft. Maak je nog geen zorgen over de maat. Plaats het op zijn plaats - in dit geval heb ik het watermerk rechtsonder geplaatst.
Nu de voorgrondkleur is ingesteld op zwart, wil ik de kleur wijzigen in wit. Ga naar het Lagenpaneel en klik op de Laagminiatuur en het dialoogvenster voor de kleurenkiezer verschijnt. Je kunt hier elke gewenste kleur kiezen.
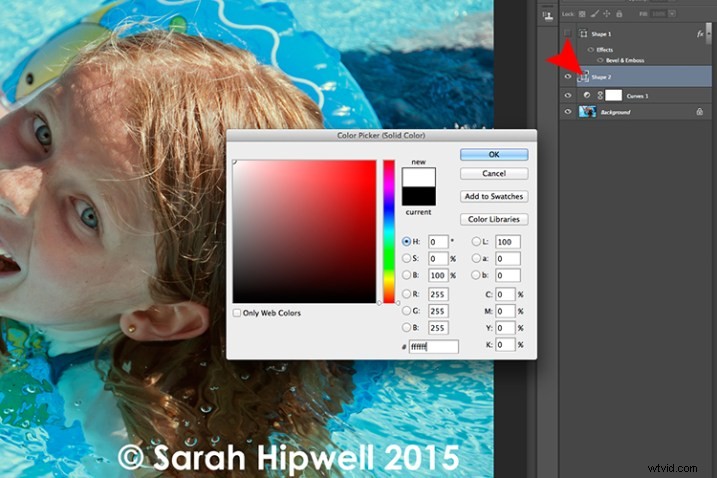
U kunt de vorm van uw watermerk aanpassen met elk kleur- of stijleffect.
Ga terug naar het Lagenpaneel en verminder de dekking naar de gewenste instelling. Ik koos voor 40%.
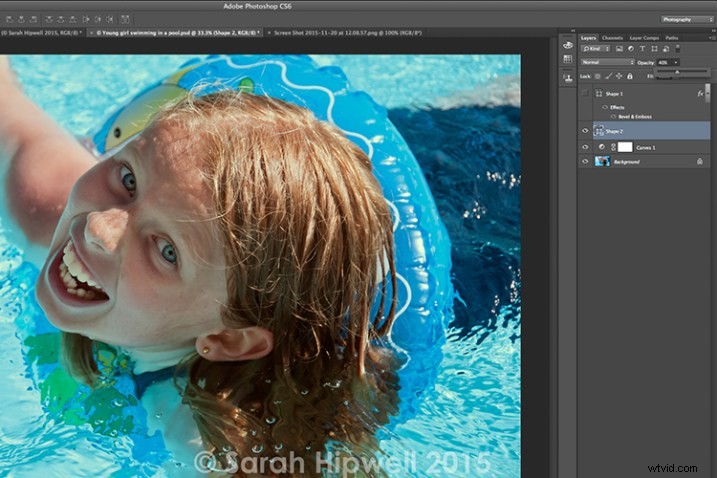
Door de dekking te verminderen, kan uw watermerk discreter zijn.
Ik wil nu de grootte van het watermerk verkleinen. Ga naar het menu Bewerken en kies Pad voor vrije transformatie (Cmd+T op een Mac). Houd de Shift- en Alt-toetsen ingedrukt en sleep een van de hoeken van de transformatiehandvatten naar het midden. Dit verkleint het formaat terwijl het aspect in verhouding blijft. Druk op Enter of de Commit Transform-knop omhoog in de optiebalk. Ga naar Bestand en Opslaan voor het web.
Toepassen op afbeeldingen met hoge resolutie voor proofing
Oké, laten we zeggen dat je een afbeelding met een hogere resolutie naar een klant wilt sturen. Open de afbeelding. Klik op het gereedschap Aangepaste vorm (Shift+U). De vorm van het watermerk is al geselecteerd, dus houd de Shift-toets ingedrukt en klik en sleep over de afbeelding. Laat de kleur zoals hij is.
Dit watermerk wordt transparant. Klik op het pictogram Laagstijl toevoegen onderaan het deelvenster Lagen en selecteer Schuine kant en reliëf. Het dialoogvenster Laagstijl verschijnt. Vergroot de grootte tot 8 pixels en verander de richting naar beneden.
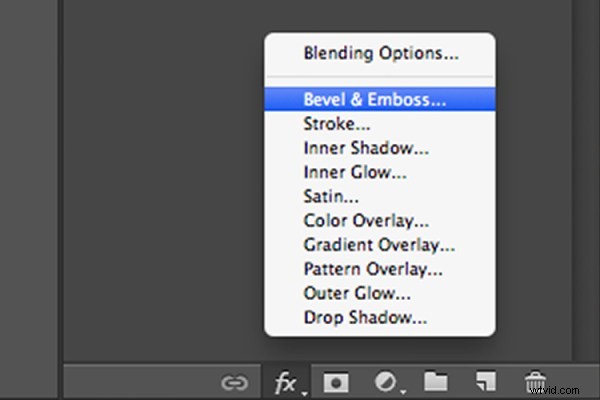
Laagstijlen kunnen worden gevonden door op dit pictogram onderaan het lagenpaneel te klikken. U kunt ook naar het menu Laag gaan en Laagstijl kiezen.
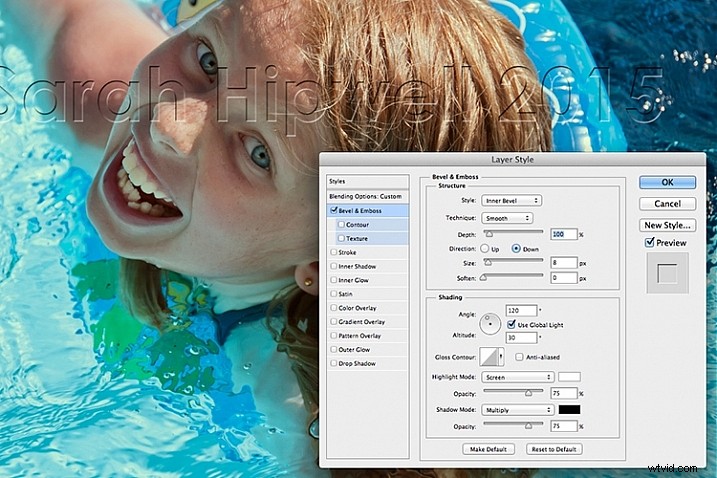
De afschuining en reliëf is een goed effect om toe te voegen aan uw watermerk als u transparanter wilt maken, terwijl u toch uw afbeelding wilt beschermen.
Ga vervolgens naar links en klik op de Overvloeiopties:Aangepast, die zich direct boven de schuine kant en reliëf bevindt. Zet onder Geavanceerd overvloeien de schuifregelaar Vuldekking op nul en klik op OK. Ga terug naar Dekking in het Lagenpaneel en verminder tot 68%.
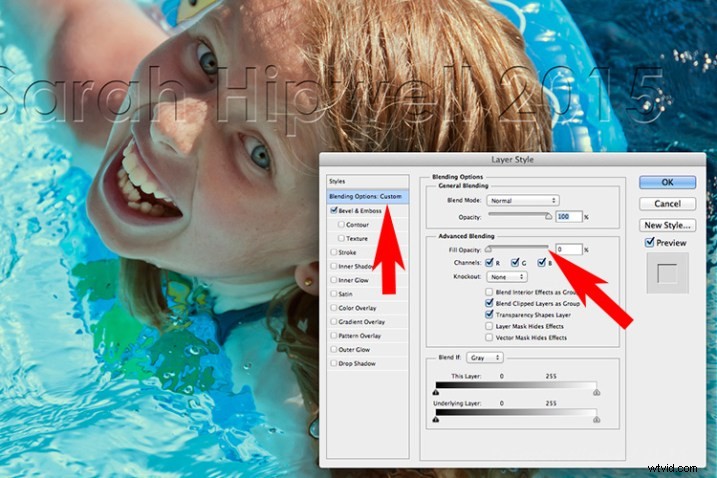
Door de vuldekking te verkleinen, wordt de kleur verborgen en blijft het effect gewoon over.
Tip:
Om uw aangepaste watermerkvorm bovenaan in de bibliotheek met voorinstellingen te plaatsen, klikt u op de miniatuur rechts van het woord Vorm in de optiebalk. Het dialoogvenster Bibliotheek met vormvoorinstellingen wordt weergegeven. Klik op het tandwielpictogram en selecteer Preset Manager, het dialoogvenster Preset Manager verschijnt met alle vormen. De vorm van het watermerk is de allerlaatste, klik en sleep deze naar boven en klik op de knop Gereed.
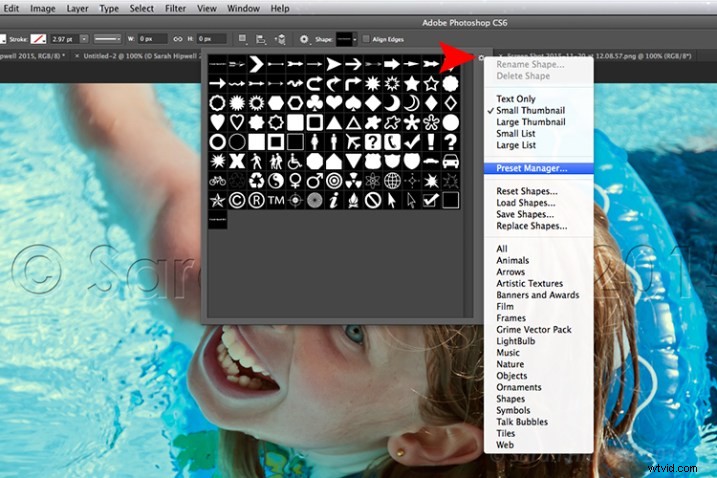
Door op het tandwielpictogram te klikken, verschijnt het pop-outmenu waar de Preset Manager zich bevindt.
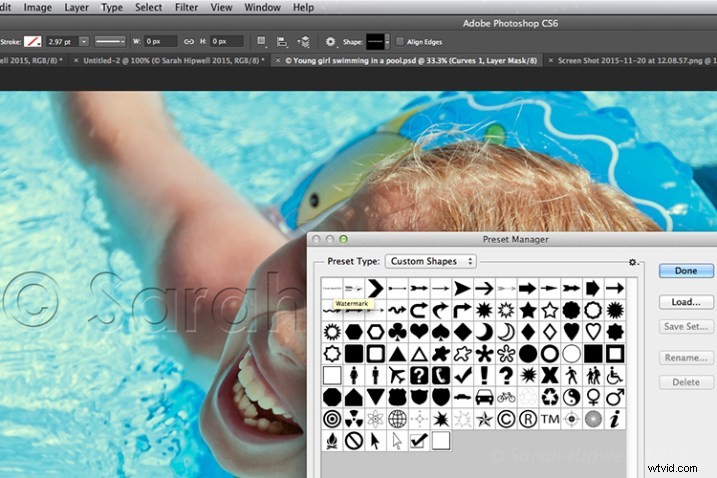
Hier in de Preset Manager kunt u de vormen in het dialoogvenster opnieuw rangschikken. Klik gewoon op een vorm en sleep deze naar de gewenste plaats. Ik heb de vorm van het watermerk naar boven verplaatst voor gemakkelijke toegang.
Gebruik je watermerken op je afbeeldingen? Waarom wel of niet?
Welke technieken gebruik je? Deel het alsjeblieft in de reacties hieronder.
