Het penseel in Photoshop is een van de meest veelzijdige en kan voor veel toepassingen worden gebruikt. Het wordt al geleverd met veel handige penselen die vooraf in het programma zijn geladen en u kunt nog meer online vinden. Maar soms moet je gewoon creatiever zijn en volledige controle hebben. Vind je niet?
Maak je geen zorgen, een ander groot voordeel van Photoshop is dat je je eigen aangepaste penselen kunt maken. Ik zal je laten zien hoe.
Wat is een penseel?
Allereerst, wat is een borstel precies? Het is een hulpmiddel dat wordt gebruikt om lijnen te tekenen. Je kunt het vinden in de gereedschapskist of je kunt het activeren met de sneltoets:B.
Deze tool is erg flexibel omdat je de vorm, grootte, dekking en tal van andere specificaties kunt aanpassen vanuit het paneel Presets. Dat vermenigvuldigt de opties veel verder dan de eerste reeks keuzes die u in het eerste menu ziet.
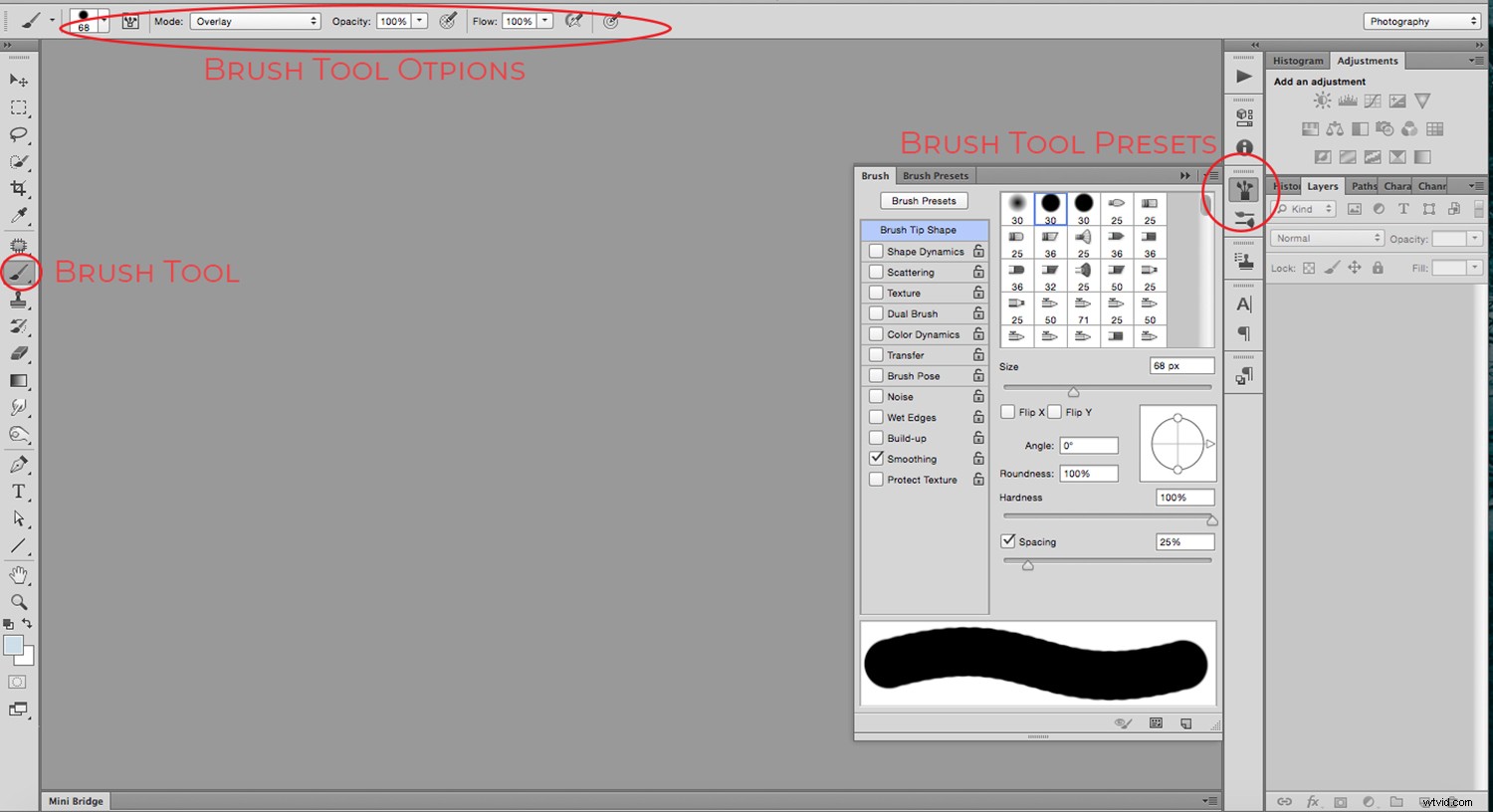
Niettemin, er zijn momenten dat je iets nodig hebt dat je gewoon niet vooraf geïnstalleerd kunt vinden. Je kunt bijvoorbeeld van je handtekening of je logo een penseel maken, persoonlijker dan dat wordt het niet? In slechts een paar stappen kunt u dit bereiken.
Een handtekeningpenseel maken
Open de afbeelding met uw handtekening of logo, dit kan bijvoorbeeld van een gescand papier komen of de JPG-versie van een logo dat in een ander programma is ontworpen. Nu je dat hebt geopend, activeer je het selectiekader om de afbeelding te selecteren. Klik en sleep de selectie eromheen en zorg ervoor dat je niets anders uit de afbeelding pakt.
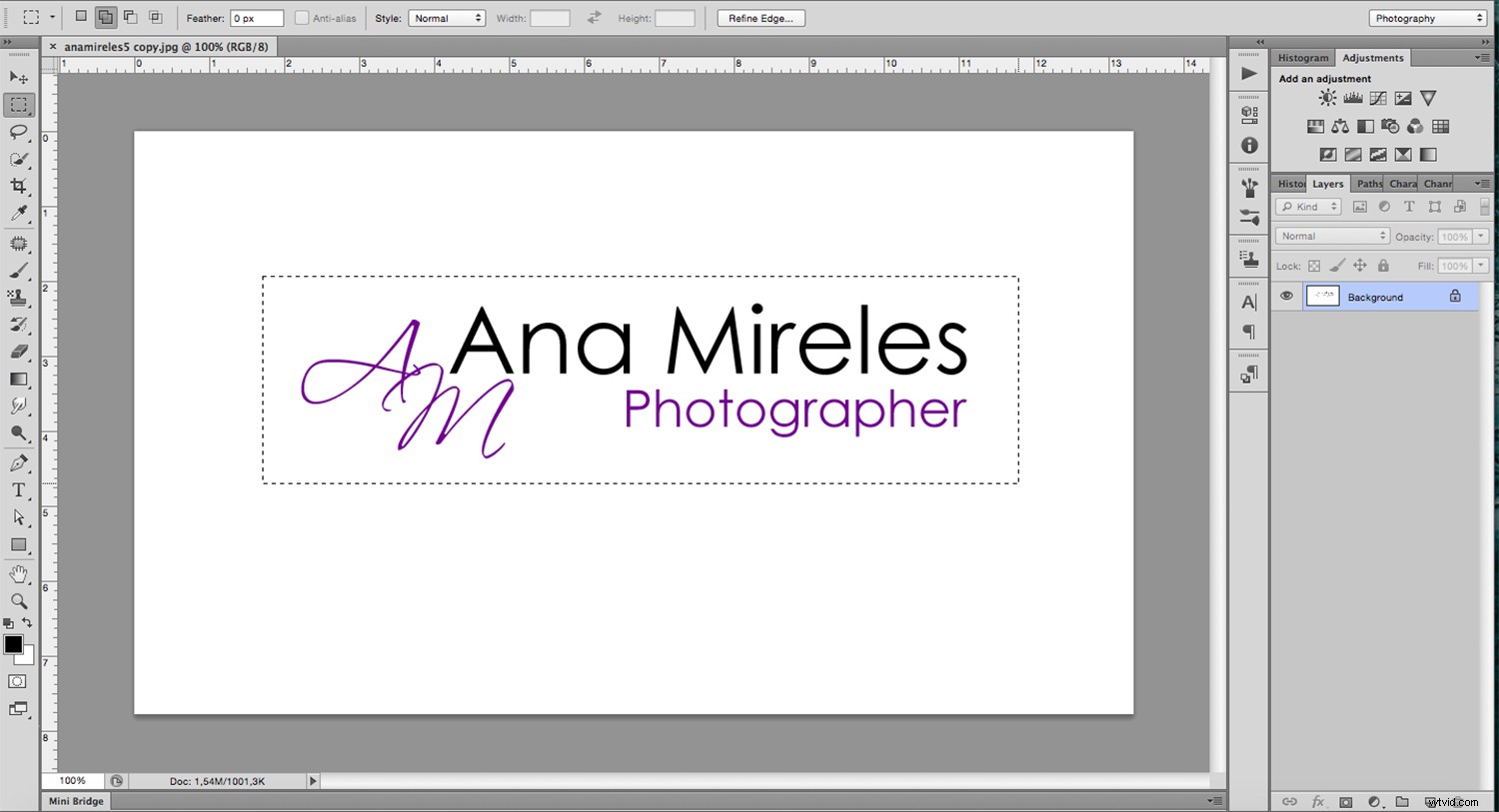
Ga dan naar Menu> Bewerken> Penseelvoorinstelling definiëren en er verschijnt een nieuw venster waarin u uw penseel een naam kunt geven. Typ een naam die je wilt, bij voorkeur iets waarmee je hem later kunt identificeren, en klik op OK.
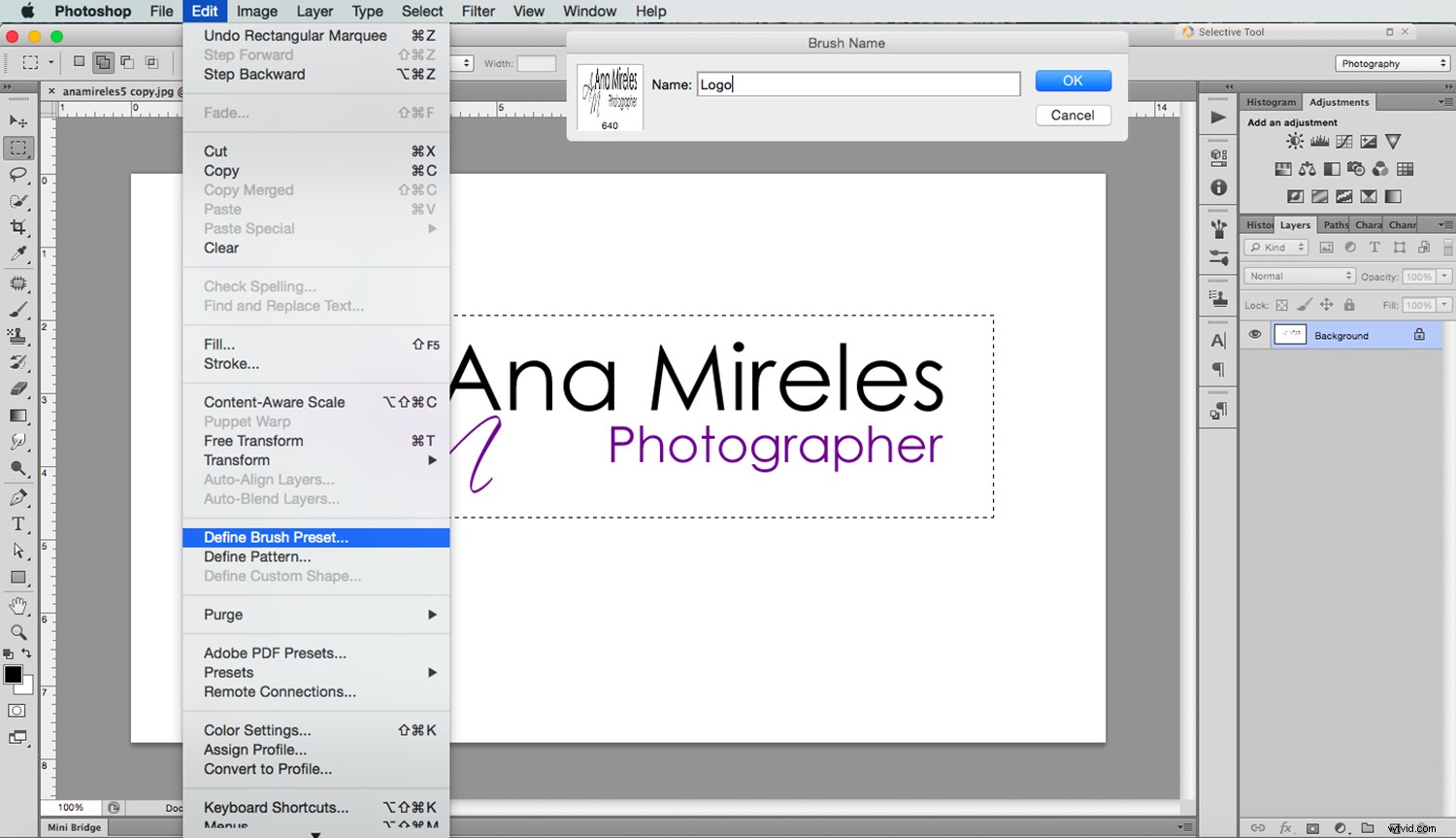
Opmerking: In het venster Penseelnaam zie je een miniatuur met het voorbeeld van je penseel. Je zult merken dat de kleur (als die er was) verloren is gegaan, dat komt omdat penselen grijswaarden zijn, dus het zal de kleur niet registreren kleuren van het origineel. Je kunt natuurlijk elke kleur toepassen als je hem gebruikt.
Nu heb je je nieuwe handtekeningpenseel. Wanneer u het wilt gebruiken, selecteert u gewoon het penseel en opent u het vervolgkeuzemenu op de optiebalk. Je kunt het ook kiezen in het deelvenster Penseelvoorinstellingen, dat je kunt bereiken via het menu Venster voor het geval het nog niet is geopend.
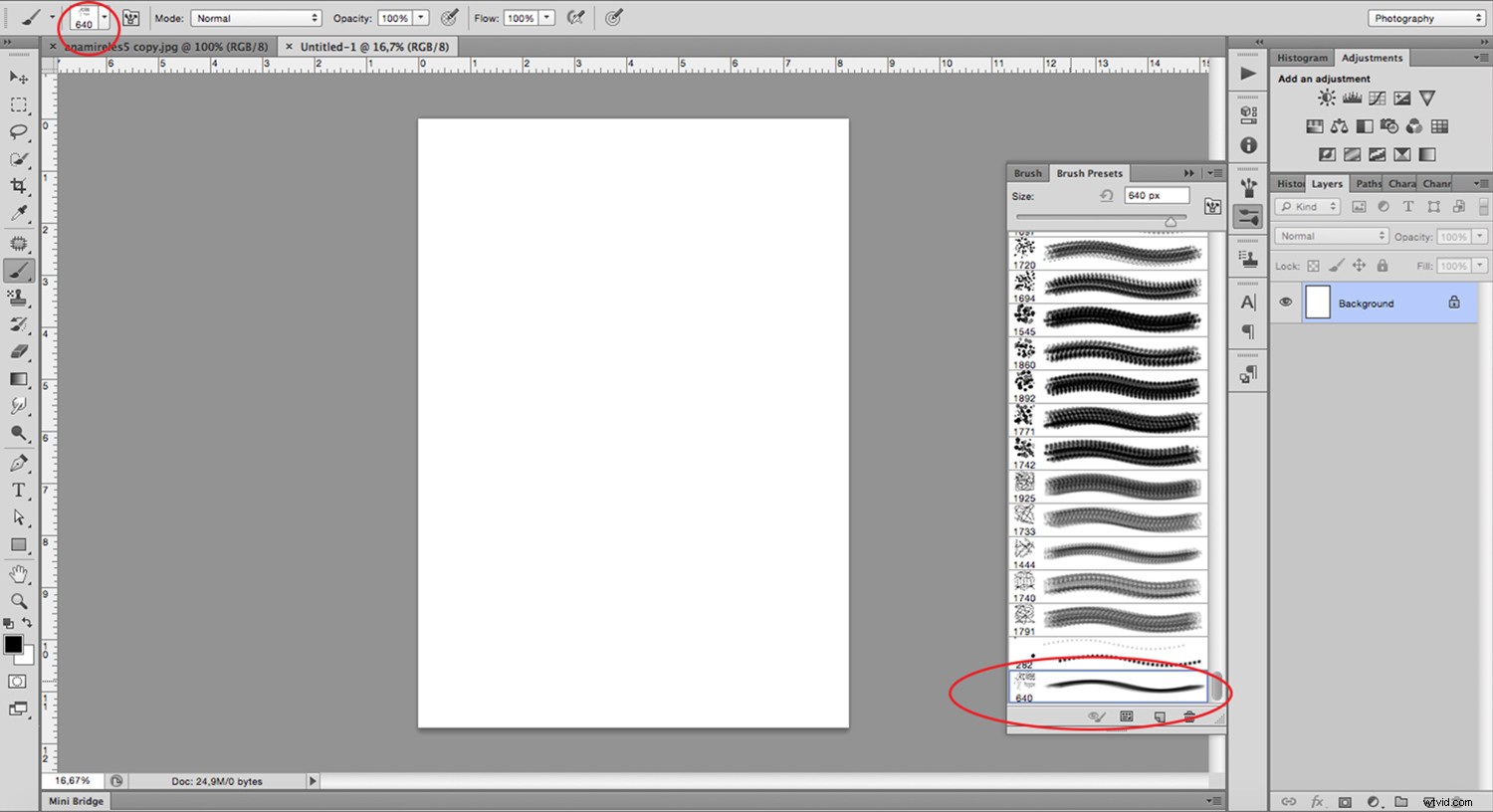
Het aangepaste penseel gebruiken
Je vraagt je misschien af waarom je er een penseel van moet maken in plaats van het alleen als een afbeelding te plaatsen. Dit komt omdat het u toegang geeft tot alle instellingen en bedieningselementen van het penseel. Open gewoon het deelvenster Penseel en je kunt veranderen van kleur naar grootte en afstand - alles wat je nodig hebt om patronen, watermerken en meer te maken!
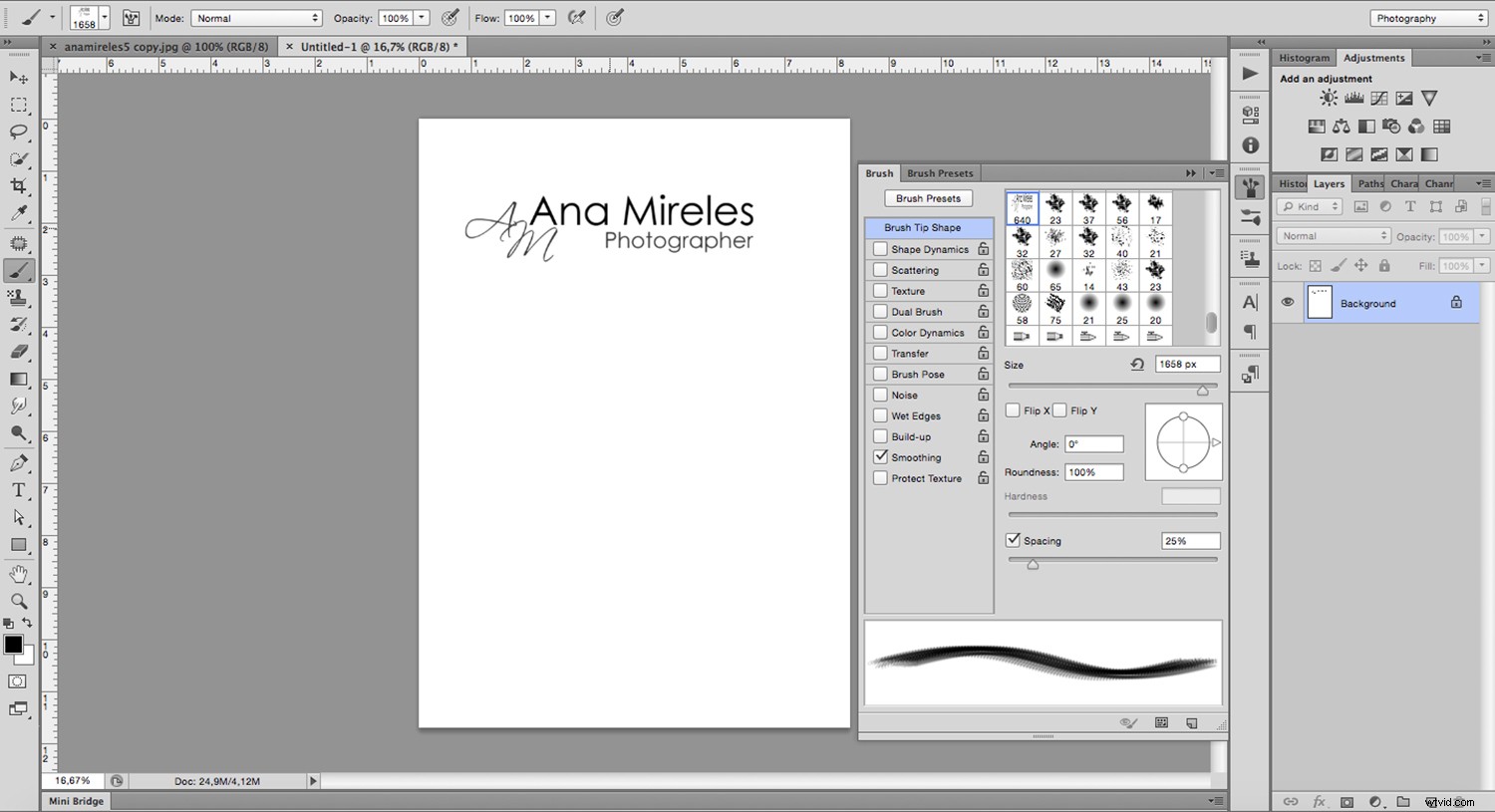
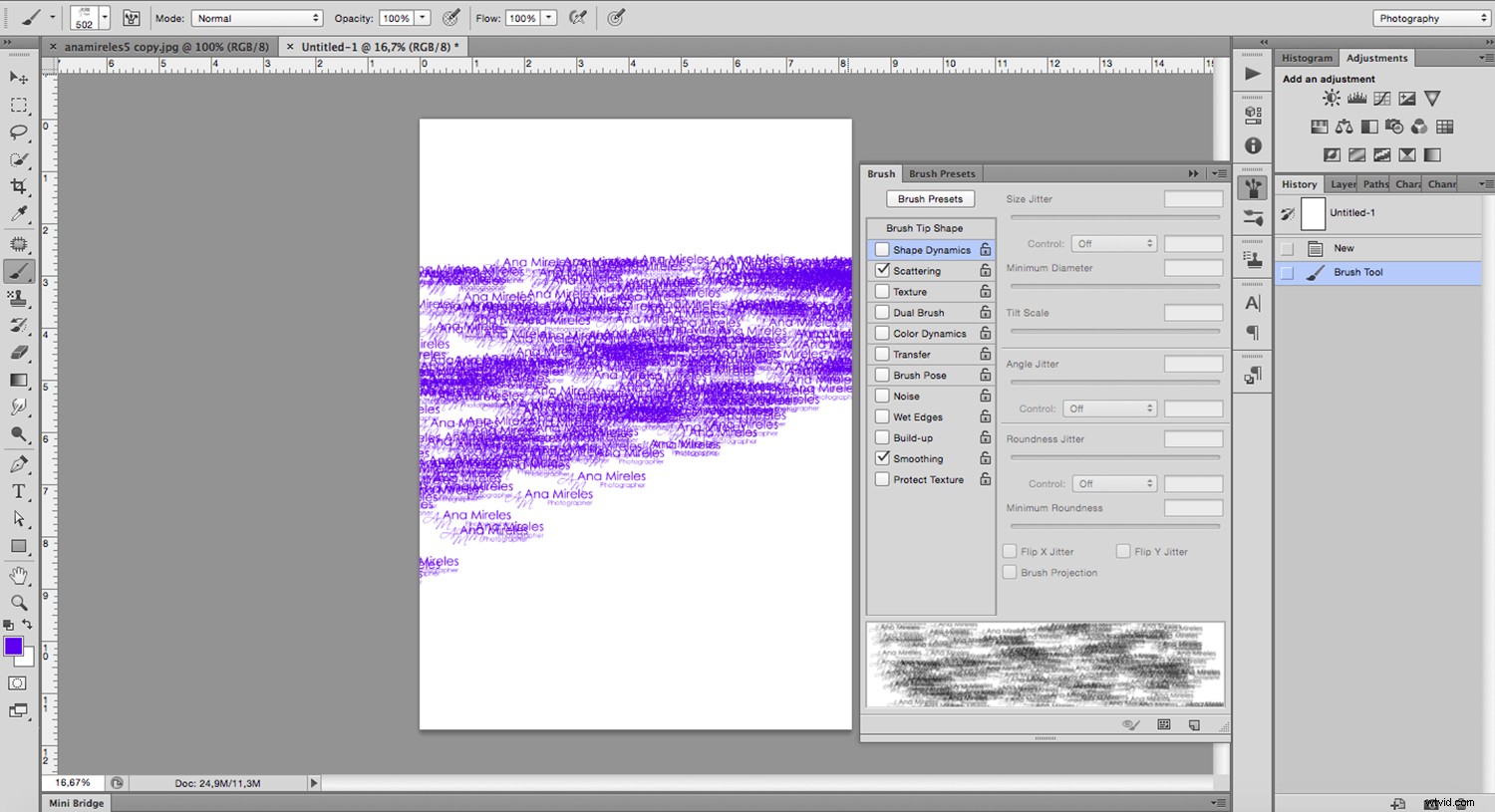
Zo eenvoudig kunt u van elke afbeelding een aangepast penseel maken. Maar hoe zit het met het maken van een helemaal opnieuw?
Een nieuw aangepast penseel maken
Open eerst een wit canvas en teken de vorm die u in een penseel wilt veranderen. Om dit te doen, kunt u elk van de vormgereedschappen of zelfs andere penselen gebruiken. Ik zal bijvoorbeeld een eenvoudige schittering maken. Daarvoor heb ik slechts vier lijnen nodig met het gereedschap Lijn en een ronde borstel met zeer zachte randen in het midden, zodat het een gloei-effect heeft.
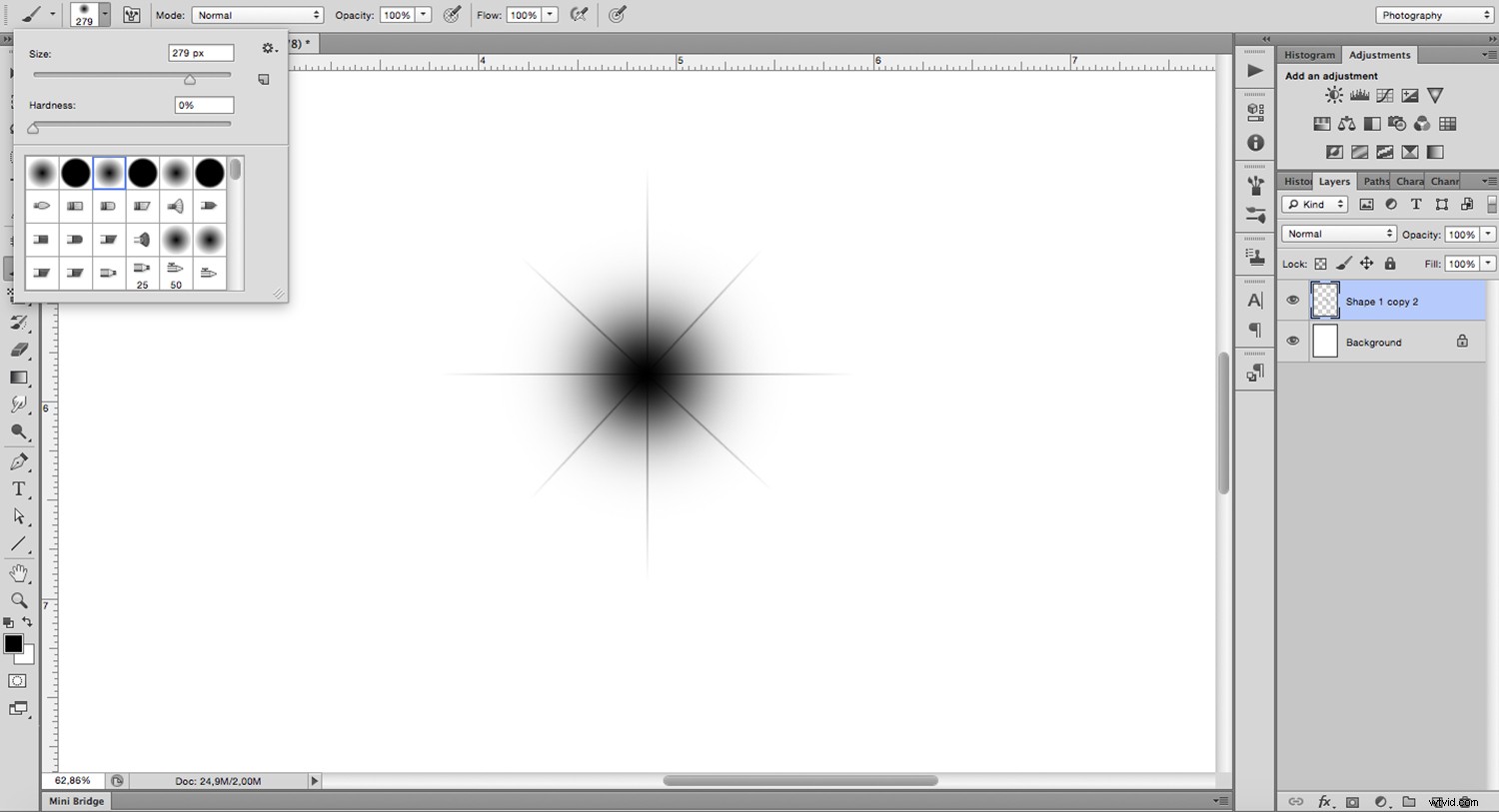
Onthoud dat kleur niet wordt geregistreerd, dus het maakt niet uit welke kleuren je gebruikt om je vorm te tekenen. Weet gewoon dat alles in het wit geen deel uitmaakt van het penseel, omdat het als transparant wordt vertaald. Om er nu een penseel van te maken, volgt u gewoon de stappen die u eerder deed. Menu> Bewerken> Penseelvoorinstelling definiëren. Klik op een naam.
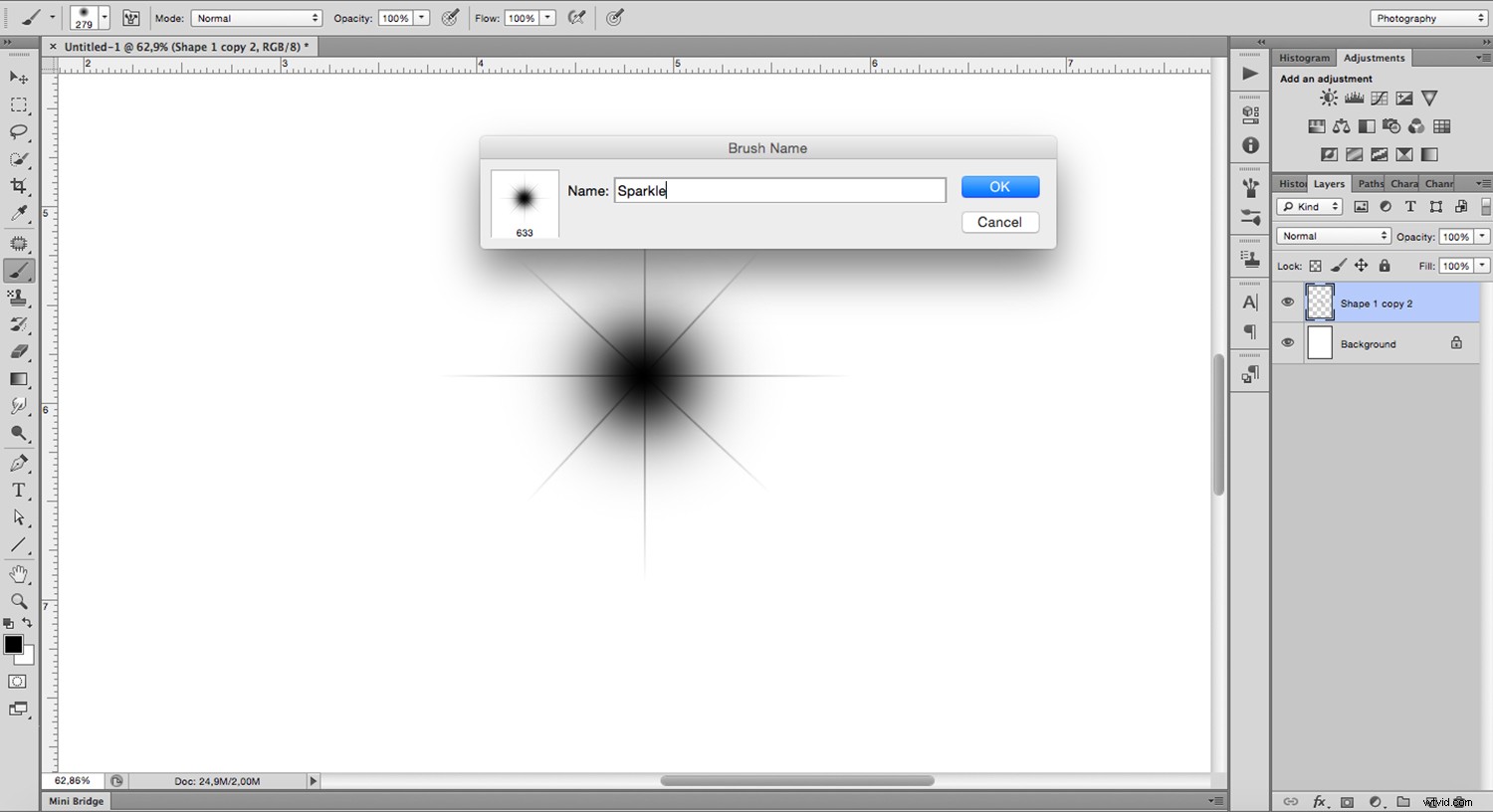
Nu is je aangepaste penseel klaar, pak het uit het menu zoals elk ander penseel. Het is heel eenvoudig te maken, maar het gebruik ervan kan zo uitgebreid zijn als je nodig hebt, omdat het veel mogelijkheden heeft. Ik zal je enkele tips geven om er het beste van te maken.
Tips en trucs
U hebt snel toegang tot enkele van de meest gebruikte eigenschappen van uw penseel, zoals grootte, hardheid en dekking via de optiebalk, of u krijgt veel meer controle als u het penseelpaneel opent. Ongeacht of je het penseel hebt gemaakt of dat het bij Photoshop is geleverd, je kunt de voorinstellingen aanpassen in het penseelpaneel.
Een snel overzicht van de presets die ik handiger vind:
Penseeltip: Behalve de grootte en hardheid die je ook in de optiebalk kunt vinden, kun je hier ook de ronding en hoek van de borstel aanpassen.
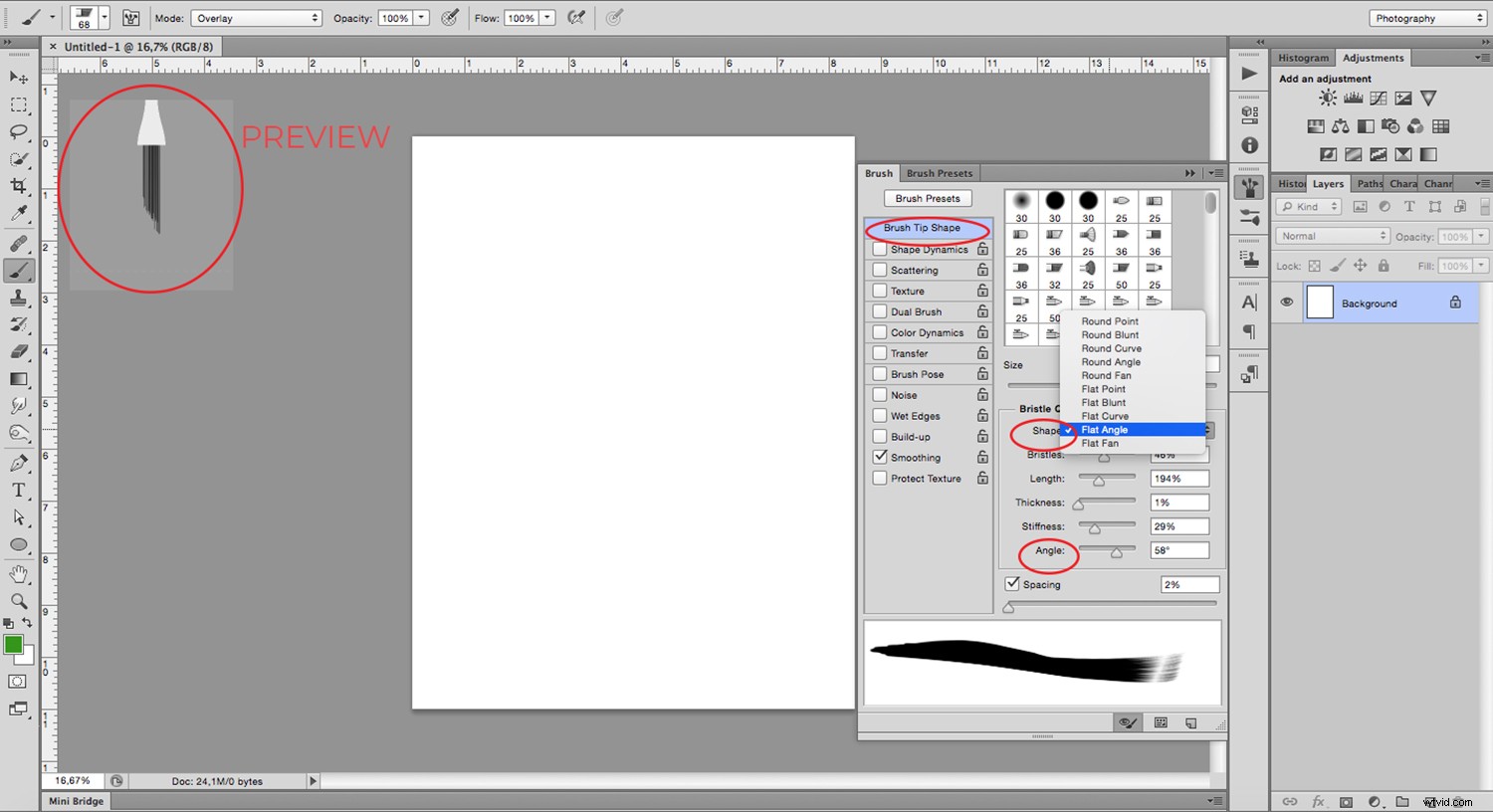
Verstrooiing: dit is zo eenvoudig als de naam doet vermoeden. Met deze optie kun je het penseel meer willekeurig plaatsen, waardoor het verspreid wordt.
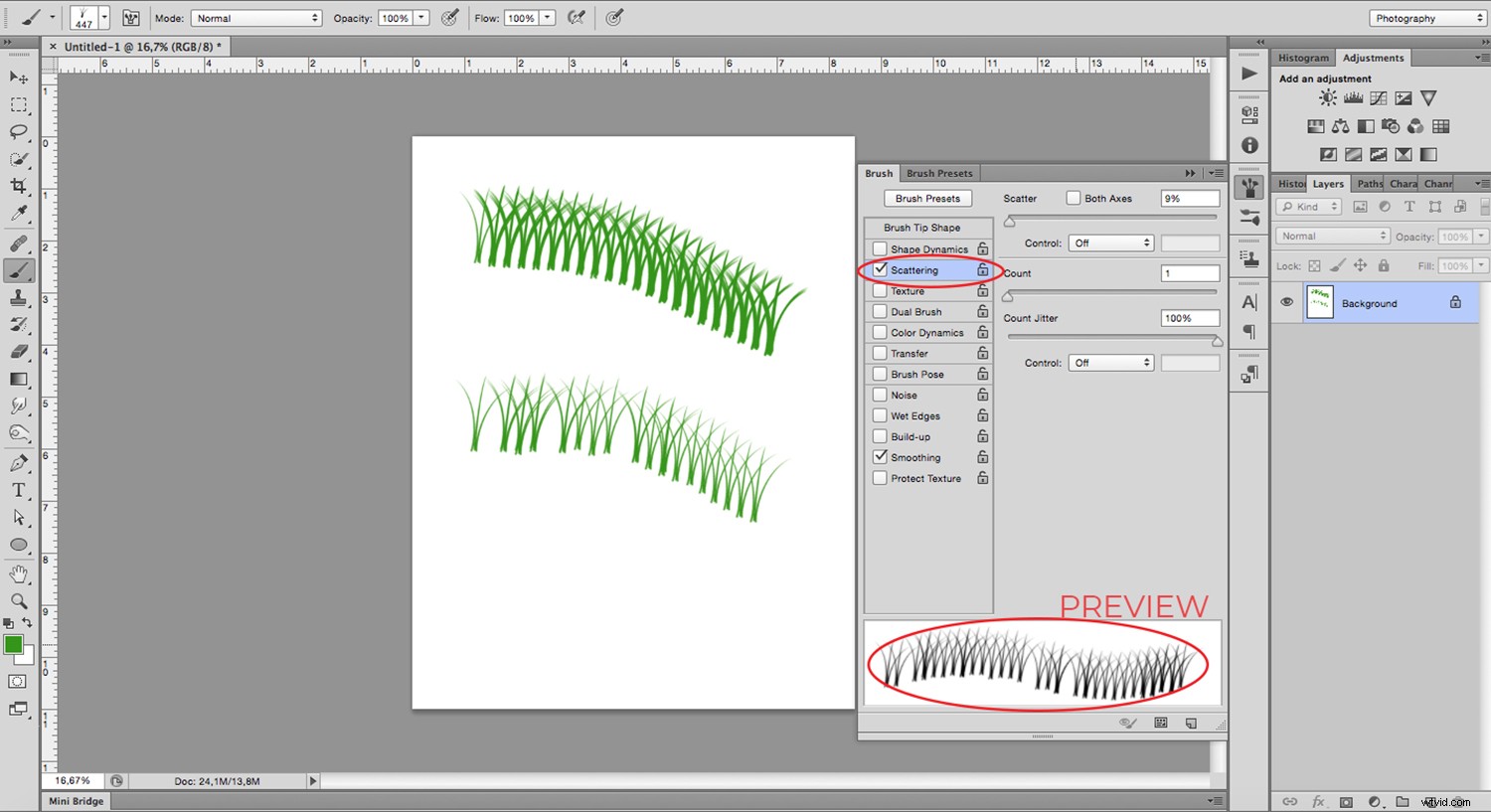
U kunt ook de overvloeimodus van het penseel wijzigen in het vervolgkeuzemenu. Dit verandert de manier waarop de penseelstreek interageert met het object direct eronder, wat een afbeelding of een eerdere penseelstreek kan zijn. Ik geef er echter de voorkeur aan om het op Normaal te laten en de nieuwe penseelstreken op hun eigen laag te plaatsen en vervolgens de overvloeimodus van de laag te wijzigen, op die manier kan ik altijd terugkomen en het later wijzigen als dat nodig is.
Dekking en stroom: Beide verwijzen naar de hoeveelheid verf die u aanbrengt. Met dekking voegt het echter niet meer verf toe als u vaak over hetzelfde gebied gaat, tenzij u de klik loslaat en opnieuw begint. Terwijl Flow toch verf blijft toevoegen.
Over aan jou
Ik hoop dat je de tutorial nuttig vond en je creativiteit de vrije loop kunt laten met je eigen aangepaste penselen!
