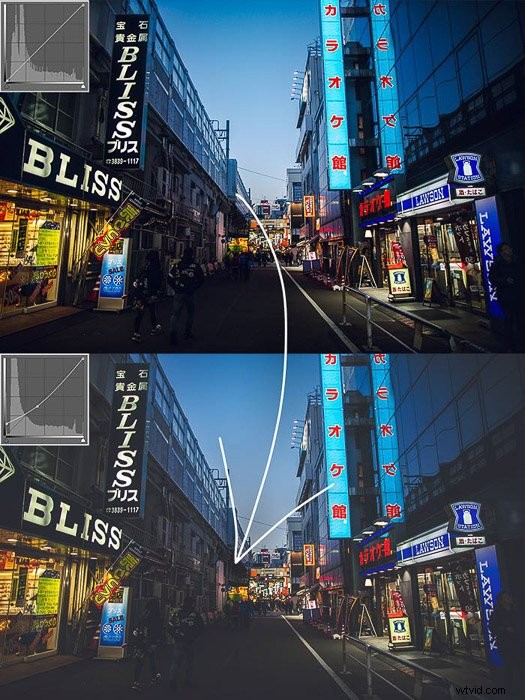Tijdens het zoeken naar inspiratie kom je onvermijdelijk foto's tegen die zijn bewerkt met een vervaagd, mat effect. Deze matte look geeft afbeeldingen een wazig, maar toch warm gevoel. Gelukkig is het eenvoudig zelf te doen.
We laten je zien hoe je eenvoudig een mat effect creëert in Photoshop!

Wat je nodig hebt om een mat effect te creëren in Photoshop
Adobe Photoshop of andere bewerkingssoftware waarmee u curven kunt aanpassen.
Een geweldige foto dat voelt al somber aan. Deze techniek werkt het beste bij donkere opnamen in de late namiddag of kunstlicht.
Ik raad aan om het niet toe te passen voor scènes met helder daglicht zonder noemenswaardige schaduwen. Het zou geen enkel voordeel toevoegen, maar mogelijk de belichting verpesten.
Hoe maak je een matte look in Photoshop - stap voor stap
Er zijn talloze manieren om een matte look te creëren in Photoshop. Ik zal je de drie meest eenvoudige en praktische methoden laten zien.
Opmerking:voor een eenvoudigere vergelijking heb ik de aanpassingen alleen toegepast op de onderste helft van de foto.
De aanpassingslaag voor curven gebruiken om een matte look te creëren
Curven zijn essentiële functies. Op de horizontale as staat de eerste opname. Op de verticale as kun je instellen hoe je dat wilt aanpassen, door een nieuw niveau toe te wijzen aan de oorspronkelijke niveaus.
1. Nadat u uw foto in Photoshop hebt geïmporteerd, voegt u een aanpassingslaag voor curven toe met behulp van het instellingenpaneel. 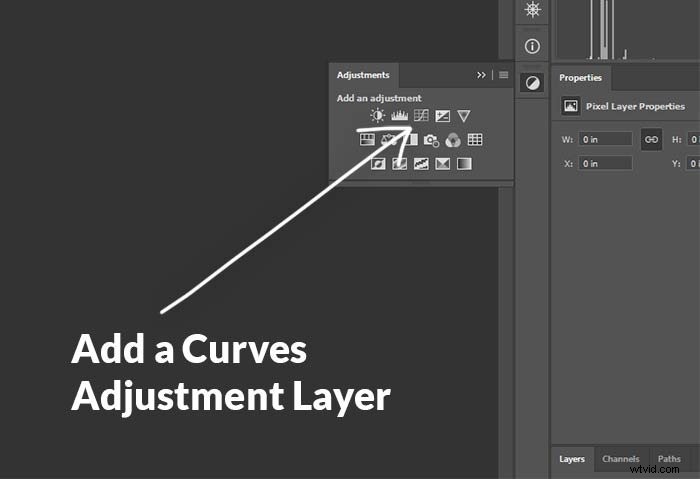
2. Pak het punt in de linkerbenedenhoek vast en trek het omhoog. Hiermee til je de donkerste delen van de foto op. 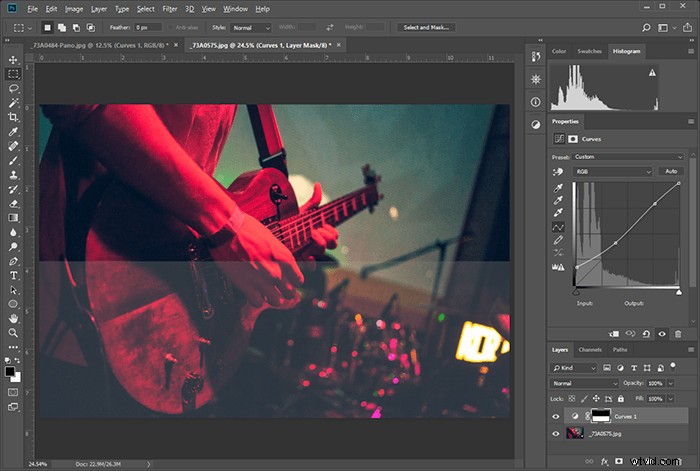
3. Pas de belichting aan om een mooie, geleidelijke overgang te krijgen tussen de donkere tinten en de rest van het beeld.

De aanpassingslaag voor niveaus gebruiken
1. Maak een aanpassingslaag voor niveaus.
2. Pas de linkerknop aan op de zwart-wit schaal naar uw smaak. Deze aanpassing doet hetzelfde als het omhoog trekken van de linkerkant van bochten.
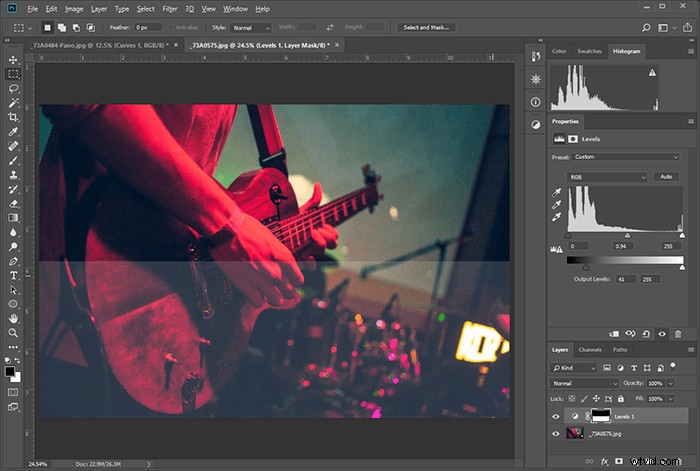
Kleur opzoeken
1. Maak een kleuropzoekaanpassingslaag
2. Kies een zoekopdracht dat geeft je een matte look. Niet alle Lookups doen het, maar er zijn er veel. Elk van hen heeft ook een kleurprofiel.
Voor deze opname van een gitarist vond ik dat de Fuji F125 Kodak 2395 de beste was. Probeer er een paar en kies degene die je het beste bevalt.
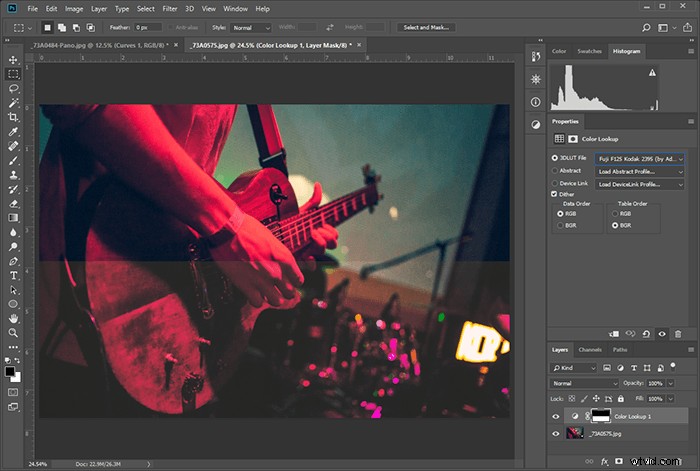
Een matte look creëren met rondingen in Camera Raw / Lightroom
U kunt een mat effect toevoegen op dezelfde manier als beschreven in het gedeelte over de aanpassingslaag voor curven. U vindt Curves op het tweede paneel van beide software.
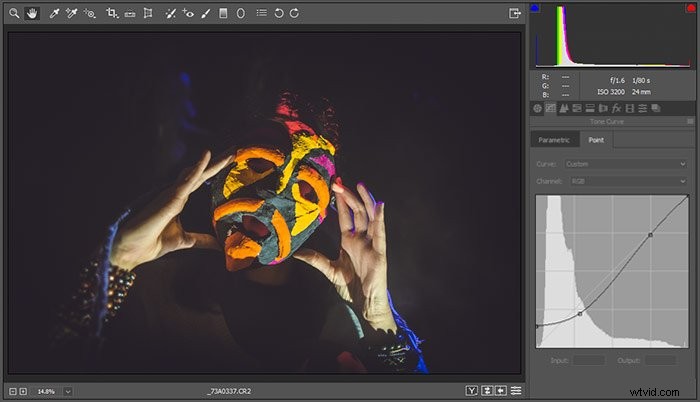
Conclusie
Deze techniek is eenvoudig maar krachtig. Veel fotografen gebruiken het elke dag.
Gebruik het echter met de nodige voorzichtigheid. Zorg ervoor dat u geen belangrijke details voor de schaduwen verbergt, tenzij dat uw bedoeling is. Gebruik het matte effect om de donkere gebieden waar nodig glad te strijken.
Zoals bij elke techniek, definieer je je foto met behulp van de Photoshop-tools, maar laat de tools je afbeelding niet definiëren.