Wanneer je begint met het leren van photoshop is het eng om al die verschillende tools te zien waaruit je kunt kiezen. Er wordt vaak gezegd dat er zeven manieren zijn om dezelfde resultaten te bereiken, met verschillende tools in photoshop. Het betekent dus dat je degene moet vinden die perfect bij je past, om je foto's de look te geven die je wilt.
In dit artikel wil ik je laten zien hoe je kleuren in je foto's kunt veranderen met Photoshop. Dit is een zeer eenvoudige methode die u kunt gebruiken, of u nu een beginner bent of een meer gevorderde gebruiker.
Je zou een surrealistische draai aan je afbeeldingen kunnen toevoegen, of kleuren verwijderen waarmee je je niet prettig voelt om mee te werken (ik weet zeker dat we dit allemaal kunnen herkennen, want als kunstenaars hebben we onze favoriete en minst favoriete kleuren - degenen die we moeilijk vinden om te werken met!). Je kunt deze techniek voor alles gebruiken, van het veranderen van de kleur van een jurk of een ander rekwisiet tot het veranderen van de bostinten om het herfstgevoel te versterken, of het creëren ervan als je een herfstfoto wilt maken, ook al is het nog lente.
Dit is de voor en na kleurverandering:

Maak een kleuraanpassing met Hue/Saturation
U kunt op twee manieren naar het dialoogvenster Curven gaan:
- Beeldaanpassing:door Afbeelding> Aanpassingen> Kleurtoon/verzadiging te kiezen of op het pictogram Kleurtoon/verzadiging in het deelvenster Aanpassingen te klikken.
- Als aanpassingslaag:Laag> Nieuwe aanpassingslaag> Kleurtoon/verzadiging, of gebruik in je lagenpaneel de sneltoets:Nieuwe aanpassingslaag> Kleurtoon/verzadiging.
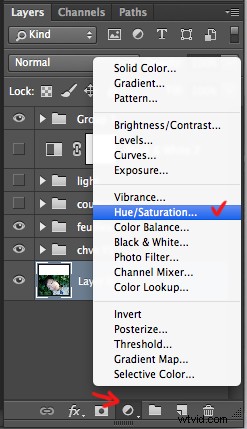
Ik raad ten zeerste aan om met lagen te werken. Hiermee kunt u terugkeren naar de aanpassing en deze zo vaak als nodig wissen of wijzigen. Vooral als je grote veranderingen aanbrengt, wil je misschien volledige controle hebben. Lagen kunnen in het begin eng zijn, maar geloof me, ze zullen je beste vriend worden zodra je deze angst overwint.
Als u een nieuwe laag maakt, krijgt u het volgende dialoogvenster Kleurtoon/verzadiging:
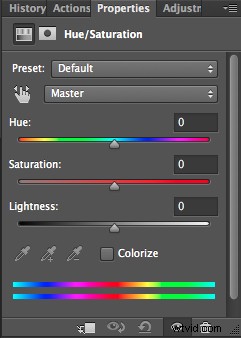
Selecteer de kleur die u wilt wijzigen.
Hoe meer u wilt dat uw originele kleur verschilt, hoe belangrijker deze selectie is, zodat de kleurverandering geen invloed heeft op gebieden die niet willen verschuiven. Het verwijderen van een algemene kleurzweem is meestal een zeer lichte verandering. Maar voor een totaal andere kleur moet je voorzichtiger zijn bij het selecteren en soms zijn er meerdere kleuraanpassingen nodig.
Als je object een heel heldere kleur heeft – zeg maar helemaal rood, één rode toon – dan is dat makkelijk. Als je object verschillende kleurschakeringen heeft, is het lastig maar niet onmogelijk.
In dit geval veranderen we de kleur van klimopbladeren, met verschillende tinten groen, blauw en zelfs geel.
Eerste stap:maak de kleurselectie:
U kunt Master kiezen om alle kleuren tegelijk aan te passen, of een van de andere vooraf ingestelde kleurbereiken die worden vermeld voor de kleur die u wilt aanpassen (rood, geel, groen, cyaan, enz.).
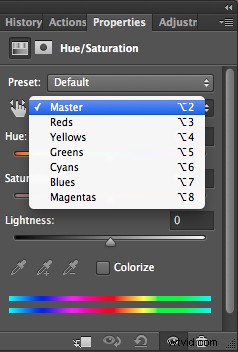
Of u kunt ook het gereedschap Gerichte aanpassing kiezen (de kleine witte hand) - dit is de gemakkelijke manier om een kleur te selecteren als het gebied/object dat u wilt wijzigen een combinatie is van verschillende kleurtinten.
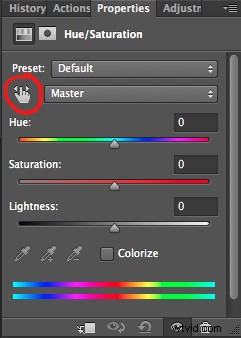
Klik op de Targeted Adjustment Tool en plaats je cursor op je afbeelding, de pipet verschijnt. Sleep het naar je afbeelding en klik op de kleurtint die je wilt selecteren.
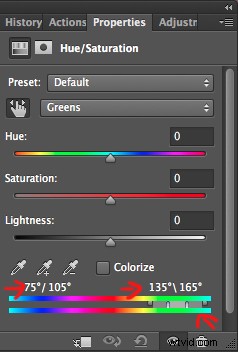
Vier kleurwaarden verschijnen in graden in uw eigenschappenvenster. Als u nogmaals klikt, wijzigt u de geselecteerde kleuren.
Tweede stap:verfijn uw selectie
Om uw selectie te controleren, pakt u de schuifregelaar voor verzadiging en verplaatst u deze naar rechts om de verzadiging te vergroten. Het idee hier is om te zien wat je hebt geselecteerd en ervoor te zorgen dat je de juiste kleuren hebt, zodat je de selectie kunt aanpassen. Als je bijvoorbeeld een portret bewerkt, wil je er zeker van zijn dat dit de huidtinten van je onderwerp niet aantast. Als je een bos aan het bewerken bent, wil je er zeker van zijn dat je de bladeren hebt geselecteerd, maar niet de boomstammen (of iets op de achtergrond).
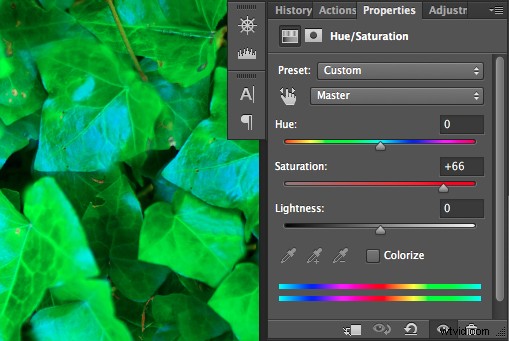
Zoals je kunt zien is er nog veel blauw van het blad, dat zit niet in de selectie. Om die blauwe tinten toe te voegen, sleept u de aanpassingsschuifregelaars om uw geselecteerde kleuren uit te breiden en wijzigt u de kleurwaarde (verschijnt in graden in uw eigenschappenvenster).
Er zijn vier schuifregelaars. Met de middelste kunt u de geselecteerde kleurbereiken uitbreiden of verkorten. De twee schuifregelaars aan beide zijden zijn om het kleurbereik en de fall-off aan te passen. Speel met die schuifregelaars totdat je een goede selectie vindt. Maak je geen zorgen als het niet perfect is, je kunt nog steeds een tweede aanpassingslaag voor tint/verzadiging maken of deze laag maskeren.
Derde stap:de kleur wijzigen
Sleep in uw eigenschappenvenster de tintschuifregelaar naar links of rechts, afhankelijk van de nieuwe kleurtint die u aan uw selectie wilt geven. Vervolgens kun je spelen met het toevoegen of verwijderen van verzadiging door die schuifregelaar hoe dan ook te slepen.

Door tint/verzadiging te leren gebruiken, krijgt u meer creatieve opties bij het bewerken van uw afbeeldingen in Photoshop. Deel alle afbeeldingen waarvan je de kleur hebt gewijzigd, of andere methoden die je gebruikt om deze techniek uit te voeren.
