
Dag in nacht veranderen met Color Lookup en eenvoudig te doen maan in Photoshop.
Aangezien het thema voor deze maand landschapsfotografie is, dacht ik dat ik drie leuke manieren zou delen om functies toe te voegen aan je landschapsfoto's die al als voorinstellingen in Photoshop zijn ingebed. Laten we de eerste eens bekijken.
#1 De Regenboog
Open een afbeelding waaraan u de regenboog wilt toevoegen. Klik op het gereedschap Verloop en klik vervolgens op het vak Verloop in de optiebalk om het dialoogvenster Verloopbewerker te openen.
Klik op het tandwielpictogram in de rechterbovenhoek van het gedeelte Voorinstellingen en er verschijnt een ander pop-upmenu. Kies Speciale effecten onderaan de lijst. Wanneer u erop klikt, verschijnt er een dialoogvenster waarin u wordt gevraagd de huidige standaardverlopen te vervangen door degene die u aan het laden bent. Klik OK. Het bevat slechts vijf presets, waarvan de laatste de regenboog van Russell is, degene die ik ga gebruiken. Klik op ok, ga dan terug naar de optiebalk en klik op Radiaal verloop.
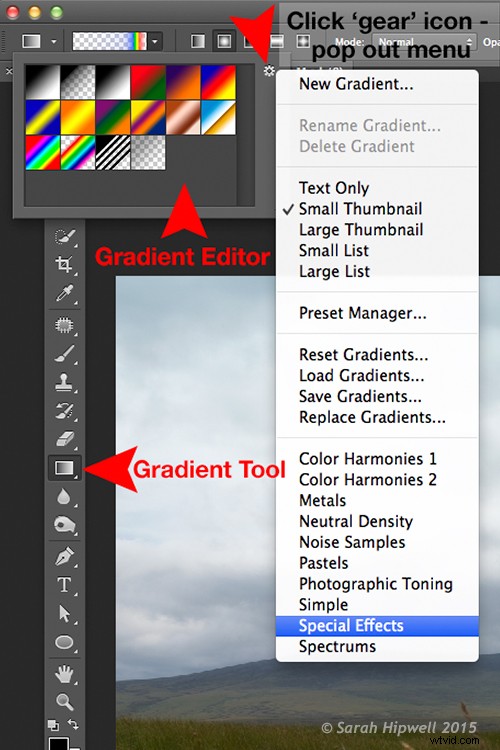
De regenboogvoorinstelling bevindt zich in de Verloopbewerker onder Speciale effecten.
Zorg ervoor dat je een nieuwe laag hebt over de afbeelding die je gebruikt. Begin onderaan de afbeelding en sleep omhoog in een hoek van 45 graden en laat los. Afhankelijk van de grootte van de regenboog die je wilt, kun je op CMD Z drukken om het ongedaan te maken en opnieuw te starten (zie onderstaande afbeelding). In het begin ziet het er veel te extreem en onrealistisch uit, maar gebruik de gratis transformatietool (CMD+T), wijzig het formaat en roteer het en plaats het op zijn plaats.
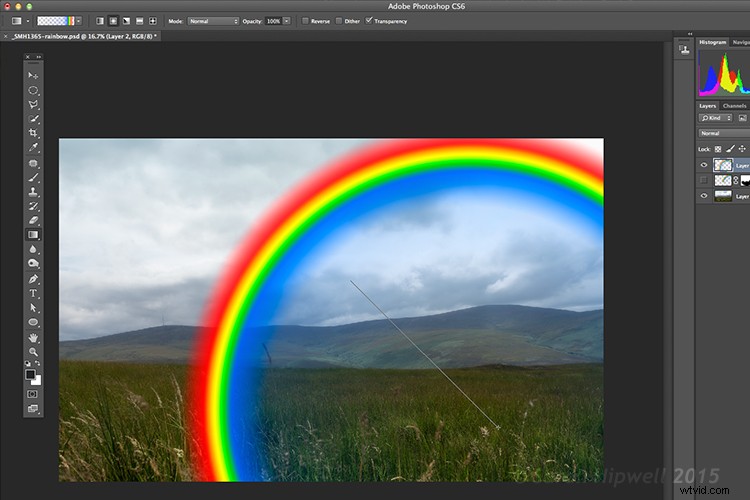
Met Russell's regenboogvoorinstelling geselecteerd en het verloop gewijzigd in radiaal. Klik op een laag deel van de afbeelding en sleep schuin omhoog om de regenboog te creëren.
Verander de overvloeimodus van de lagen in Scherm. Je kunt de regenboog zien verschijnen achter en voor de wolken. Voeg een laagmasker toe en verzacht met een grote zachte borstel het uiteinde van de regenboog waar het de grond raakt. Ik heb de laag ook geconverteerd naar een slim object en een Gaussiaans vervagen toegepast. Ik heb toen de vulling en dekking verlaagd om een bijna doorschijnend effect te krijgen. Voila, een heel simpele maar effectieve regenboog.

De originele afbeelding zonder de regenboog.

Het regenboogeffect toegevoegd aan de afbeelding.
Regenbogen ontstaan wanneer zonlicht en regen op een heel specifieke manier worden gecombineerd. En dit brengt me bij de volgende preset…
#2 Regen
Deze specifieke voorinstelling is niet zo effectief als de andere twee. Ik denk dat een aangepaste regenborstel beter zou zijn, maar hij doet het prima.
Afhankelijk van de afbeelding die je gebruikt, is het beter om een afbeelding met wolken te hebben in plaats van een strakblauwe lucht. Ik heb deze afbeelding onverzadigd gemaakt door een aanpassingslaag voor tint/verzadiging te gebruiken en ik heb ook een vignet toegevoegd om het meer drama te geven.
Als u naar Venster in de menubalk gaat en het deelvenster Stijlen opent, of het deelvenster Aanpassingen heeft een tabblad Stijlen aan de rechterkant. Helemaal rechts in de hoek staat een pijl, klik op dit pictogram en er verschijnt een pop-outmenu. Kies Afbeeldingseffecten bijna onderaan. Net als bij de Verloopbewerker verschijnt er een dialoogvenster waarin u wordt gevraagd:"Huidige stijlen vervangen door de stijlen uit Afbeeldingseffecten?" Klik OK. De Rain-stijl is bijna onderaan.
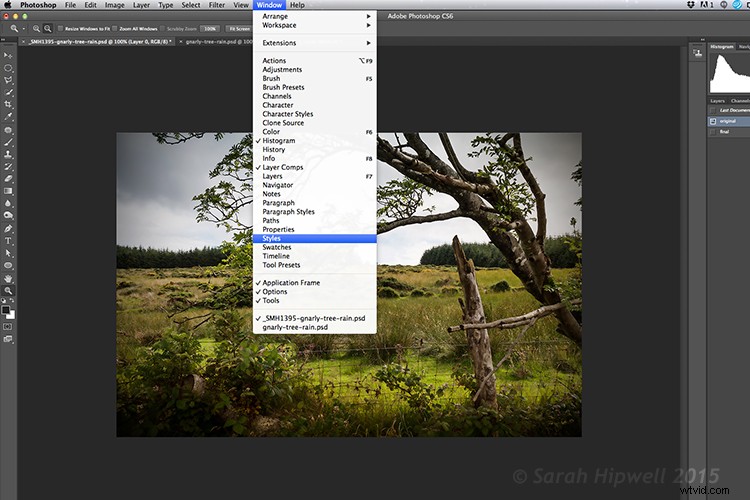
Het Stijlenpaneel bevindt zich onder Venster in de Menubalk.
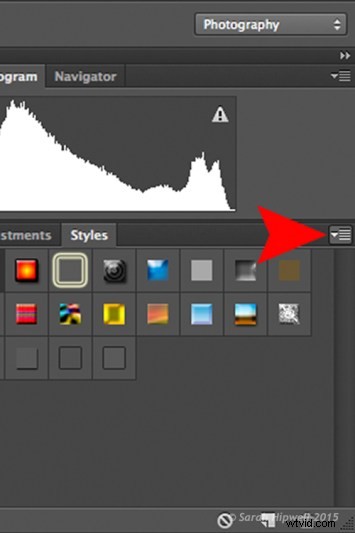
U ziet dit pijlpictogram in de rechterhoek van het deelvenster Stijlen. Klik op tiet en er verschijnt een pop-outmenu (rechts).
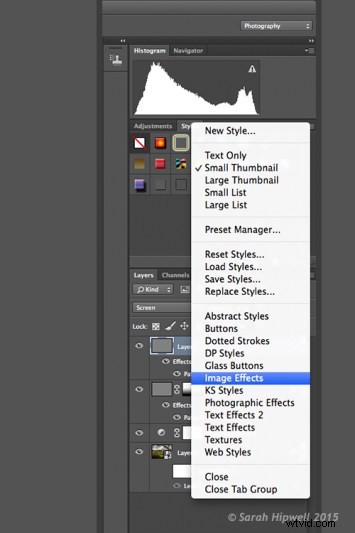
Dit is het pop-outmenu. De regenvoorinstelling bevindt zich in de Afbeeldingseffecten.
Maar maak eerst een nieuwe laag over de afbeelding die je hebt geopend. Noem deze laag Achtergrondregen. Vul het met 50% grijs. Klik nu op de regenstijl. Er wordt een patroonoverlay gemaakt. In het begin zie je alleen kleine witte diagonale schuine strepen tegen een grijze achtergrond. Verander de overvloeimodus in Scherm. Klik vervolgens ergens rechts van deze grijze laag om het dialoogvenster Overvloeiopties Laagstijl te openen. Het enige dat u hier hoeft te doen, is de opaciteit van de vulling onder Geavanceerd overvloeien op nul zetten. Klik OK. Nu zie je alleen de regen, de grijze kleur is verdwenen.
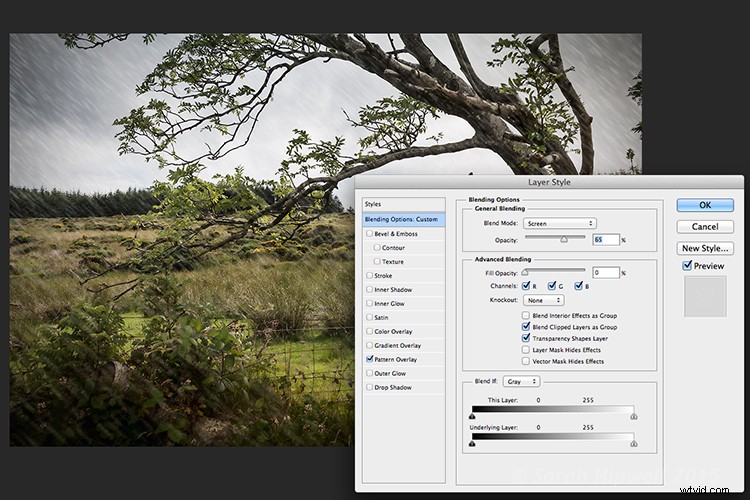
Dit is het dialoogvenster Laagstijl-overvloeiopties waarin u de vuldekking op nul instelt om de grijze achtergrond te verwijderen. U kunt ook de vuldekking in het deelvenster Lagen verkleinen.
Je moet de grootte van de regen veranderen, het moet kleiner zijn alsof het op de achtergrond is. Dubbelklik net onder de laag waar Effecten>Patroonoverlay staat, dit brengt het dialoogvenster Patroonoverlay-laagstijl naar voren. Als je de schaalschuifregelaar naar rechts of links beweegt, zie je de regen in omvang toenemen of afnemen. Ik koos voor 207% en verminderde de dekking tot 52%. Klik OK. Ik heb een laagmasker toegevoegd en met het verloopgereedschap maskeerde ik de regen onderaan (je kunt in plaats daarvan ook een zachte borstel gebruiken om te maskeren). Ik heb de dekking op deze laag verlaagd naar 85%.
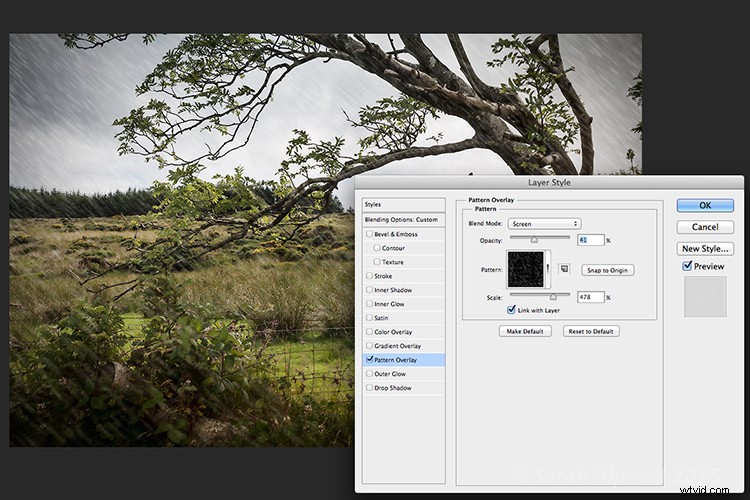
Dit is de patroonoverlay waar u de grootte van de regen kunt aanpassen met behulp van de schaalschuifregelaar, en de dekking ervan, snel en gemakkelijk.
Ik heb nog een laag gemaakt en deze Voorgrondregen genoemd. Ik herhaalde dezelfde stappen als hierboven, maar ik veranderde de schaal van de regen. Ik wilde dat de regen groter leek. Dubbelklik dus nogmaals op Effecten>Patroonoverlay om het dialoogvenster Patroonoverlay-laagstijl te openen. Verhoog de schaal naar 478% en verlaag de dekking naar 41%. Klik OK. Ik heb toen de dekking op deze laag verlaagd naar 65%. Dit geeft de regen wat meer diepte en geeft een realistischer effect.

Originele foto gemaakt zonder regen.

Regen toegepast met behulp van de regenvoorinstelling in het deelvenster Stijlen. Ik heb ook onverzadigd gemaakt en een vignet aan de afbeelding toegevoegd voordat ik de regen toevoeg.
#3 van dag tot nacht
Nu voor het derde effect. Dit is een heel snelle en gemakkelijke manier om een foto van dag in nacht te veranderen met een voorinstelling die al in Photoshop (CS6) staat. Ga naar Laag>Nieuwe aanpassingslaag>Kleur opzoeken. Waar staat 3DLUT File, klik op het tabblad ernaast en er verschijnt een pop-upmenu met verschillende effecten, scrol omlaag naar Moonlight.3DL. Deze voorinstellingen staan bekend als opzoektabellen, of LUT's, en komen vooral voor in de filmindustrie.
Voor extra effect ga ik een maan toevoegen. Maak een nieuwe laag, ga naar je eclips-tool en houd de Shift-toets ingedrukt en teken een cirkel, ongeveer 200px. Vul het met wit. Deselecteer (CMD+D). Ga naar Filter>Filtergalerij>Artistiek>Spons. Kies het gereedschap Penseel ingesteld op:Grootte 7, Definitie 3 en Gladheid 5. Klik op Ok. Verplaats de maan naar de top van de boom. Ik heb de grootte een beetje verkleind door de Free Transform Tool (CMD + T) te gebruiken. Wijzig de overvloeimodus in overlay. Dupliceer deze laag en verlaag de dekking naar 55%. Zie onderstaande afbeelding.

Ik hoop dat je genoten hebt van deze leuke en snelle technieken met behulp van deze voorinstellingen in Photoshop. Gebruik je voorinstellingen of andere plug-ins? Deel het alsjeblieft in de reacties hieronder.
