Wat is een vignet?

Het woord vignet komt van het stamwoord wijnstok, dat oorspronkelijk werd opgevat als een decoratieve rand op een pagina. In de fotografie vertaalt dit zich naar een rand rond de rand van het beeld. Deze rand wordt veroorzaakt door een vermindering van licht vanuit het midden van het beeld, of een lichtverlies. Lichtverlies kan verschillende redenen hebben:de hoeveelheid licht die op de sensor valt, het type lens dat wordt gebruikt of een opzettelijke toevoeging in de postproductie. Dit artikel gaat over het laatste.
Bij het toevoegen van vignetten in de nabewerking heb je twee keuzes:donkerder of lichter, en zacht geleidelijk of hard-edge.
Waarom een vignet toevoegen?

Het toevoegen van een vignet in de nabewerking hangt af van uw persoonlijke smaak. Het zou ook grotendeels afhangen van je fotografiestijl en het type afbeelding dat je aan het bewerken bent. Over het algemeen hebben high-key afbeeldingen geen donker vignet nodig. Als je een vignet aan heldere afbeeldingen wilt toevoegen, ziet een lichtere er meestal beter uit, maar ik zou toch heel voorzichtig zijn met het toevoegen van een vignet.
Een vignet helpt de blik van de kijker naar het midden van de afbeelding te trekken. Dit is vooral handig als de afbeelding veel rommel bevat of storende elementen aan de randen bevat. Evenzo, als de randen vrij kaal zijn waardoor de afbeelding er plat uitziet, voegt een vignet een illusie van voorgrond of een andere laag toe aan de afbeelding, waardoor deze meer diepte krijgt.
Wees voorzichtig en spaarzaam bij het toevoegen van een vignet, het kan een afbeelding verbeteren of verpesten. Wat vaak en het beste werkt, is een geleidelijk en heel subtiel vignet, vooral voor portretten. Bij sommige artistieke afbeeldingen kan meer overdreven vignettering nodig zijn - de keuze is aan u. Als u een spotlight-effect aan een afbeelding wilt toevoegen, kan het toevoegen van vignetten essentieel zijn. Een vignet met harde randen, indien onbedoeld gedaan, zorgt ervoor dat uw afbeelding eruitziet als een blik door een periscoop en kan uw afbeelding verbranden, als een mot in een vlam.
Hier zijn vier snelle manieren om een vignet toe te voegen
In Adobe Camera Raw
De snelste en gemakkelijkste manier om een geleidelijk en zacht vignet aan uw afbeelding toe te voegen, is via Adobe Camera Raw (dit werkt zowel in Photoshop als in Lightroom). In mijn vorige artikel over batchbewerking met Bridge en Adobe Camera Raw werd uitgelegd hoe u uw bestand in Camera Raw kunt openen en uw eerste bewerkingen kunt uitvoeren.
1. Het tabblad lenscorrectie gebruiken
Op de onderstaande afbeelding ziet u de schuifregelaar voor lensvignettering onder het tabblad lenscorrectie. Verplaats de schuifregelaars om naar smaak vignetten aan uw afbeelding toe te voegen en te verwijderen.

2. De radiale filtertool gebruiken
U kunt ook een donker of licht vignet toevoegen met behulp van de radiale filtertool. In het aanpassingenpaneel moet u specificeren waar u het vignet wilt toevoegen - binnen of buiten de straal, en vervolgens de belichting aanpassen om het vignet lichter of donkerder te maken (met deze methode kunt u zelfs vervaging toevoegen, de markering verminderen of de kleur wijzigen van het als je wilt - alles op de schuifregelaars). Dit is een erg handige functie in ACR omdat het werkt als een laagmasker, hoewel je met deze tool niet zo gemakkelijk kunt finetunen zoals in Photoshop.
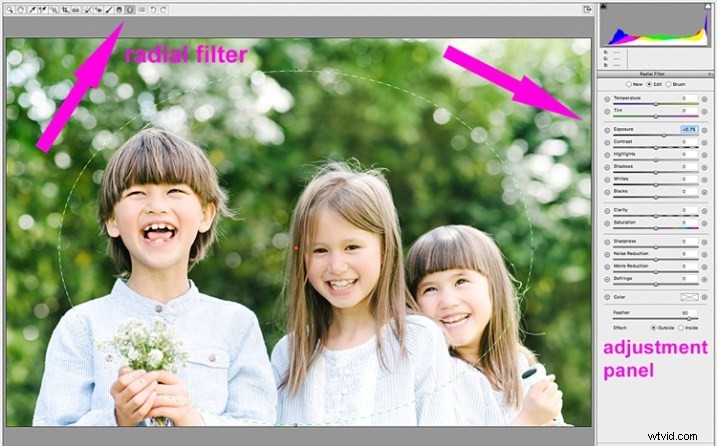
Hieronder is een afbeelding met een vrij donker en zwaar vignet. Naar mijn mening is het te veel en neemt het de afbeelding weg in plaats van het te verbeteren.

Hieronder is dezelfde afbeelding met een helder vignet; dit lijkt me helemaal niet goed.
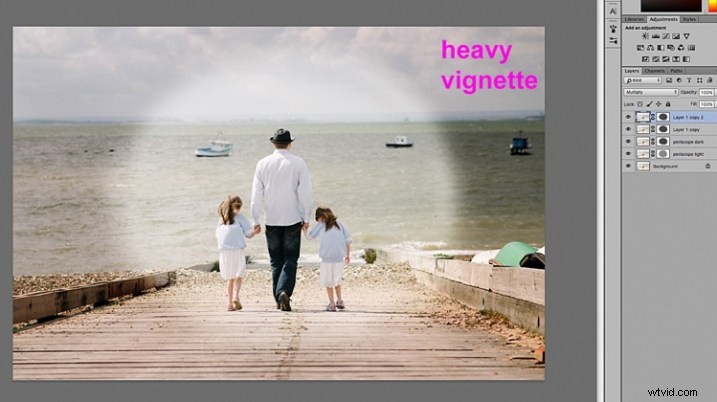
In deze versie hieronder denk ik dat de vignettering precies goed is, omdat het de natuurlijke uitstraling van de foto verbetert, wat mijn doel was.

In Adobe Photoshop
Als u Adobe Camera Raw overslaat en uw bestand in Photoshop opent, zijn er veel manieren om een vignet toe te voegen. Hieronder staan de twee snelste manieren die ik heb gevonden. Voordat u probeert een vignet in Photoshop toe te voegen, raad ik u aan om lagen en maskers te leren gebruiken om niet-destructieve bewerkingen aan uw afbeeldingen uit te voeren.
1. Overvloeimodi gebruiken
De eerste snelle manier om vignetten toe te voegen in Photoshop die ik vond, is door de achtergrondlaag te dupliceren met CMD/CNTRL + J. Je moet al je aanpassingen maken op de lagen boven je achtergrondlaag, in dit geval de gedupliceerde laag, zodat je originele bestand is veilig en onaangetast.
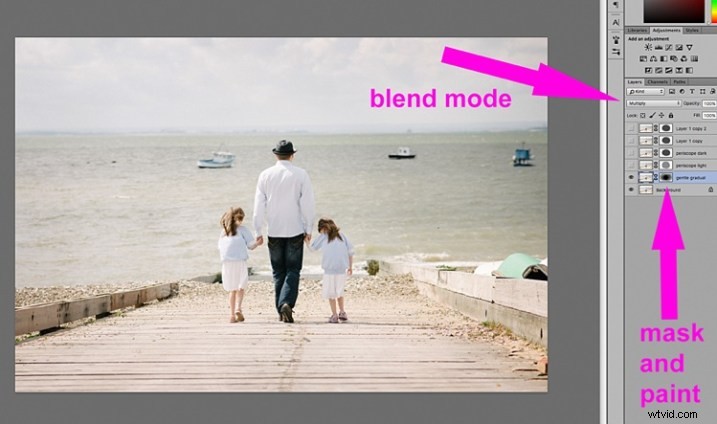
Met uw dubbele laag geselecteerd, wijzigt u de modus om donkerder te maken of te vermenigvuldigen om een donker vignet toe te voegen, of om te screenen of lichter te maken om een licht vignet toe te voegen. Voeg nu een laagmasker toe aan de gedupliceerde laag. Als u ervoor kiest om het vignet op te schilderen, zorg er dan voor dat het masker verduisterd is. Selecteer een grote zachte borstel, gebruik het penseelgereedschap dat is ingesteld op een zeer lage dekking, en schilder met wit op het vignet rond de randen.
Als alternatief kun je ervoor kiezen om het vignet te verwijderen in plaats van erop te schilderen, wat in dit geval mijn voorkeur zou hebben. Voeg een wit laagmasker toe met je dubbele laag bovenop de achtergrondlaag. Kies een grote zachte borstel die is ingesteld op een hogere dekking en begin het laagmasker zwart te schilderen, beginnend vanuit het midden en heel zachtjes naar buiten uitstralend totdat al het vignet uit het midden is verwijderd en alleen een aanraking aan de randen overblijft. Pas de dekking van de laag aan uw smaak aan.
Hieronder staan twee voorbeelden van overdreven lichtafval die met deze methode in Photoshop zijn toegevoegd.
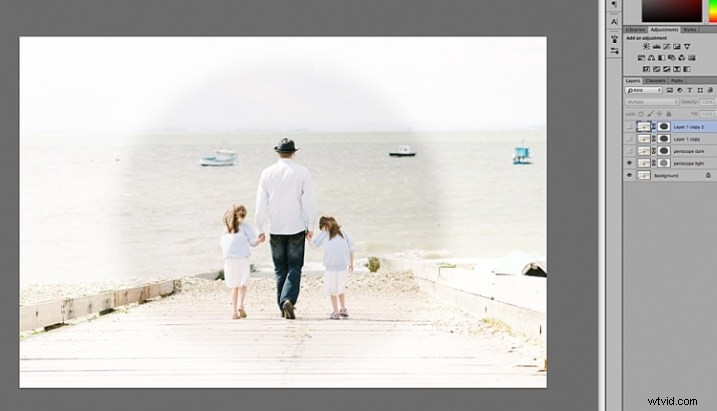
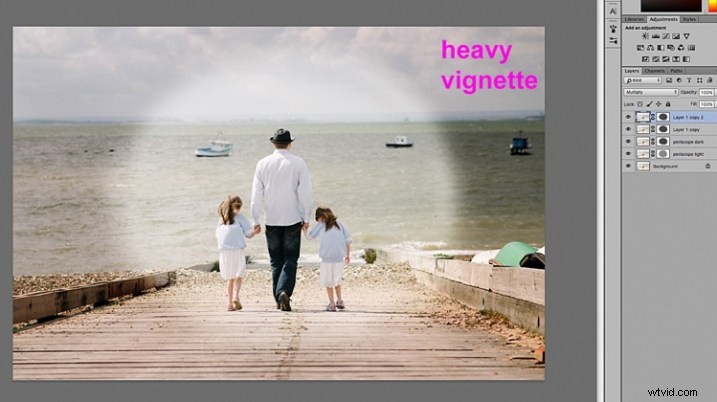
Door het vignet handmatig te schilderen of het vignet met de hand te verwijderen, heb je de flexibiliteit om het vignet toe te passen, hoe ver en in welke mate, afhankelijk van wat er voor elke afbeelding nodig is.
2. Een effen kleurlaag gebruiken
Een andere snelle manier is om een effen kleur toe te voegen. Met deze methode kun je meer experimenteren, omdat het heel eenvoudig is om de kleuren te veranderen met een klik op het pipet.
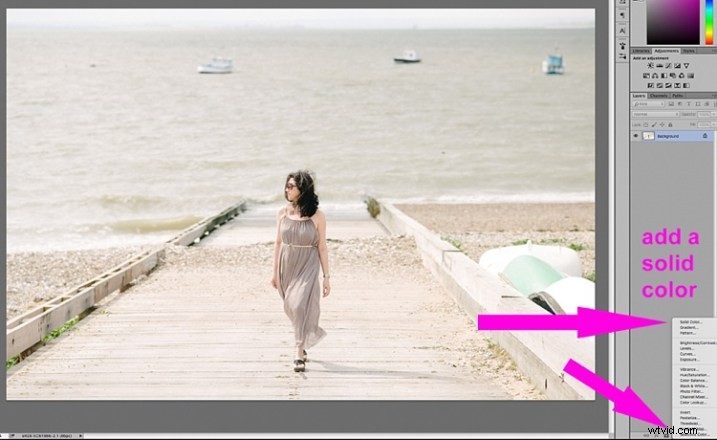
De effen kleur zal bovenop je afbeelding zitten, dus alles wat je ziet is een plat rechthoekig kleurblok. U moet een laagmasker toevoegen en beginnen met het verwijderen van een deel van de kleur, beginnend in het midden en naar buiten uitstralend. Gebruik opnieuw een zachte grote zwarte borstel om de kleur te verwijderen. Als je dit soort vignettering doet, zoals in de twee onderstaande afbeeldingen, moet dit opzettelijk zijn, omdat deze je helemaal geen natuurlijke uitstraling aan de afbeeldingen geven. Ze werken misschien voor een plakboek of voor andere specifieke doeleinden, maar dit is niet de look die ik mijn klanten zou geven.

Op de onderstaande afbeelding is het vignet toegevoegd met dezelfde effen kleurmethode als hierboven. Je kunt dan spelen met de overvloeimodi om te zien wat er het beste uitziet.

Dit werd gedaan met dezelfde effen kleur als hierboven, maar met de overvloeimodus Kleur doorbranden.
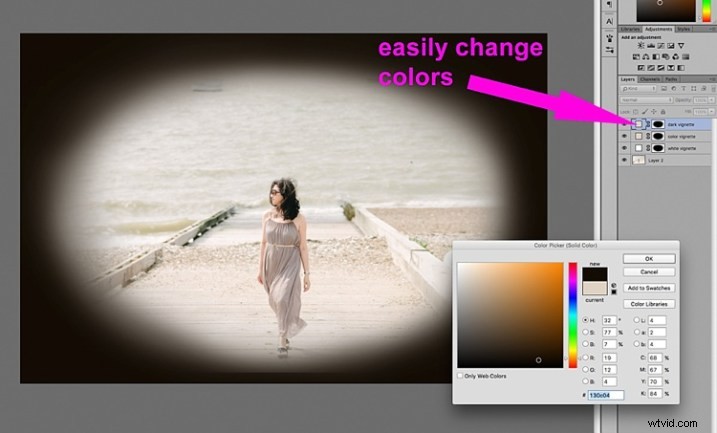

Deze is gemaakt met een zwarte effen kleur toegevoegd, gemaskeerd en overlay-mengmodus met de laag op 80% dekking.
U kunt ook vormen als vignetten maken met behulp van het selectiekader. Het elliptische selectiekader werd gebruikt voor de onderstaande afbeelding, waardoor een vignet met harde randen werd gecreëerd. Maak je vorm door dit gereedschap naar je afbeelding te slepen en je zult marcherende mieren zien rond de vorm die je zojuist hebt gemaakt. Je moet het onmiddellijk omkeren met CMD/CNTRL + shift + I, zodat de buitenkant van de vorm wordt geselecteerd en nu het gebied is dat wordt omringd door de marcherende mieren (zoals hieronder).

Klik op het effen kleurpictogram en selecteer een kleur. Er wordt automatisch een nieuwe laag gemaakt met uw vorm gevuld met de effen kleur. Selecteer deze laag en speel rond de overvloeimodi en de laagdekking. Hieronder ziet u hoe de modi Verdelen, Kleur branden en Overlay eruit zien.
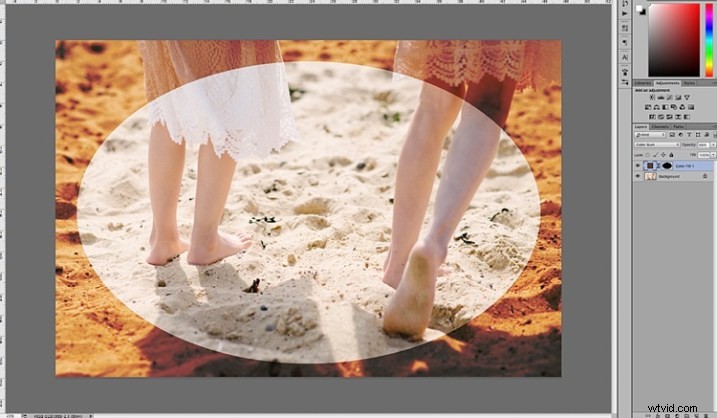
Overvloeimodus Kleur branden
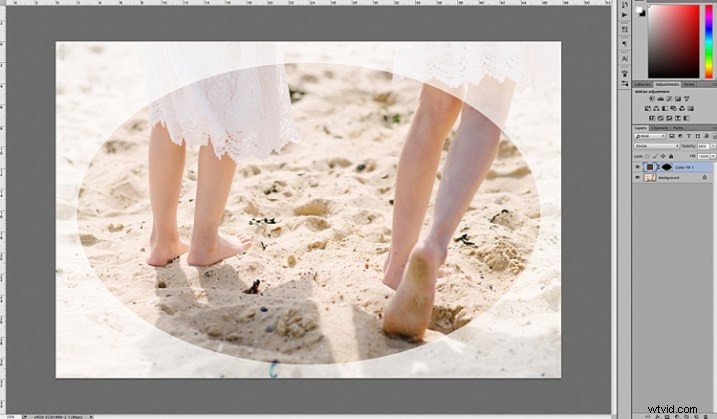
Mengmodus verdelen

Overvloeimodus
U wilt het masker op uw kleurlaag laten vallen, of de randen handmatig mengen met het penseel, zodat u de rand van het vignet niet zo goed gedefinieerd ziet. Ik heb het zo gelaten voor demonstratiedoeleinden, zodat je kunt zien wat de vignetlaag doet.
Hieronder is de uiteindelijke afbeelding met slechts een vleugje vignet aan de randen, alleen om de rand van de helderheid van de scène te verwijderen.

Ik hoop dat deze tutorial je nieuwe ideeën heeft gegeven over hoe je je afbeeldingen kunt verbeteren met behulp van vignetten. Heeft u andere snelle manieren om vignetten aan uw afbeeldingen toe te voegen? Deel ze hier.
