De laatste tijd speel ik wat met Luminar van Macphun. Ik heb ontdekt dat dit programma het aantal van mijn bewerkingshoofdpijn vermindert. Ik zal een beetje van mijn ervaring ermee delen, en je kunt zien of het ook kan helpen bij het oplossen van een aantal van je hoofdpijnen of uitdagingen.
Verwerken is een hele klus
Ik ben het ongeduldige type; Ik heb een hekel aan zitten. Ik breng mijn leven door met het zoeken naar manieren om te blijven bewegen en actief te zijn. Ik hou van creëren en bouwen en ontdekken. Zitten om foto's te bewerken is een waar karwei. Jullie kennen allemaal een fotograaf zoals ik. Ze besteden hun tijd zorgvuldig aan het maken van composities, het aanpassen van de belichting en het opbouwen van het beeld in de camera, zodat ze geen uren hoeven te besteden aan het bewerken van hun afbeeldingen.
Laten we duidelijk zijn dat ik geen kritiek heb op degenen die afbeeldingen bouwen met behulp van verschillende lagen en maskers. Sommige van mijn favoriete fotografen zijn meesters in het bewerken en ik waardeer echt de vaardigheden die ze gebruiken om hun werk te maken. Het is ongeloofelijk. Maar ik ben het niet. Redigeren kost me hoofdpijn. Ik haat het, maar ik ben te bezitterig van mijn werk om ooit te overwegen mijn nabewerking uit te besteden. Dus alles waardoor ik minder tijd achter een computer doorbreng, is een bonus voor mij.

Ik heb de voorinstellingen in Luminar gebruikt om deze afbeelding te helpen verwerken. Ik heb de laatste tijd een abstracte kick gehad en het blauw van deze geverfde muur trok me aan om alle scheuren in de verf te fotograferen.
Luminar is zeer snel in gebruik. Het programma werkt als een stand-alone applicatie, maar u kunt het ook installeren en gebruiken als plug-in voor Lightroom en Photoshop. Ik koos ervoor om Luminar als standalone versie te gebruiken. Dus hier zijn drie van mijn bewerkingshoofdpijn die Luminar heeft helpen verminderen.
1) Een startpunt vinden voor het verwerken van de afbeelding
Vaak fotograferen wij fotografen met een afgewerkte look in gedachten. We weten dat we een afbeelding naar zwart-wit gaan converteren of we willen een heldere, met licht gevulde look creëren, en we fotograferen dienovereenkomstig. Andere keren hebben we echter moeite om het voltooide beeld voor te stellen. We kunnen geen uitgangspunt vinden voor het verwerken van de foto. Dat is waar voorinstellingen binnenkomen.
Je kunt presets gebruiken als een ideeënbank die helpt om de creatieve sappen te laten stromen. Het enige probleem is het bekijken van deze presets en het vinden van het juiste startpunt. In Luminar zijn de presets groot en je kunt gemakkelijk door elke look scrollen met behulp van de schuifbalk. De weergave van presets is gemakkelijk toegankelijk onderaan het scherm. Je kunt door verschillende looks klikken en terugkeren naar degene die je leuk vindt.
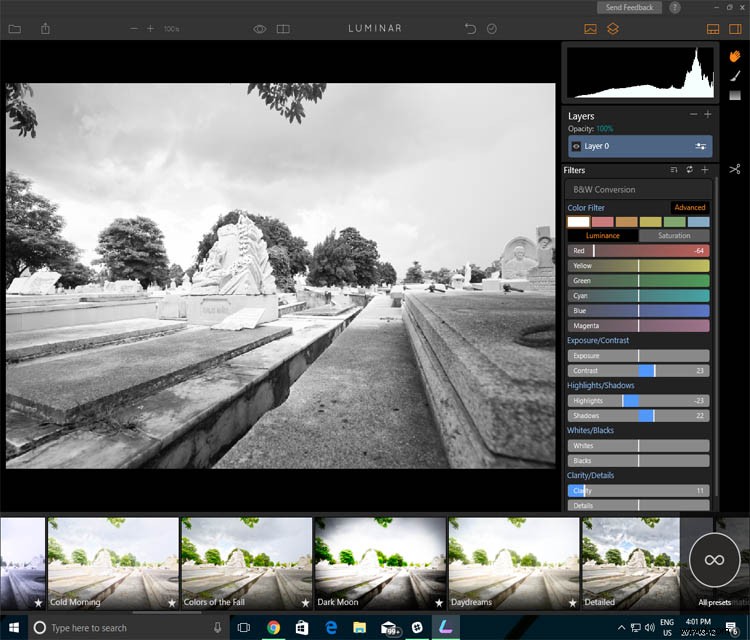
Hier zie je het open scherm en alle voorinstellingen worden onderaan weergegeven.
De andere bonus van deze methode is de schuifregelaar op elke voorinstelling. Als de look net iets te sterk naar jouw smaak is, kun je hem gemakkelijk terugbellen. U kunt instellen hoe sterk elke voorinstelling de afbeelding beïnvloedt. Voor iemand zoals ik die de neiging heeft om alleen globale aanpassingen aan afbeeldingen aan te brengen, zijn dit soort functies erg handig. Ik kan een voorinstelling selecteren en de afbeelding vervolgens voorzichtig naar wens aanpassen.
Luminar helpt met ideeën en mogelijkheden

Dit is de afbeelding die ik in Lightroom heb gemaakt. De kleurenversie lijkt meer op de foto die ik in mijn hoofd had, maar toen ik de preset in Luminar zag, leidde dat tot wat creativiteit.
De afbeelding die je hieronder ziet, was zo'n beetje een snelle foto op weg naar buiten. Ik was in Cuba en wachtte tot mijn tante klaar was voordat we de bus namen. Ik had geen ander zicht op de opname dan een snelle waarneming van iets interessants. Dus toen ik thuiskwam, worstelde ik met wat ik moest doen.
Ik zou er nooit aan hebben gedacht om voor deze afbeelding een zwart-witconversie uit te voeren zonder een van de presets in Luminar. Een hoofdpijn opgelost, het programma bracht me op een idee. Ik heb de preset als basis gebruikt en de afbeelding iets aangepast. In totaal kostte het me ongeveer vijf minuten om de afbeelding te bewerken.

Ik zou er nooit aan hebben gedacht om de afbeelding in zwart-wit te verwerken als de voorinstellingen van Luminar er niet waren geweest.
2) Zoooo veel knoppen om te beheren en te onthouden
Voor degenen onder ons die snel afbeeldingen willen bewerken, is het moeilijk om al die sneltoetsen te onthouden en is het tijdrovend om het spiekbriefje bij ons bureau te blijven controleren.
In Luminar is de interface heel eenvoudig en snel te gebruiken met slechts een paar eenvoudige knoppen. U kunt eenvoudig een penseel of verloop op uw werk bijsnijden, vergelijken en toepassen. Het is gemakkelijk om snel en effectief zowel globale als meer geïsoleerde aanpassingen door te voeren.
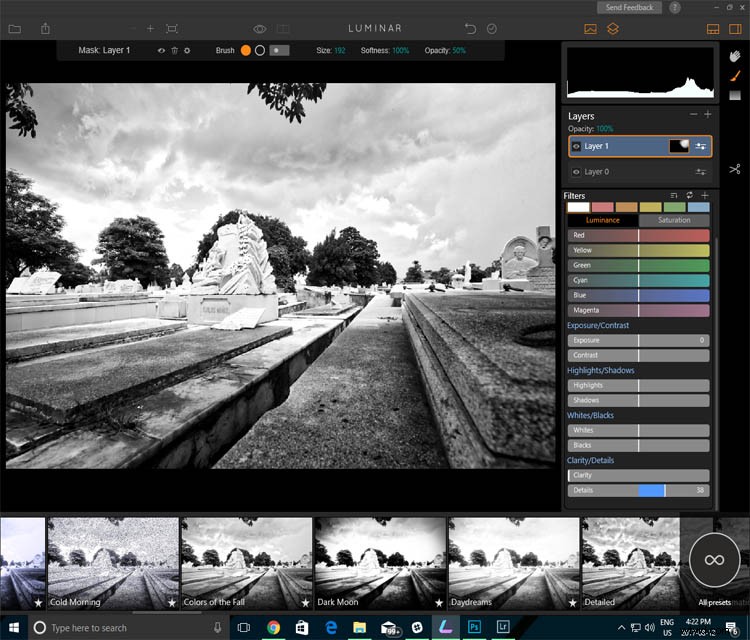
Zoals je kunt zien heb ik snel een laag aan deze afbeelding toegevoegd. Ik wilde het penseel gebruiken om een aantal zeer specifieke aanpassingen toe te passen, alleen op sommige delen van de afbeelding. Let op de schone interface.

Hier ziet u de vereenvoudigde interface met enkele verborgen opties (presets en histogram). Het is een werkruimte genaamd Quick &Awesome die u kunt selecteren in het vervolgkeuzemenu.
3) Lagen kunnen ingewikkeld en verwarrend worden
Het beheren van lagen en maskers kan verwarrend zijn in Photoshop en voor sommigen is het een echte hoofdpijn. In Luminar zijn de lagen gemakkelijk toegankelijk en te gebruiken.

U kunt filters aan een afbeelding toevoegen door een andere laag te maken of ze rechtstreeks op de afbeelding toe te passen. Ik heb de filters gebruikt en ze in afzonderlijke lagen in de afbeelding geborsteld.
Door op de plusknop (+) te drukken, wordt snel een laag toegevoegd in Luminar. De lagen kunnen worden gebruikt om een tweede afbeelding te bedekken, zoals een textuur, of om filters, penselen, enz. toe te passen. Het is gemakkelijk om globaal een voorinstelling op een afbeelding toe te passen. Als u vervolgens een voorinstelling op slechts een paar delen van een afbeelding wilt toepassen, kunt u ook een andere laag maken en de voorinstelling op specifieke delen van de afbeelding penseelen.
Om dit punt te illustreren, heb ik snel een zwart-witvoorinstelling op een afbeelding toegepast met behulp van het penseel. U kunt zien hoe snel en gemakkelijk het is om zeer specifieke aanpassingen aan een afbeelding aan te brengen door in de voorinstelling te schilderen als een laagmasker, vergelijkbaar met tools zoals Adobe Photoshop. Luminar kan echter nog een stap verder gaan. Filters zelf kunnen ook op dezelfde manier worden toegepast. Om dit te doen, klikt u gewoon op het penseel en vervolgens op de titelbalk van een filter (geen laag). Wanneer u in het masker begint te schilderen, ziet u een kleine voorbeeldminiatuur van het masker in de titelbalk. Pas na het maken van het masker de filterschuifregelaars naar wens aan om het effect op het masker toe te passen. Als je eenmaal de filtermaskers onder de knie hebt, zul je merken dat dit een uiterst efficiënte manier is om selectieve bewerkingen aan je foto's aan te brengen.
Filters zelf kunnen ook op dezelfde manier worden toegepast. Om dit te doen, klikt u gewoon op het penseel en vervolgens op de titelbalk van een filter (geen laag). Wanneer u in het masker begint te schilderen, ziet u een kleine voorbeeldminiatuur van het masker in de titelbalk. Pas na het maken van het masker de filterschuifregelaars naar wens aan om het effect op het masker toe te passen. Als je eenmaal de filtermaskers onder de knie hebt, zul je merken dat dit een uiterst efficiënte manier is om selectieve bewerkingen aan je foto's aan te brengen.
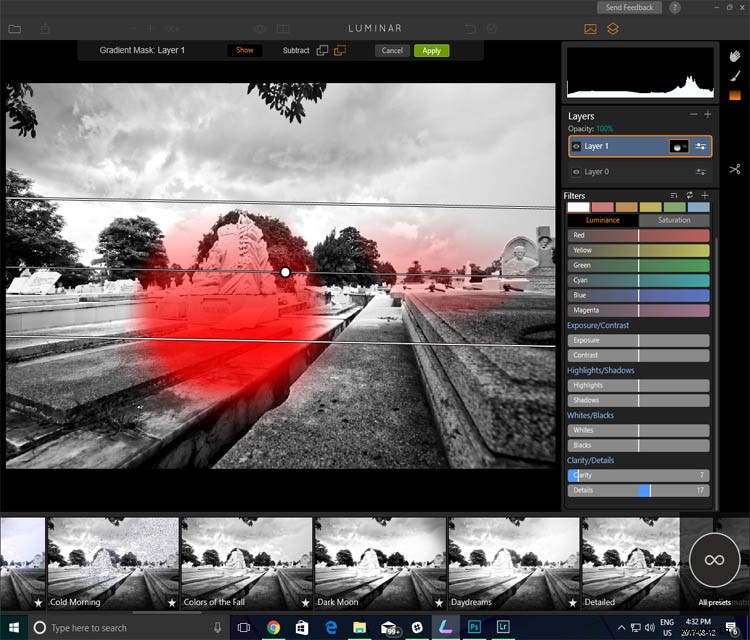
Ik vind het erg leuk hoe het programma alle maskers en lagen weergeeft die ik heb gemaakt. Ik vond het gemakkelijk te beheren.
Tot slot
Voor sommigen van ons is bewerken een hele klus. Het hangt af van je persoonlijkheid en je stijl. Nabewerking is een essentieel onderdeel van het fotografische proces, maar het hoeft je liefde voor fotografie niet te verpesten.
Veel van de functies in Luminar helpen bij het verlichten van de bewerkingshoofdpijn waar velen van ons last van hebben. Het programma vereenvoudigt gecompliceerde processen en stelt gebruikers in staat om in vrij korte tijd prachtige afbeeldingen te maken.

Hier is een voltooide afbeelding die ik heb voltooid met Luminar.
De Mac-versie van Luminar kan hier gratis worden geprobeerd of gekocht. Als je een pc gebruikt, download dan hier een gratis openbare bètaversie van Luminar voor Windows.
Disclaimer: Macphun is een dPS-advertentiepartner.
