Laat me je meenemen op een korte wandeling door Lightroom en Photoshop. Er zijn relatief weinig stappen nodig om gestapelde focusbeelden te verwerken. In een vorig artikel (Hoe fotografeer ik de afbeeldingen die nodig zijn voor Focus Stacking), heb ik doorgenomen wat volgens mij de beste en gemakkelijkste manier is om de vereiste foto's te maken.

Mijn Melbourne-theekopje
Dit beeld is acceptabel scherp van voren naar achteren. Je kunt dit soort grote scherptediepte alleen bereiken door meerdere foto's te maken en rekenkundig te combineren. U kunt door het beeld werken, foto's maken die op verschillende punten zijn gericht, en die foto's vervolgens combineren met software. Photoshop doet het werk goed, maar er zijn ook andere gespecialiseerde programma's voor het maken van gestapelde afbeeldingen. Zerene Stacker en Helicon Focus lijken het vaakst genoemd te worden.
Ik hoopte dat het theekopje een helder, aantrekkelijk beeld zou geven en een duidelijke illustratie zou geven. Het is echter nauwelijks een geweldige foto, toch? Omdat ik wat ambitieuzer ben, heb ik deze techniek meestal gebruikt om afbeeldingen van palmbladeren te maken. Het zou echt geweldig zijn als je je eigen project zou kunnen vinden, je persoonlijke muze om deze techniek toe te passen.
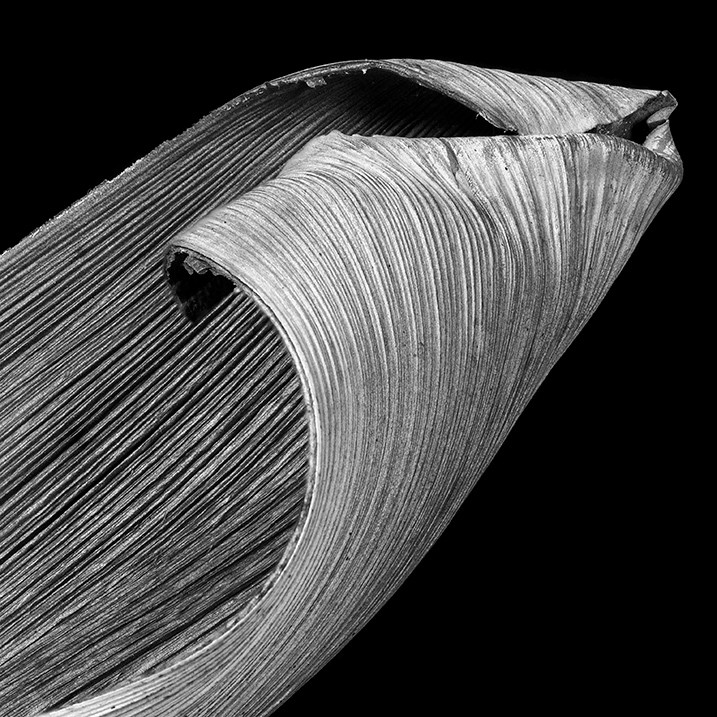
Palmblad
Ik moet bekennen dat ik niet altijd de meest geduldige persoon ben als het op verwerking aankomt. Af en toe heb ik uren aan één afbeelding besteed, maar over het algemeen houd ik ervan dingen snel gedaan te krijgen. Met gestapelde focusafbeeldingen, werkend in Lightroom en vervolgens Photoshop, geniet ik eigenlijk liever van het proces. Ik denk dat een deel van de reden daarvoor is dat ik blij ben met het eindproduct, maar het is ook een vrij prettige, eenvoudige routine, die bijna ontspannend kan zijn.
Stage One – Lightroom
Een van de geneugten van fotografie, en ook van computers, is dat er vaak meer dan één manier is om dingen te doen. Dit is mijn aanpak, het is waarschijnlijk niet de enige aanpak, maar het werkt goed.
Eerst importeer ik de RAW-bestanden in Lightroom.
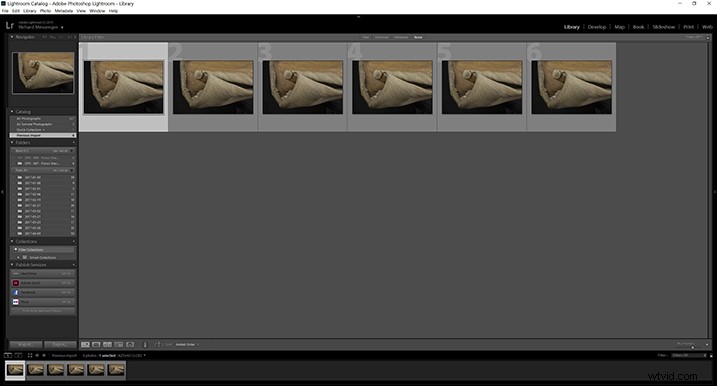
Importeren naar Lightroom
De afbeeldingen die gefocust moeten worden
Onderstaande afbeeldingen zijn niet bewerkt, alleen geconverteerd naar jpegs. Ik dacht dat je een idee moest hebben waar ik mee begon, en dat het misschien handig voor je zou zijn om te zien waar elke afzonderlijke opname was scherpgesteld.

Afbeelding #1
Het volgende schot was gericht op de andere kant van het frame, aan de linkerkant. In de werkelijke situatie van het maken van de foto's was het gemakkelijk te zien welk deel van het blad het verst van de camera verwijderd was en wat net iets dichterbij.

Afbeelding #2
Dit gaat vooruit, met focus langs de linkerrand van het blad.

Afbeelding #3
Als je een onderwerp fotografeert dat een duidelijke rand heeft, zoals dit blad, iets dat van de achterkant naar de voorkant van het object loopt, kan dat erg handig zijn. Het maakt scherpstellen gemakkelijker en het geeft je iets waar je in gelijke stappen aan kunt werken.

Afbeelding #4
Voor de volgende opname ging ik naar de andere kant van het blad.
Het is je misschien opgevallen dat ik graag extra voorzichtig ben om ervoor te zorgen dat het voorste deel van de foto, waar het oog van de kijker als eerste gaat, extra scherp is.
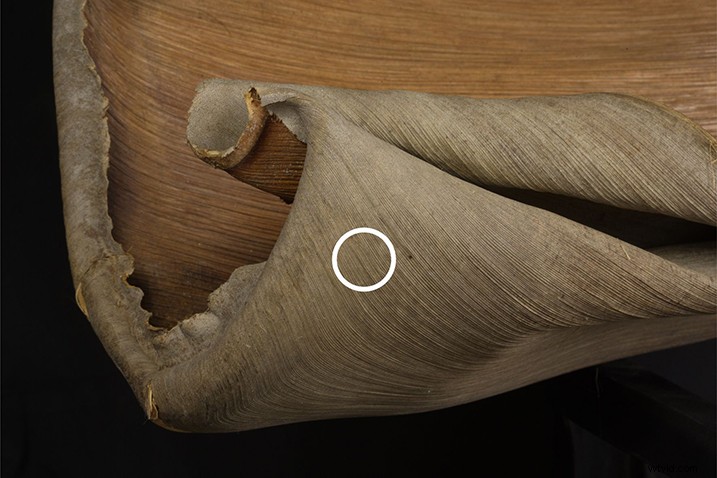
Afbeelding #5
Drie opnamen bestrijken het voorste gedeelte op enigszins verschillende diepten.
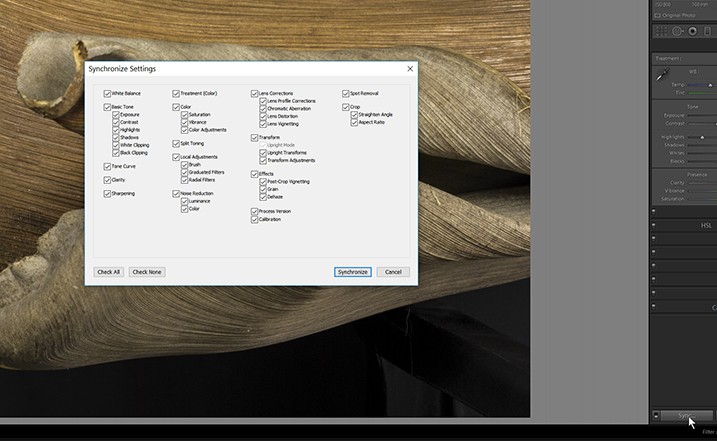
Afbeelding #6
Lightroom-aanpassingen
Voor deze foto's wist ik wat mijn doel is voor het uiteindelijke beeld. Daartoe heb ik een bescheiden hoeveelheid verwerking gedaan, met alleen het basispaneel in Lightroom. Ik zou zeker niets doen zoals lenscorrecties, of transformaties, of lokale aanpassingen - niets meer dan de basis, alleen globale aanpassingen. Het echte werk wordt gedaan door Photoshop en we moeten het de best mogelijke kans geven om zijn werk te doen.
Het kunnen bladeren zijn, je favoriete bezittingen, of zelfs een landschap (ik zou graag proberen een gestapeld portret met focus te maken, een strak portret met focus van voor naar achter). Het punt is dat je project je eigen individuele verwerking vereist. Dit is wat ik deed voor de bladeren met een hoge textuur.
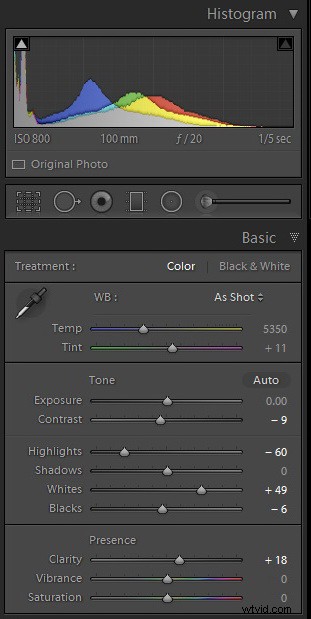
Lightroom-instellingen
Deze verwerking bracht een paar details aan het licht en gaf de afbeeldingen een beetje meer bite of edge. Dat leek goed te werken en ging in de richting van wat ik in gedachten had voor het uiteindelijke beeld. Ik heb toen alle instellingen in Lightroom gesynchroniseerd.
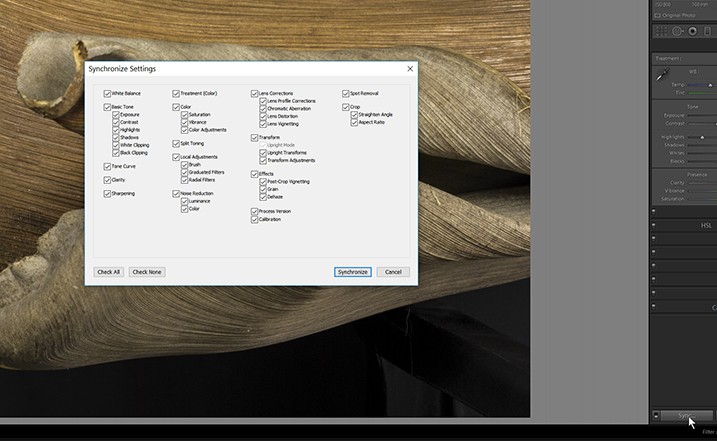
Tot nu toe zo goed?
Met alle afbeeldingen geselecteerd, in dit geval slechts zes, drukt u op G en vervolgens op CTRL/CMD + A. U kunt dan naar de tweede fase gaan door naar Foto> Bewerken in> Openen als lagen in Photoshop te gaan.
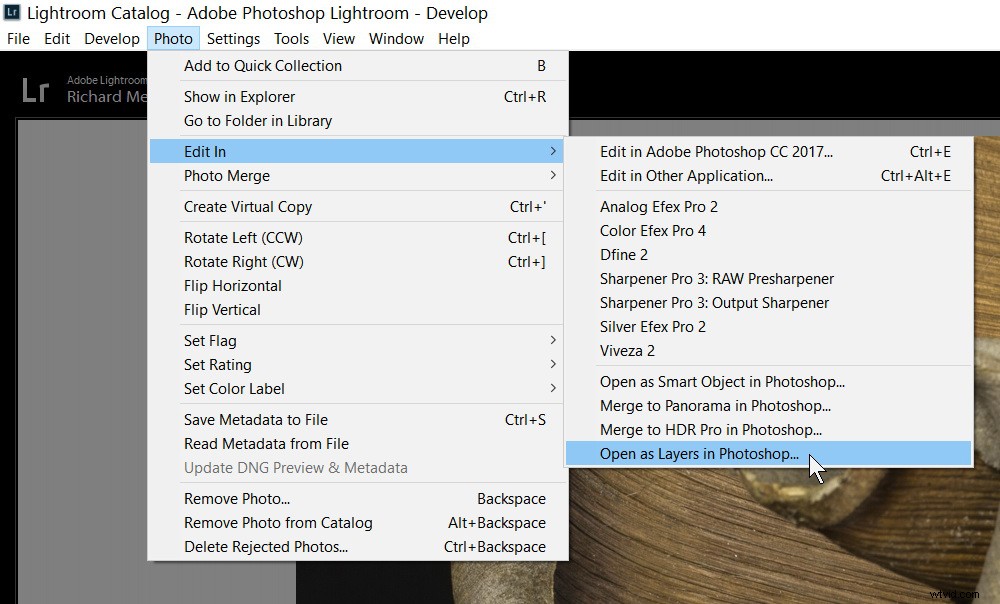
Selecteer Foto> Bewerken in> Openen als lagen in Photoshop
Fase twee – Photoshop
Het kan heel goed zijn dat u Photoshop op uw eigen individuele manier hebt ingesteld. Dit is wat je zou moeten zien in het deelvenster Lagen zodra je afbeeldingen zijn geopend.
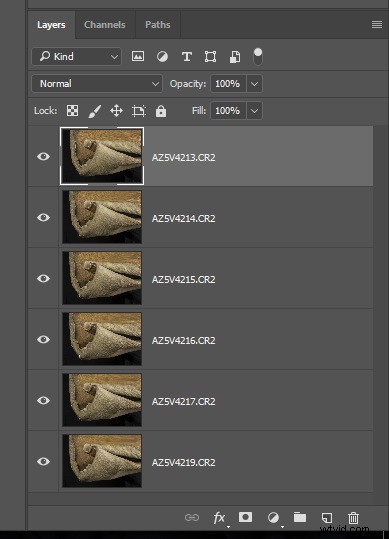
De eerste stap in Photoshop is om alle lagen te selecteren. Mijn gewoonte is om dit te doen door op de bovenste laag te klikken, shift ingedrukt te houden en op de onderste laag te klikken.
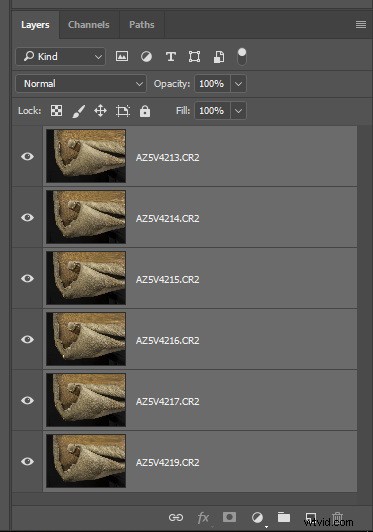
Alle lagen, alle zes afbeeldingen, geselecteerd.
Nog een bekentenis? Er is een deel van mij dat dit veel moeilijker zou willen laten klinken, in ieder geval een beetje slimmer. Dan is de kans groter dat je onder de indruk bent. De volgende twee stappen zijn echter te gemakkelijk.
De afbeeldingen uitlijnen
Omdat het focuspunt door het beeld is verplaatst, is de grootte van het object in het kader iets verschoven. Maar Photoshop kan dit voor u regelen.
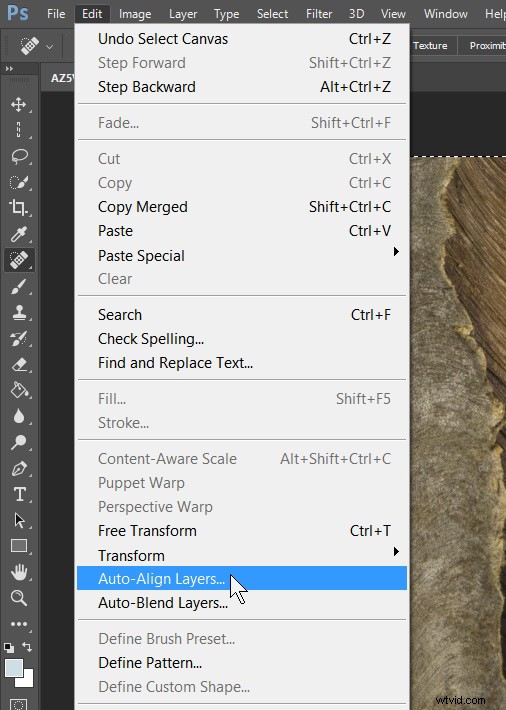
Bewerken> Lagen automatisch uitlijnen heeft altijd perfect gewerkt voor mij.
U kunt ervoor kiezen om tot het uiterste te gaan om de afbeeldingen met de hand te verkleinen, zodat het werkelijke object in elke afbeelding dezelfde grootte heeft, waarbij u ervoor moet zorgen dat delen van het onderwerp in elk van de foto's worden uitgelijnd. Ik heb het nooit nodig gevonden, en eventuele extra stappen om uitlijning te bereiken, kunnen waarschijnlijk het beste worden gedekt door een video. Op dit moment ben ik blij dat Photoshop me nooit in de steek heeft gelaten met het gebruik van Auto-Align Layers.
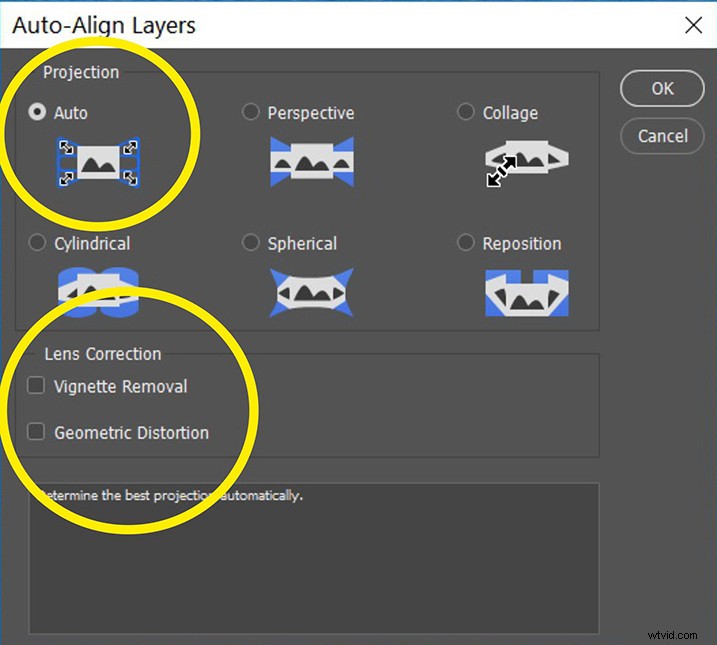
Het dialoogvenster Lagen automatisch uitlijnen
Onder het gebied Projectie heb ik ontdekt dat Auto perfect werkt.
Voor het gedeelte Lenscorrectie vond ik het het beste om Vignetverwijdering en Geometrische vervorming uit te schakelen (zoals hierboven weergegeven). Die keuzes gaven me een paar vreemde resultaten en leverden geen waarneembaar voordeel op. Ik denk graag dat het geheim van deze soepele voortgang in de eerste plaats is dat je goede foto's hebt gemaakt. Druk op OK, en Photoshop doet zijn ding en doet het heel goed.
Natuurlijk bent u van harte welkom om alle gewenste instellingen te proberen. Ik zou je zelfs heel erg willen aanmoedigen om te experimenteren, een toneelstuk te spelen! Het oude KIS-acroniem, Keeping It Simple, lijkt echter goed genoeg te werken.
Vermeng de lagen
Ga vervolgens naar Bewerken> Lagen automatisch mengen. Ik wou dat ik dit geluid moeilijker kon maken.
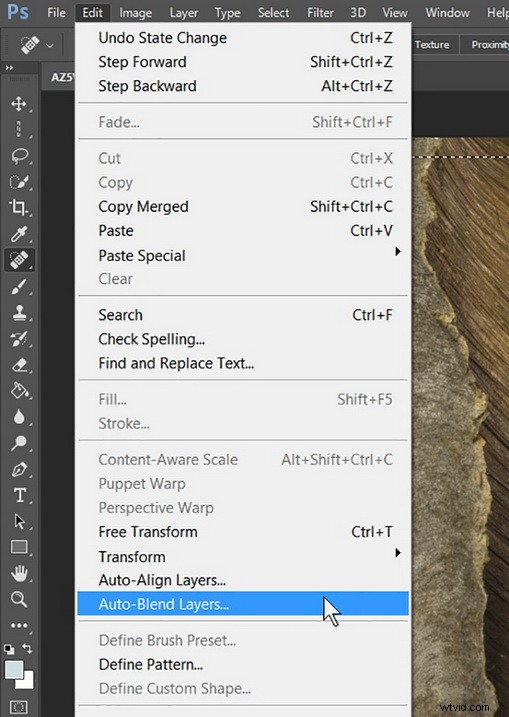
Lagen automatisch mengen...
Zoals u ongetwijfeld zult beseffen, moet u de optie Afbeeldingen stapelen kiezen in het dialoogvenster Laag automatisch mengen dat verschijnt. Bij de afbeeldingen die ik aan Photoshop heb toegevoegd, heb ik ervoor gekozen om een vinkje te plaatsen naast Naadloze tinten en kleuren.
Maar als dat geen resultaat oplevert waar je blij mee bent, kost het je weinig tijd om te experimenteren. Dit is wat bij mij goed heeft gewerkt. De afbeeldingen die u in Photoshop hebt geladen, zijn mogelijk in andere omstandigheden gemaakt dan de mijne, en uw gewenste uiteindelijke afbeelding kan ook heel anders zijn. Het belangrijkste is dat de belangrijkste stappen hetzelfde zijn.
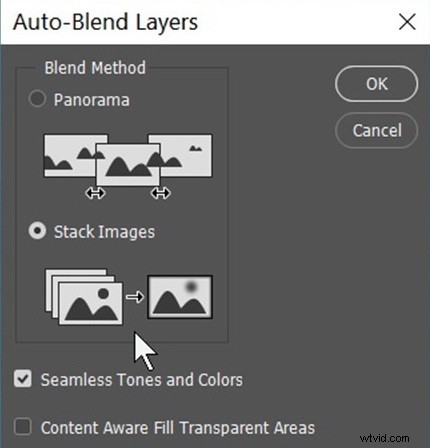
Dialoogvenster Lagen automatisch mengen.
Hieronder ziet u de laagmaskers die Photoshop heeft gemaakt. Op een laagmasker wordt wit zichtbaar, dus de witte gebieden zijn waar Photoshop heeft vastgesteld dat de focus goed is. De witte vlakken zijn de delen die door mogen en bijdragen aan het uiteindelijke beeld. In dit voorbeeld, als je naar de maskering van de lagen kijkt, zie je dat de focus naar voren gaat.
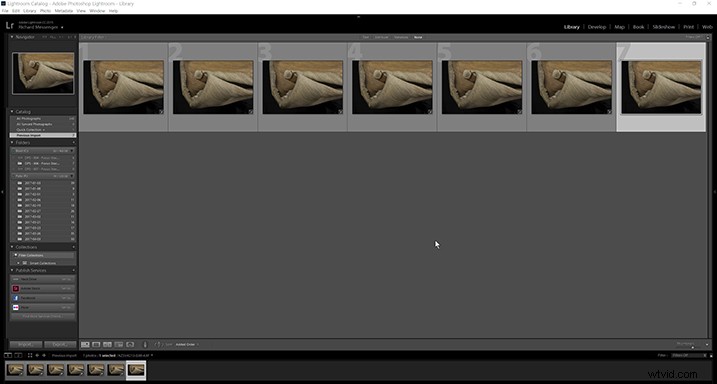
Ik vind de maskers best interessant, behoorlijk zelfs.
Lagen samenvoegen
Klik ten slotte met de rechtermuisknop op een laag en kies een van de opdrachten Samenvoegen.
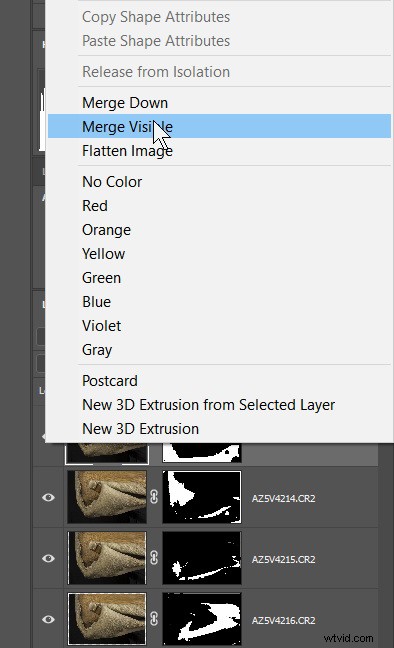
Voeg de lagen samen.
Wat u nu ziet, in uw hoofdvenster van Photoshop, is uw enkele, gestapelde focusafbeelding.

Uiteindelijk resultaat van gestapelde focus!
Mogelijk ziet u de marcherende mieren die wijzen op een selectie door Photoshop van een deel van de afbeelding. Mijn advies is simpel. Het lijkt willekeurig in zijn plaatsing, ik heb het nooit nuttig gevonden, dus negeer het gewoon.
Wanneer u de afbeelding in Photoshop sluit, klikt u gewoon op Opslaan en u zult een bestand vinden dat is toegevoegd aan uw Lightroom-bibliotheek. In dit voorbeeld, waar er om te beginnen zes bestanden waren, zijn er nu zeven (de nieuwe gestapelde focusafbeelding is toegevoegd).
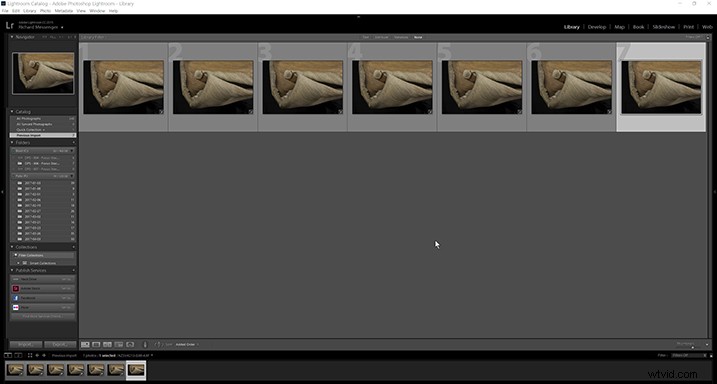
Dit extra bestand is in TIFF- of PSD-indeling (wat je ook hebt ingesteld in je LR-voorkeuren).
Dat is het zowat. Fase twee en drie, vervul onze eerste opdracht. U hebt een gestapeld beeld met focus gemaakt. Het enige dat overblijft is om de afbeelding uit Lightroom te exporteren.
Ik denk echter dat je het misschien een beetje onbevredigend vindt om het proces op dat moment te verlaten, om weg te lopen met de klus die nog niet helemaal klaar is. Ik denk dat je misschien wilt zien wat er daarna gebeurde.
Fase drie - laatste verwerking
Ik heb ervoor gekozen om dus nog wat verdere bewerkingen te doen naar het TIFF-bestand in Lightroom. Met behulp van het Aanpassingspenseel heb ik wat positieve helderheid, +20, toegevoegd aan het bovenste gedeelte van de afbeelding. Door op de 'O'-toets te drukken, kunt u het rode masker zien waar de verf is aangebracht.

Het rode gebied is waar een lokale aanpassing van +20 Clarity is toegepast.
Ik heb een gegradueerd filter toegevoegd met de belichting 2 stops naar beneden getrokken aan de linkerkant van de afbeelding.

Een gegradueerd filter van -2 Belichting is toegevoegd aan de linkerkant van de afbeelding.
Er is ook nog een aan de onderkant toegevoegd, omdat ik het zwart erg mooi vind dat het ontegensprekelijk puur zwart is.
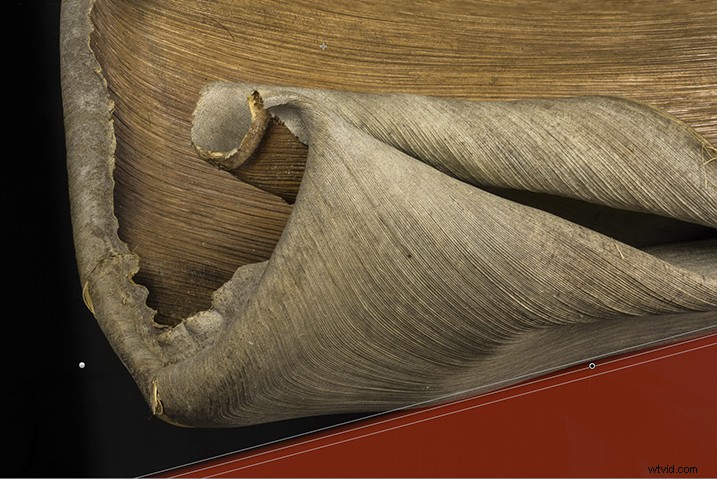
Er is nog een gegradueerd filter met -2 belichting toegevoegd aan de onderkant van de afbeelding.
Ik nam die afbeelding vervolgens terug naar Photoshop, waar ik de emmer gebruikte om nog wat zwarte stukjes rond de linkerbenedenhoek van het blad te vullen.
Toen zag ik enkele stukjes natuur geretoucheerd die een beetje te echt waren. Ik denk met name dat eventuele witte vlekken erg afleidend zijn. Toen wendde ik me tot een van mijn favorieten op lange termijn, Nik's Silver Efex Pro.
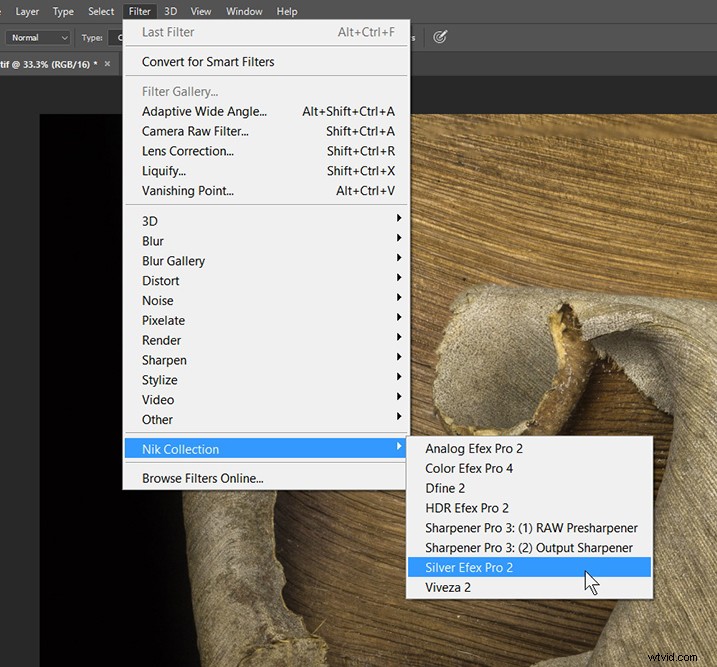
Helaas lijkt het waarschijnlijk dat Google de route bewandelt die het al vele malen eerder is ingeslagen. Na een paar jaar geleden het Duitse bedrijf Nik Software te hebben gekocht, lijkt het erop dat het de software nu laat sterven door gebrek aan aandacht. Ik hou echter nog steeds van de resultaten die ik krijg van Silver Efex Pro en gebruik het nog steeds. In dit geval heb ik de High Structure – Smooth . toegepast vooraf ingesteld.
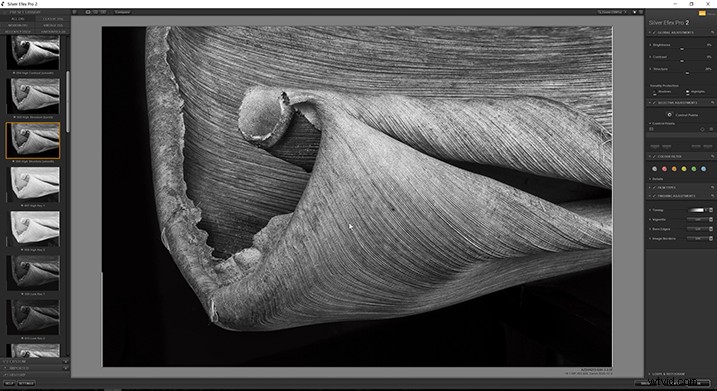
Vervolgens heb ik de afbeelding bijgesneden tot een vierkant. Het eindresultaat staat hieronder.

Gestapelde afbeelding met uiteindelijke focus.
Conclusie
Ik hoop dat het eerste artikel je heeft geholpen bij het maken van foto's voor focusstacking en dat dit artikel je helpt bij de verwerking. Bovenal hoop ik dat je hier wat aan hebt. Ik hoop dat je het niet erg vindt dat ik hetzelfde punt herhaal, het zou geweldig zijn als je je eigen project zou kunnen vinden en deze technieken zou toepassen. Voor mij is dat een belangrijke reden om deze artikelen te schrijven.
Deel uw vragen, opmerkingen en gestapelde afbeeldingen in het onderstaande gedeelte.
