Overlappende afbeeldingen is een creatieve manier om uw foto's weer te geven. Hoe afbeeldingen over elkaar heen leggen? Maak je geen zorgen. Dit bericht introduceert 3 verschillende maar praktische methoden om u te helpen afbeeldingen over elkaar heen te leggen. Als je een coole video met afbeeldingen wilt maken, wordt MiniTool MovieMaker hier aanbevolen.
Afbeeldingen over elkaar heen leggen betekent dat u een afbeelding op een andere afbeelding plaatst om een collage van verschillende afbeeldingen te maken. Deze handleiding laat u zien hoe u deze taak kunt voltooien.
Hoe afbeeldingen over elkaar te leggen in Photoshop
Photoshop is de beste software voor beeldbewerking en grafisch ontwerp. Hiermee kunt u een afbeelding opnieuw kleuren, afbeelding bijsnijden, achtergrond uit afbeelding verwijderen, enz. Een van de extra voordelen van het gebruik van Photoshop is dat u twee foto's kunt overlappen.
Hier zijn de eenvoudige stappen waarmee u twee afbeeldingen naadloos kunt overlappen met Photoshop.
- Open Adobe Photoshop en ga naar Bestand> Openen om het afbeeldingsdialoogvenster te openen. Klik op de eerste afbeelding die u wilt gebruiken, houd de Ctrl . ingedrukt en selecteer vervolgens de tweede afbeelding. Klik op de Openen knop in de rechter benedenhoek van het venster.
- Maak een nieuwe laag voor je afbeelding door op Ctrl . te drukken + J Er verschijnt een nieuwe laag in het lagenpalet. Klik nu op de Afbeelding tabblad bovenaan en selecteer Afbeelding toepassen... uit het vervolgkeuzemenu.
- Ga naar de Bron vervolgkeuzemenu en selecteer de tweede afbeelding die moet worden overlapt. Open daarna de Blending vervolgkeuzemenu en kies Overlay om het overlay-effect te gebruiken.
- Als u klaar bent, bekijkt u een voorbeeld van de afbeelding in de werkruimte van Photoshop. Als u tevreden bent met het resultaat, klikt u op OK om uw wijzigingen op te slaan.
- Navigeer naar Bestand> Opslaan als en geef een naam voor de nieuwe afbeelding. Klik vervolgens op de Opmaak pijl-omlaag en selecteer JPEG of andere bestandsindelingen om het bestand op te slaan. Tik als laatste op de Opslaan knop.
Gerelateerd artikel:Opgelost - Slim object is niet direct bewerkbaar
Hoe afbeeldingen overlayen in GIMP
GIMP is een platformonafhankelijke foto-editor die beschikbaar is voor bijna alle besturingssystemen. Hiermee kunt u veel taken uitvoeren, zoals kleuren wijzigen, een afbeelding in verschillende kleinere delen splitsen, WebP naar JPG converteren, enz.
Laten we eens kijken hoe we afbeeldingen kunnen overlappen met GIMP.
- Als u een leeg canvas ter grootte van uw basisfoto wilt maken, gaat u naar Bestand> Nieuw , pas de tekstvelden Breedte en Hoogte aan en klik vervolgens op OK.
- Klik op Bestand> Openen als lagen om de afbeeldingen te importeren die je nodig hebt.
- Overschakelen naar Extra> Transformatietools> Verplaatsen om de positie van de afbeelding die u erboven wilt plaatsen aan te passen. Ga daarna naar de Schaal optie waar u het formaat van de overlay-afbeelding kunt wijzigen.
- Bekijk een voorbeeld van de afbeelding om te controleren of de overlay-afbeelding (de bovenstaande) lijkt op een deel van de hoofdafbeelding.
- Klik op Bestand> Exporteren , voer een bestandsnaam in, selecteer een doelmap en klik vervolgens op Exporteren om de afbeelding op te slaan als een JPG- of PNG-bestand.
Kan ik afbeeldingen online overlayen
Is het mogelijk om afbeeldingen online over elkaar te leggen? Absoluut Ja. PineTools is een online platform dat allerlei soorten online tools biedt - formaat van afbeeldingen wijzigen, afbeeldingen bijsnijden, afbeeldingen roteren, verzadiging en helderheid wijzigen, enz. Het stelt u ook in staat afbeeldingen over elkaar heen te leggen zonder installatie.
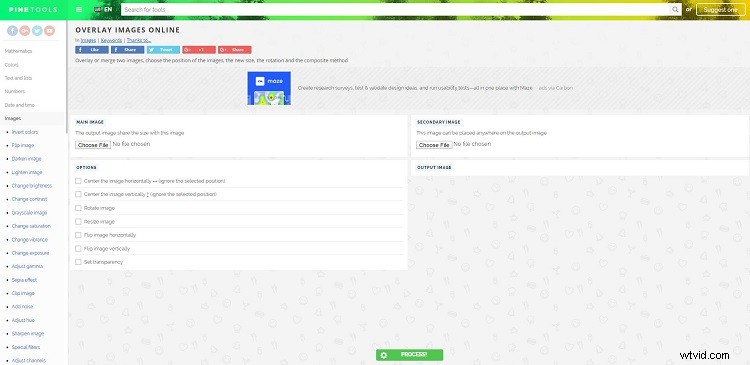
De stappen voor het overlappen van afbeeldingen met PineTools zijn als volgt:
- Ga naar de PineTools-site in uw webbrowser en zoek de OVERLAY IMAGES hulpmiddel.
- Klik op Bestand kiezen onder het gedeelte HOOFDBEELD om de afbeelding te selecteren die u als uw hoofdafbeelding wilt gebruiken en klik op Openen .
- Tik op Bestand kiezen onder het gedeelte SECUNDAIRE AFBEELDING aan de rechterkant van de pagina, selecteert u de foto die u als overlay-afbeelding wilt gebruiken en klikt u op Openen . Dan zie je de afbeelding boven op de eerste afbeelding verschijnen.
- Scroll omlaag naar de OPTIES Hier kunt u indien nodig enkele geavanceerde instellingen maken.
- Klik nu op Verwerken om alle wijzigingen uit te voeren.
- Bekijk een voorbeeld van de afbeelding in het gedeelte UITVOERBEELD aan de rechterkant van de pagina.
- Klik op PNG of JPG in het gedeelte OUTPUT IMAGE om de nieuwe afbeelding te downloaden.
Kortom
Heb je onder de knie hoe je afbeeldingen over elkaar heen kunt leggen na het lezen van de bovenstaande gids? Als je er vragen of suggesties over hebt, laat het ons dan weten via [email protected] of deel ze in de comments hieronder.
