Misschien is het aanpassen van de grootte van een afbeelding een zeer gemakkelijke taak voor u, maar wat als u de grootte van een groot aantal afbeeldingen handmatig moet aanpassen? Nu zijn er veel resizers van afbeeldingen voor verschillende besturingssystemen die in het gezichtsveld van mensen verschijnen. Dit bericht introduceert drie manieren om het formaat van afbeeldingen in Windows 10 batchgewijs te wijzigen.
Dit artikel laat u in detail zien hoe u het formaat van afbeeldingen in Windows 10 in batches kunt wijzigen zonder de afbeeldingskwaliteit te beïnvloeden.
Als je een geweldige video wilt maken met afbeeldingen, probeer dan MiniTool MovieMaker.
Image Resizer voor Windows
Image Resizer voor Windows is een populaire tool voor het wijzigen van de grootte die weinig geheugenruimte in beslag neemt en krachtige functies bezit. Het kan u helpen om afbeeldingen in batches Windows 10 gratis te wijzigen.
Enerzijds biedt Image Resizer voor Windows u vier vooraf ingestelde afbeeldingsformaten. Ze zijn 854×480, 1366×768, 1920×1080 en 320×480 voor mobiele telefoons. Aan de andere kant kunt u een nieuwe vooraf ingestelde grootte bewerken en toevoegen volgens de standaard afbeeldingsgrootte of een aangepast formaat gebruiken om de grootte van de originele afbeelding aan te passen.
De afbeeldingsbestandsindelingen die Image Resizer voor Windows kan aanpassen, zijn onder meer JPG, JPEG, PNG, GIF, ICO, BMP, TIF, TIFF, WDP, enz.
Hoe Image Resizer voor Windows te gebruiken om batchgewijs afbeeldingen te verkleinen:
Stap 1. Download en installeer Image Resizer voor Windows op uw computer.
Stap 2. Open uw afbeeldingenmap en selecteer de afbeeldingen die u in batches wilt verkleinen.
Stap 3. Klik met de rechtermuisknop op de geselecteerde afbeeldingen en selecteer de optie genaamd Resize afbeeldingen .
Stap 4. Kies de gewenste afbeeldingsgrootte en klik vervolgens op Formaat wijzigen knop om te voltooien.
Kortom, Image Resizer voor Windows is een uitstekende tool om snel batchgewijs afbeeldingen te vergroten/verkleinen, rechtstreeks vanuit Windows 10 Explorer.
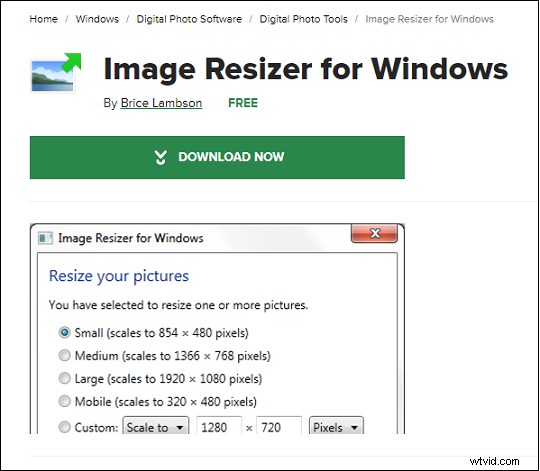
PicPick
PicPick is niet alleen een gratis resizer voor afbeeldingen voor Windows 10, maar het bevat ook krachtige hulpmiddelen voor het bewerken van afbeeldingen en schermafdrukfuncties op de computer.
De beeldbewerkingsfuncties omvatten formaat wijzigen, de richting van de afbeelding wijzigen, bijsnijden, de afbeelding omkeren, de beeldverhouding wijzigen, aangepaste pixelgrootte instellen en meer. Bovendien kunt u watermerken en kaders aan de afbeelding toevoegen en de vervaging, verscherping, helderheid, verzadiging en kleurbalans van de afbeelding aanpassen.
PicPick gebruiken om het formaat van afbeeldingen in batches te wijzigen:
Stap 1. Download en installeer PicPick op uw computer.
Stap 2. Selecteer het bestandsmenu en klik op de Open om de afbeeldingen te kiezen waarvan u het formaat wilt wijzigen.
Stap 3. Klik op de knop Afbeelding aanpassen optie in de werkbalk en voer de gewenste waarde in het bijbehorende venster in.
Stap 4. Klik op de OK knop om de grootte aan te passen en de Opslaan . te vinden of Opslaan als knop in het menu om de verkleinde afbeeldingen op uw favoriete locatie op te slaan.
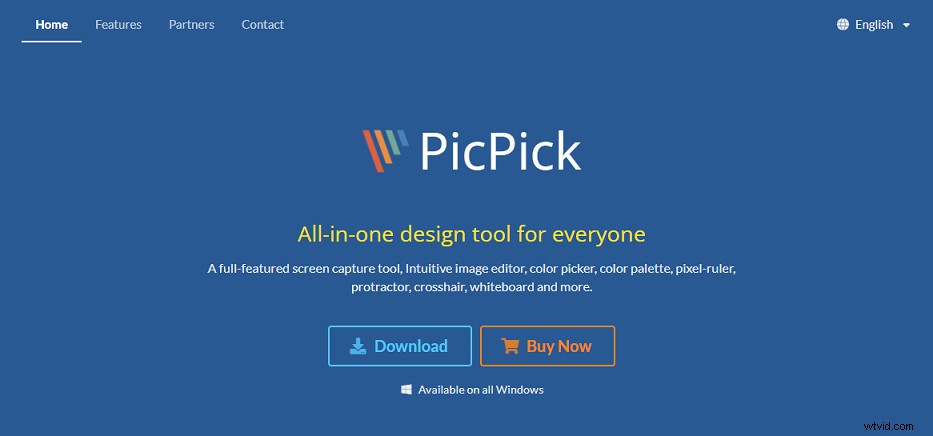
RIOT
RIOT is een Windows 10-afbeeldingsresizer die afbeeldingen offline in batches kan wijzigen.
RIOT comprimeert afbeeldingen met een verbazingwekkende snelheid. Het ondersteunt het roteren of spiegelen van de afbeelding. Tegelijkertijd kunt u ook een aangepaste resolutie of aangepaste beeldverhouding instellen.
PicPick gebruiken om het formaat van afbeeldingen in batches te wijzigen:
Stap 1. Download en installeer RIOT op uw computer.
Stap 2. Selecteer de Batch optie en selecteer afbeeldingen in batch.
Stap 3. Gebruik het hersample-filter optie om de grootte van de nieuwe afbeeldingen in te stellen.
Stap 4. Exporteer en sla je nieuwe afbeeldingen op.
Conclusie
Na het hele bericht te hebben gelezen, denk ik dat je een nieuw begrip hebt van hoe je afbeeldingen in batches kunt wijzigen in Windows 10. Je kunt de tools kiezen die je leuk vindt en ze proberen.
