Soms is de kleur van de foto's die je maakt door licht niet ideaal. In dit geval kunt u de afbeelding opnieuw kleuren. Gelukkig beschrijven we hier 3 methoden om u te helpen afbeeldingen gratis opnieuw te kleuren. Wilt u de kleur van video's corrigeren? MiniTool MovieMaker wordt hier aanbevolen.
Hoe een afbeelding opnieuw kleuren als u niet tevreden bent met de kleur? Om dit vervelende probleem op te lossen, somt u hier 3 verschillende methoden op, die allemaal gratis en gebruiksvriendelijk zijn. Laten we deze methoden een voor een bekijken.
1. LUNAPIC
LUNAPIC is een van de beste online foto-editors, die je nooit in de steek laat als het gaat om het opnieuw kleuren van afbeeldingen. Hiermee kun je niet alleen de afbeelding online opnieuw kleuren, maar ook de kleur van de ogen veranderen.
Gerelateerd artikel:Top 10 beste fotoviewers voor Windows 10 (2020)
Stappen voor het opnieuw kleuren van afbeeldingen met LUNAPIC:
Stap 1. Bezoek de LUNAPIC-site in uw browser.
Stap 2. Klik op de knop Uploaden optie linksboven en importeer uw afbeeldingsbestand.
Stap 3. Nadat u uw afbeelding heeft geüpload, klikt u op de knop Aanpassen knop in de bovenste werkbalk en selecteer Kleur vervangen uit de lijst.
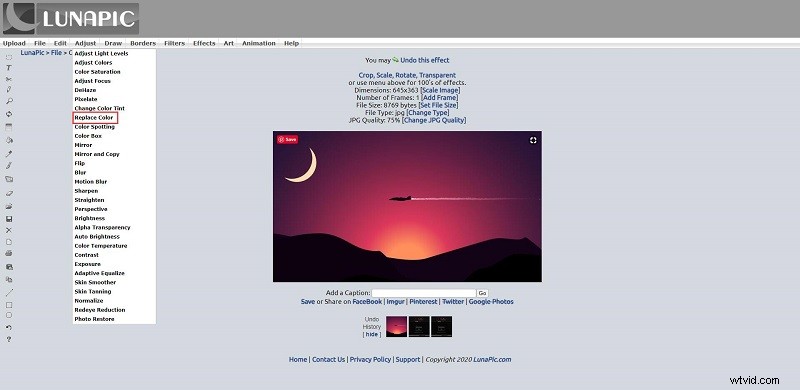
Stap 4. Kies de kleur die u aan uw afbeelding wilt toevoegen in het kleurenpalet naast Nieuwe kleur .
Stap 5. Klik op de kleur op de afbeelding die je wilt vervangen door de kleur die je hebt geselecteerd.
Stap 6. Gebruik de schuifregelaar bovenaan om de drempel van de kleur aan te passen.
Stap 7. Klik op Kleur toepassen om alle wijzigingen op te slaan.
Stap 8. Nu kunt u de nieuwe afbeelding op uw pc opslaan of rechtstreeks delen op populaire mediaplatforms.
Mogelijk bent u geïnteresseerd in:Beste dvd-brandsoftware - Afbeelding/audio/video op dvd branden
2. PIXEL E
PIXLR biedt twee online foto-editors - PIXLR X en PIXLR E waaruit u kunt kiezen. Beiden kunnen bijna elk afbeeldingsformaat openen, zoals PSD (Photoshop), PXD, JPEG, PNG (transparantie), WebP, SVG, enz. Om afbeeldingen online opnieuw te kleuren, raden we PIXLR E aan.
Stappen voor het opnieuw kleuren van afbeeldingen met PIXLR E:
Stap 1. Navigeer naar de PIXLR-site op uw computer en selecteer PIXEL E op de hoofdinterface.
Stap 2. Selecteer BEELD OPENEN of URL LADEN om de afbeelding te uploaden die u opnieuw wilt kleuren.
Stap 3. Klik op de kleurencirkel in het linkerdeelvenster en kies vervolgens de gewenste kleur uit het kleurenpalet.
Stap 4. Kies de Kleur vervangen gereedschap en begin met het borstelen van de afbeelding. Je kunt de penseelgrootte en het tolerantieniveau bovenaan aanpassen.
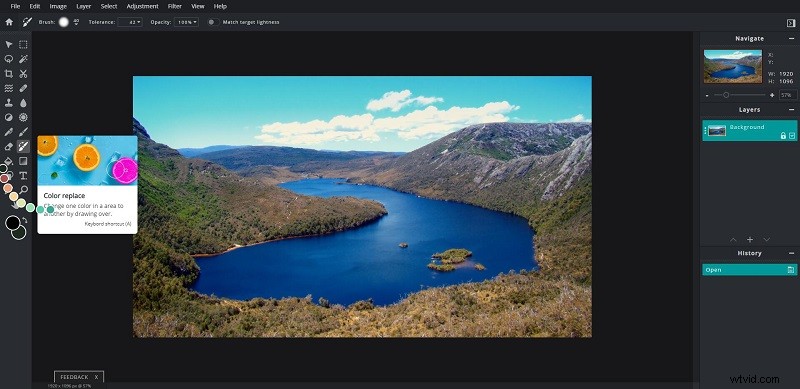
Stap 5. Ga naar Bestand> Opslaan om de afbeelding te downloaden die je opnieuw hebt gekleurd.
3. PowerPoint
PowerPoint is een tool die de meeste mensen kennen en die voornamelijk wordt gebruikt om snel en gemakkelijk presentaties te maken, bewerken, bekijken, presenteren of delen. Bijna niemand weet echter dat het een hulpmiddel biedt om afbeeldingen opnieuw te kleuren.
Stappen voor het opnieuw kleuren van afbeeldingen met PowerPoint:
Stap 1. Open eerst uw presentatie.
Stap 2. Ga naar Invoegen> Afbeeldingen om de afbeelding aan de presentatie toe te voegen.
Stap 3. Selecteer de afbeelding en klik op de Kleur optie onder de Formaat tabblad.
Stap 4. Kies een stijl om je afbeelding opnieuw te kleuren onder Herkleuren . Dan wordt de afbeelding meteen opnieuw gekleurd.
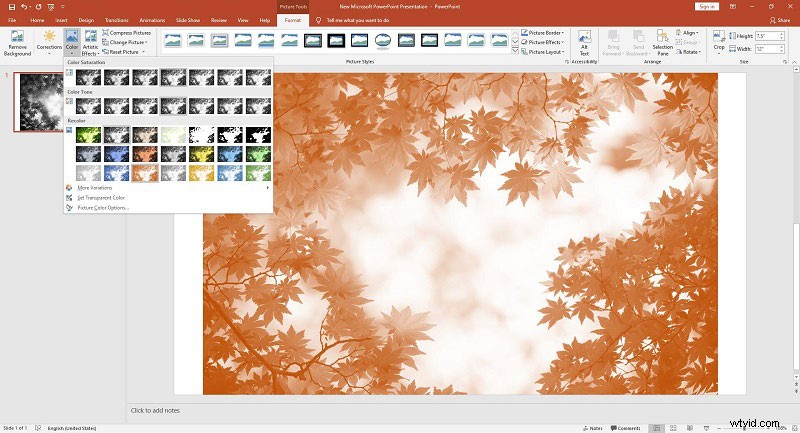
Stap 5. Klik met de rechtermuisknop op de opnieuw gekleurde afbeelding en selecteer Opslaan als afbeelding om het naar uw computer te downloaden.
Kortom
Heb je na het lezen van dit bericht onder de knie hoe je afbeeldingen opnieuw kunt kleuren? Als je er vragen of suggesties over hebt, laat het ons dan weten via [email protected] of deel ze in de comments hieronder.
