Audiobestanden zoals MP3 kunnen niet rechtstreeks op YouTube worden gedeeld. Als je een enkel MP3-bestand op YouTube, Facebook of Instagram wilt plaatsen, kun je het beste een afbeelding aan het MP3-bestand toevoegen. Hoe voeg ik een afbeelding toe aan MP3? In dit bericht wordt uitgelegd hoe je een afbeelding toevoegt aan een MP3 met VEED, Flixier en Online Converter.
Het is gemakkelijk om een muziekvideo met één afbeelding te maken door een afbeelding toe te voegen aan een MP3-bestand. En dan kun je je favoriete nummer in een MP4-indeling delen op YouTube, Instagram of Twitter, enz. Nu kun je de volgende methoden proberen om afbeeldingen aan MP3 toe te voegen. U kunt ook MiniTool MovieMaker proberen om een MP3-bestand aan meerdere afbeeldingen toe te voegen om een video te maken.
Hoe voeg je een afbeelding toe aan MP3
#Voeg afbeelding toe aan MP3 met VEED
VEED is een online video-editor en heeft tools voor het knippen, bijsnijden, bijsnijden, roteren, herhalen, samenvoegen, vergroten of verkleinen van video's, het toevoegen van afbeeldingen, muziek en tekst aan video, het toepassen van filters en speciale effecten, het verwijderen van achtergrondgeluid en meer. Je kunt er ook afbeeldingen aan MP3 toevoegen.
Hier leest u hoe u een afbeelding aan MP3 kunt toevoegen met VEED.
- Ga naar de VEED.io-website en meld je aan, klik op Nieuw project maken en tik vervolgens op Mijn apparaat om uw MP3-bestand toe te voegen.
- Vervolgens kun je een sjabloon kiezen voor Instagram of YouTube, of beginnen met een leeg canvas.
- Tik op de Uploaden selecteer vervolgens de Afbeelding uploaden om uw afbeelding of afbeeldingen toe te voegen.
- Versleep vervolgens het afbeeldingsvak om de grootte en positie van i aan te passen. Sleep de rechterrand van de afbeelding naar rechts totdat deze dezelfde duur heeft als het MP3-bestand.
- Klik op de knop Exporteren en vervolgens Video exporteren om dit bestand te exporteren. Download het dan als MP4 op je computer of deel het direct op Facebook, Twitter, LinkedIn, etc.
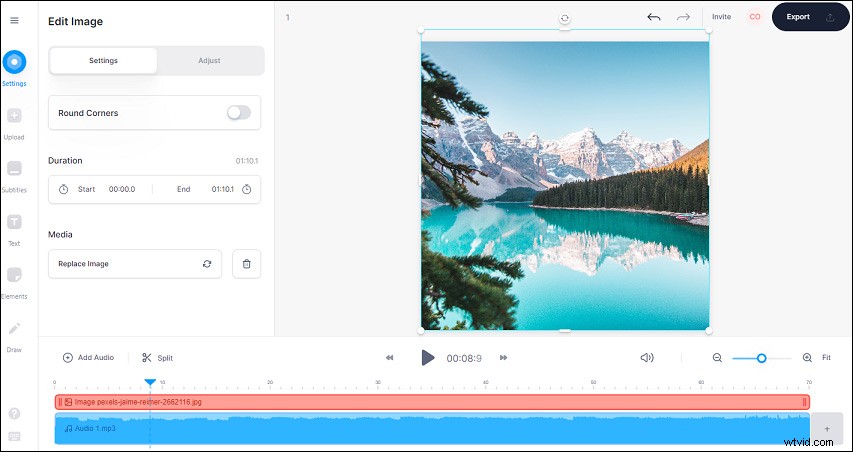
Gebruikers met een gratis account vinden watermerken op de uitvoervideo. Om video's zonder watermerken te exporteren, moeten gebruikers een betaald abonnement kiezen, vanaf BASIC $ 18 per maand.
#Voeg afbeelding toe aan MP3 met Flixier
Flixier is ook een krachtige online video-editor. Het stelt gebruikers in staat om video's te maken voor verschillende sociale platforms en biedt tools om bij te snijden, te versnellen/verlagen, video's te vervagen, split-screen of beeld-in-beeld video te maken, en meer.
Flixier biedt twee abonnementsplaatsen, Creator $10 per maand, Business $25 per maand.
Hier leest u hoe u een afbeelding aan een mp3-bestand online toevoegt met Flixier.
- Log in op de Flixier en ga vervolgens naar de editorpagina. Klik op Project maken om een nieuw project te maken en kies vervolgens een indeling voor de video.
- Klik op de knop Importeren om uw MP3-bestand en afbeelding toe te voegen vanaf uw apparaat, Google Drive, Google Foto's, Dropbox en meer.
- Sleep de MP3 van de tijdlijn en voeg de afbeelding toe aan het canvas. Vervang en wijzig de afbeelding vervolgens met de muisknop.
- Klik op de knop Exporteren> Exporteren en downloaden om de video in MP4 te exporteren.

#Afbeelding toevoegen aan MP3 met online converter
Online Converter is een gratis online bestandsconverter om afbeeldingen, video's, audiobestanden, documenten, enz. Om te zetten. En het converteert ook audio met een afbeelding naar een MP4-videobestand. En de afbeelding wordt de achtergrond van de video.
Hier leest u hoe u een afbeelding aan een MP3 kunt toevoegen met Online Converter.
- Ga naar Online Converter, klik op de Audio Converter en klik vervolgens op de knop Audio naar video .
- Klik op de knop Bestand kiezen om je MP3 toe te voegen en klik op de tweede Bestand kiezen om een afbeelding als achtergrond toe te voegen.
- Tik op de Converteren conversie te starten. Als u klaar bent, klikt u op Nu downloaden .
Met de drie methoden kunt u eenvoudig een afbeelding aan MP3 toevoegen om het MP3-bestand met een afbeelding naar een MP4-bestand te converteren, en de afbeelding wordt de standaardachtergrond van de afbeelding.
MP3 toevoegen aan afbeelding
Met de bovenstaande drie manieren kun je een muziekvideo met één afbeelding maken. Als je een video wilt maken met meerdere afbeeldingen en achtergrondmuziek, probeer dan MiniTool MovieMaker, een gratis maker van fotovideo's. U kunt ook bestaande video's importeren om te bewerken. Je kunt video's inkorten, splitsen, roteren, spiegelen, omkeren, snelheid wijzigen, tekst toevoegen, filters, overgangen en meer.
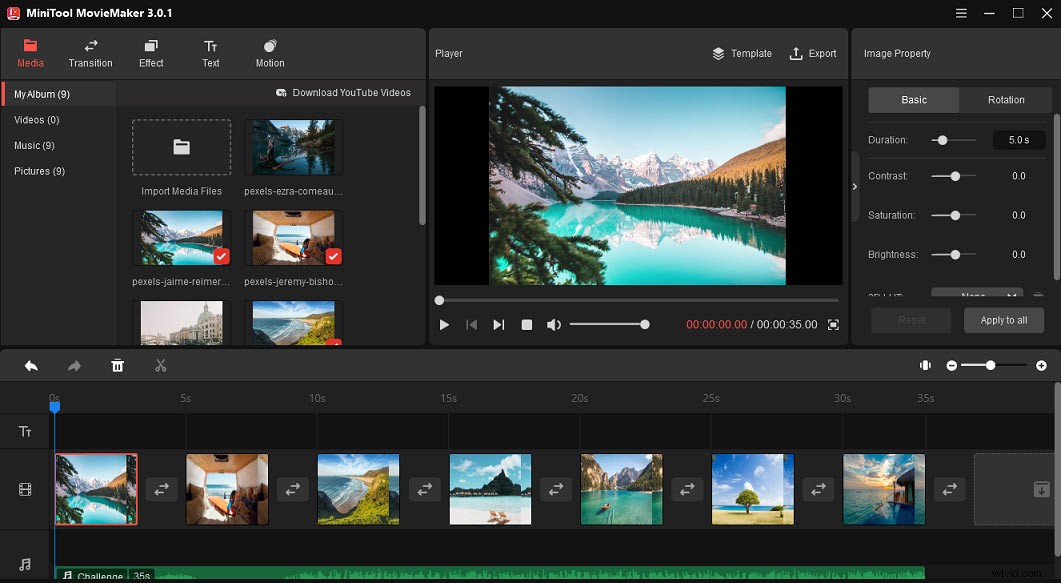
Hier leest u hoe u MP3 aan afbeeldingen kunt toevoegen met MiniTool MovieMaker.
- Start MiniTool MovieMaker, sluit het pop-upvenster en klik op Mediabestanden importeren om je foto's toe te voegen.
- Selecteer de eerste afbeelding, druk op Shift , kies vervolgens de laatste en sleep alle afbeeldingen naar de tijdlijn.
- Importeer en sleep vervolgens uw MP3-bestand naar de tijdlijn en wijzig de duur van de afbeelding zodat deze bij de MP3-track past.
- Klik op de knop Exporteren , kies vervolgens een uitvoerindeling, map en klik op de knop Exporteren .
Conclusie
Nu is het jouw beurt. Kies één methode om een afbeelding aan een MP3-bestand toe te voegen om een muziekvideo met één afbeelding te maken, of probeer MiniTool MovieMaker om een video te maken met meerdere foto's en uw favoriete nummer.
