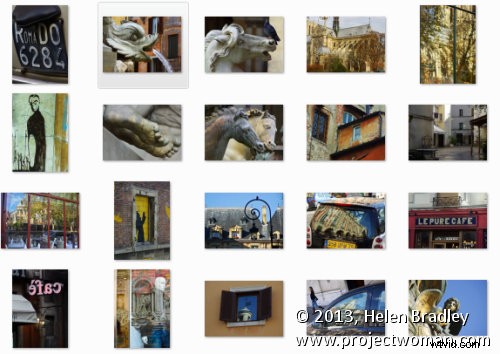
Als u aan een grote opname werkt en veel afbeeldingen met een vast formaat moet uitvoeren, kan Lightroom het werk voor u doen. Het is niet duidelijk hoe u al uw afbeeldingen kunt bijsnijden tot een vaste grootte en ze kunt uitvoeren met een bepaalde reeks pixelafmetingen, maar het is gemakkelijk te doen als u weet hoe. Zo doe je het:
Stap 1
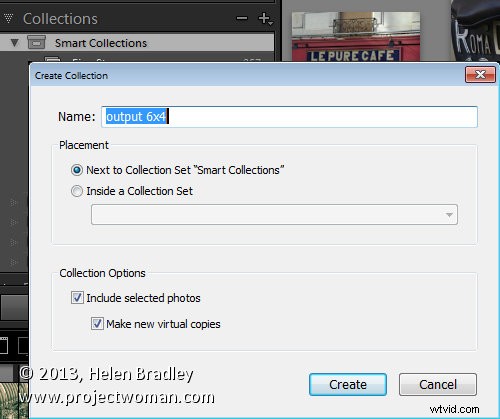
Zoek eerst de map met uw afbeeldingen erin. Ik maak liever virtuele kopieën van mijn afbeeldingen en stop ze in een nieuwe collectie, maar je kunt doen wat voor jou logisch is.
Stap 2
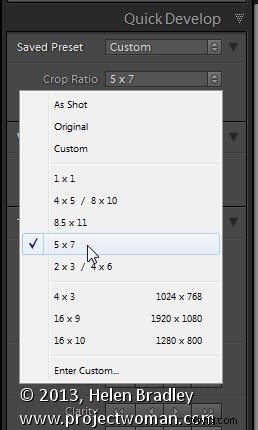
Selecteer alle afbeeldingen in de rasterweergave in de bibliotheekmodule in Lightroom.
Open het deelvenster Snel ontwikkelen aan de rechterkant en selecteer in de vervolgkeuzelijst Bijsnijdverhouding de bijsnijdverhouding waarnaar u wilt bijsnijden. U kunt bijvoorbeeld bijsnijden tot vaste verhoudingen zoals 1 op 1 of afdrukformaten zoals 5×7, 4×6 enzovoort.
Hier heb ik 5 × 7 geselecteerd en wanneer ik dit doe, worden alle geselecteerde afbeeldingen automatisch bijgesneden tot deze 5 x 7-verhouding.
Lightroom is slim genoeg om te begrijpen dat sommige afbeeldingen staand zijn en andere liggend. Portretfoto's worden bijgesneden tot 5 x 7 en liggende afbeeldingen tot 7 x 5.

Stap 3 (optioneel)

Indien gewenst kunt u nu naar de module Ontwikkelen gaan en de uitsnede van alle afbeeldingen controleren. Lightroom centreert standaard de bijsnijdrechthoek op de afbeelding en dit is misschien niet precies wat u voor sommige afbeeldingen wilt. Het is echter gemakkelijk om naar de module Ontwikkelen te gaan, op de eerste afbeelding te klikken en op het gereedschap Uitsnijding overlay te klikken, zodat u het uitsnijdkader in positie op de afbeelding ziet.
Nu kunt u vanuit de filmstrip achtereenvolgens op elke afbeelding klikken om er een voorbeeld van te zien in het bijsnijdvenster en u kunt gemakkelijk zien of een van de afbeeldingen moet worden aangepast aan de bijsnijdrechthoek. Als ze dat wel doen, sleept u gewoon op de bijsnijdrechthoek om deze te verplaatsen. Als u klaar bent, keert u terug naar de bibliotheekweergave.
Stap 4

Omdat de afbeeldingen nu allemaal op maat zijn bijgesneden, drukt u op Ctrl + A om ze te selecteren en klikt u vervolgens op Exporteren. Kies een map om de afbeeldingen naar te exporteren of klik op Nieuwe map om een nieuwe map te maken.
U kunt nu uw gewenste voorkeuren instellen in het dialoogvenster Exporteren.
Om de uitvoergrootte - in pixels breed en hoog - van de afbeeldingen eenvoudig te regelen, omdat u de bijsnijdverhouding al kent. Om dit te doen, selecteert u het selectievakje Formaat aanpassen aan en kiest u Lange zijde in de vervolgkeuzelijst. Typ vervolgens een pixelafmeting voor de lange zijde. Als u bijvoorbeeld afbeeldingen met een verhouding van 5 bij 7 wilt maken voor afdrukken met 300 dpi, moet de langste rand 2.100 pixels (7 x 300) zijn, dus typ 2100 en stel de resolutie in op 300.
Stap 5
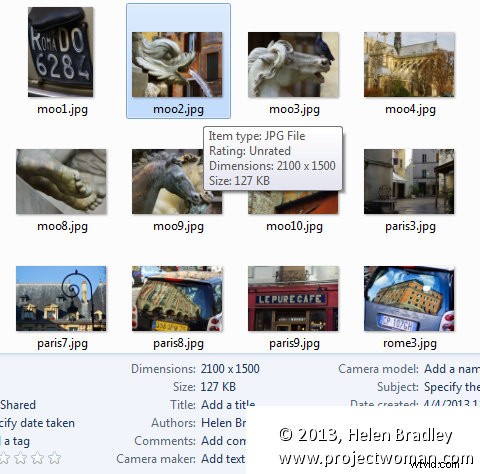
Klik op Exporteren om uw afbeeldingen te exporteren en ze worden geëxporteerd naar een map met de gekozen grootte en resolutie.
Met dit proces kunt u snel en effectief een batch afbeeldingen voorbereiden om af te drukken. Het beheert portret- en landschapsafbeeldingen, zodat u niet elk type afzonderlijk hoeft te verwerken. Het is een eenvoudige workflow en een snelle manier om afbeeldingen van een grote opname voor te bereiden.
