Als er één ding is dat nieuwe Lightroom-gebruikers in de war brengt, is het dat bestanden die in Lightroom zouden moeten staan, vaak lijken te zijn verdwenen. Hier zijn enkele dingen waar u op moet letten als dit u overkomt.
Verbergt een filter dingen?
Als u denkt dat een map meer afbeeldingen zou moeten weergeven dan het geval is, controleer dan of er geen aangepast filter is. Zorg ervoor dat in de bibliotheekmodule de filmstrip zichtbaar is en als er een filter in het filtervak staat, heeft dat invloed op wat u ziet. Om terug te keren naar de weergave van al uw afbeeldingen in de momenteel geselecteerde map, selecteert u Filters uit in de lijst Filters.
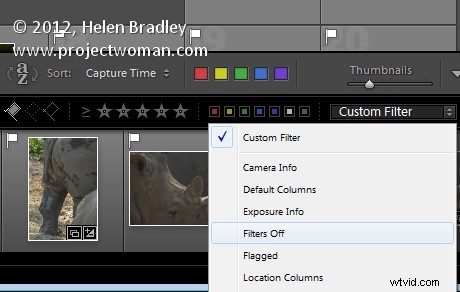
Kijk je op de juiste plek?
Hoewel de mappen van Lightroom de mapstructuur op uw computer en externe schijven nabootsen, wilt u soms echt door alle bestanden in Lightroom bladeren. Open hiervoor het deelvenster Catalogus in de bibliotheek en selecteer Alle foto's. Hiermee selecteert u alle foto's in de Lightroom-catalogus als basis voor uw zoekopdracht.
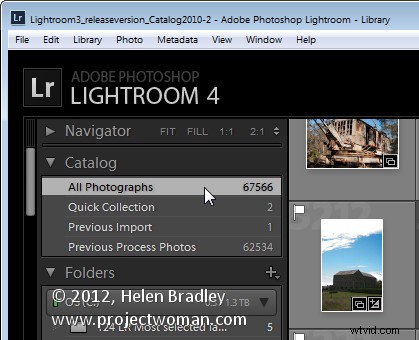
Afbeeldingen in submappen
Als u op een map klikt die submappen heeft, maar u ziet niets of geen van de afbeeldingen in de submap, dan wordt dit meestal veroorzaakt door een Lightroom-instelling. Met deze instelling kunt u bepalen of u al dan niet foto's in submappen ziet wanneer u op die map in de bibliotheekmodule klikt. Om de huidige instelling te bekijken, kiest u het menu Bibliotheek> Foto's weergeven in submap. De instelling kan worden in- of uitgeschakeld, afhankelijk van uw voorkeuren, maar het is vaak de oorzaak dat foto's in submappen niet worden weergegeven wanneer u denkt dat ze er zouden moeten zijn.
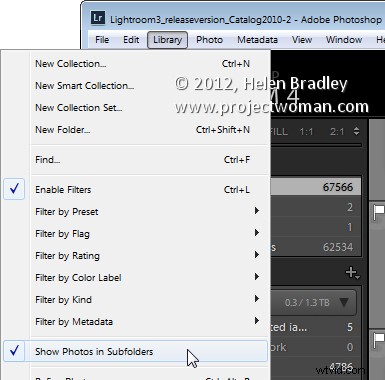
Kijk in mappen en niet in collecties (of omgekeerd)
Lightroom heeft mappen en collecties en ze kunnen dezelfde naam hebben. U vindt Collecties in het deelvenster Collecties en mappen in het deelvenster Mappen. Een verzameling kan bestanden uit een aantal mappen bevatten, maar een map kan alleen afbeeldingen bevatten die in die map op uw schijf zijn opgeslagen, dus zorg ervoor dat u op zoek bent naar de juiste map of verzameling.
Inhoud van slimme collecties wijzigen
Reguliere collecties worden vastgezet zodat de afbeeldingen, eenmaal in de collectie geplaatst, in die collectie blijven totdat u ze verwijdert. Slimme verzamelingen zijn dynamisch, dus de afbeeldingen erin veranderen afhankelijk van de criteria die u ervoor hebt ingesteld. De 5 Star Smart Collection toont bijvoorbeeld alle afbeeldingen die 5 Star-afbeeldingen zijn. Als u van een afbeelding een 5-sterrenafbeelding maakt, wordt deze automatisch aan die verzameling toegevoegd. Als u een afbeelding met 5 sterren wijzigt in een afbeelding met 4 sterren, verschijnt deze niet meer in die Smart Collection en kan dat de oorzaak zijn dat afbeeldingen 'ontbreken'.
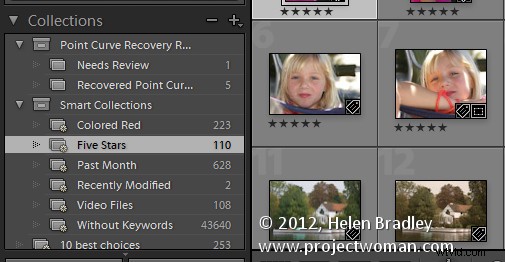
Zoeken naar verloren afbeeldingen
Als je foto's bent kwijtgeraakt en je weet ongeveer wanneer ze zijn gemaakt of met welke camera je ze hebt gemaakt, kun je ze in je Lightroom-verzameling zoeken. Start in de bibliotheek en klik op het paneel Catalogus en klik op Alle foto's. Kies vervolgens Beeld> Filterbalk tonen. Klik op Metadata en u kunt vervolgens afbeeldingen lokaliseren op basis van hun metadata. Als u bijvoorbeeld weet dat de opnamedatum bij benadering januari 2012 was, zorg er dan voor dat het eerste filter is ingesteld op Datum en klik op 2012 en vervolgens op januari. Hiermee worden alleen de afbeeldingen weergegeven die u in die tijd hebt gemaakt.
Het is ook mogelijk om te filteren op camera, lens en andere metadata. U moet er alleen voor zorgen dat het primaire veld waarop u filtert, het veld aan de linkerkant van de filterbalk is. Afbeeldingen worden van links naar rechts gefilterd, dus als het meest linkse paneel Datum is en dat rechts ervan Cameratype is, ziet u de cameratypen voor alleen die foto's die op de opgegeven datum zijn gemaakt. Als Cameratype de meest linkse kolom is en Datum de meest rechtse, dan filter je alle afbeeldingen die met een bepaalde camera zijn gemaakt, en zie je alleen de datums waarop je daadwerkelijk afbeeldingen hebt gemaakt.
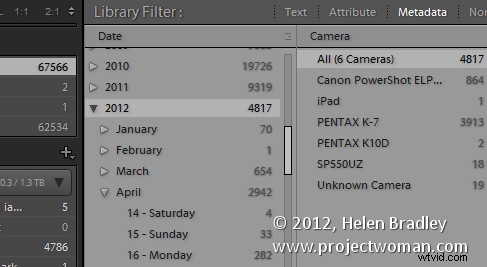
Lightroom kan de afbeelding niet vinden
Soms geeft Lightroom een afbeelding weer met een vraagteken in de hoek om aan te geven dat de foto ontbreekt. Dit betekent dat de afbeelding is geïmporteerd in Lightroom, maar Lightroom kan deze niet meer vinden. Om het terug te brengen naar Lightroom, klikt u op het vraagtekenpictogram en wordt u gevraagd de afbeelding op de schijf te zoeken. Klik op Lokaliseren, zoek de afbeelding op schijf, selecteer deze en hij zal opnieuw verschijnen en kan worden bewerkt in Lightroom.
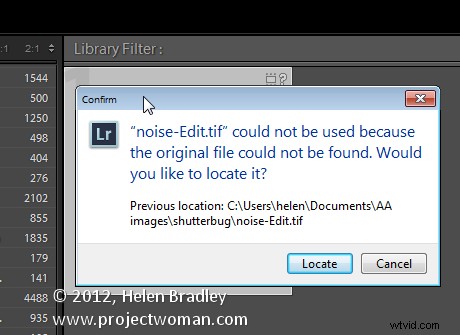
Lightroom is de hele map kwijt
Als u een map op uw schijf buiten Lightroom verplaatst of hernoemt, weet Lightroom niet wat u hebt gedaan. Als er foto's in de Lightroom-catalogus in die map staan, wordt de hele map als ontbrekend gerapporteerd wanneer u deze de volgende keer start. Ontbrekende mappen hebben een vraagteken naast hun naam. Als u weet waar u de map hebt verplaatst of dat u de map een andere naam hebt gegeven, moet u Lightroom vertellen waar deze zich bevindt. Om dit te doen, klikt u met de rechtermuisknop op de map in Lightroom en kiest u Ontbrekende map zoeken. Zoek vervolgens de map op schijf en Lightroom zal dienovereenkomstig bijwerken.
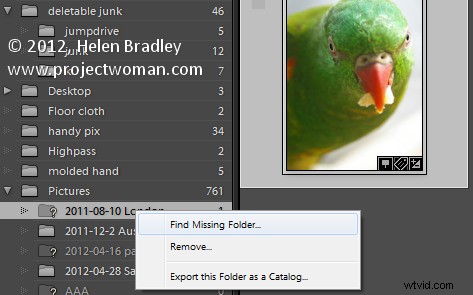
Er ontbreken enkele bestanden in een map
Als u een map heeft waarvan u denkt dat er meer afbeeldingen in moeten staan dan momenteel in Lightroom worden weergegeven, kan dit het geval zijn. De Lightroom-mapstructuur bootst de schijfmapstructuur na, maar alleen de afbeeldingen die u in Lightroom importeert, bevinden zich daadwerkelijk in Lightroom. Het is ook mogelijk om afbeeldingen uit Lightroom te verwijderen, maar op zo'n manier dat ze op schijf blijven staan.
Als u wilt controleren of er extra afbeeldingen in een map staan die niet in Lightroom worden weergegeven, klikt u met de rechtermuisknop op de map in Lightroom en kiest u Map synchroniseren. Zorg ervoor dat de optie Importdialoogvenster weergeven vóór importeren is ingeschakeld en selecteer Synchroniseren. Dit toont het importdialoogvenster en de afbeeldingen die zich in de map maar niet in Lightroom bevinden, zodat u de inhoud van de map kunt synchroniseren met Lightroom.
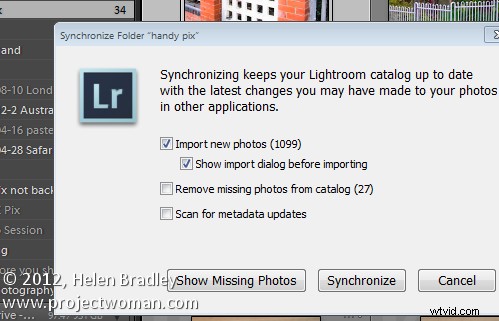
Nu is het aan jou. Heeft u ooit ervaren dat er bestanden ontbreken in Lightroom en, zo ja, wat was de oorzaak en hoe heeft u het probleem opgelost?
