Overzicht
In dit artikel zullen we de bijsnijdtool van Lightroom in detail bespreken. We behandelen handmatig bijsnijden, aangepaste verhoudingen, het gereedschap Rechttrekken, evenals het gereedschap Frame bijsnijden en de optie Beperken tot verdraaien. We zullen ook ingaan op grote gewassen en hoe te compenseren om details te verbeteren. Om aan de slag te gaan, hebt u toegang tot de Crop OverlayTool door op "R" op uw toetsenbord te drukken of door deze te selecteren op de aanpassingswerkbalk.
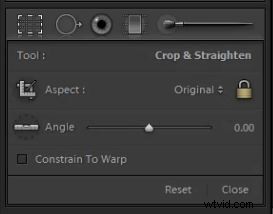
Basisprincipes bijsnijden
De meest gebruikelijke manier om het gereedschap Bijsnijden te gebruiken, is handmatig bijsnijden. Plaats hiervoor uw muis op de buitenkant van de afbeelding en er verschijnt een dubbelzijdige pijl. Klik en sleep vervolgens in beide richtingen totdat u de uitsnede in de juiste hoek hebt gecorrigeerd. Om de uitsnede in te stellen, kun je op "Enter" op je toetsenbord drukken, of op "R", waarmee de uitsnede wordt ingesteld en je uit de uitsnede-overlay komt.

U kunt de grootte van de uitsnede ook aanpassen door met uw muis over de rand of hoeken van de afbeelding te bewegen en met uw muis te klikken en te slepen. Dit zal de grootte van het gewas verkleinen of vergroten. Nadat u de uitsnede hebt aangepast en de uitsnede-selectie wilt verplaatsen, plaatst u uw muis op de afbeelding en er verschijnt een handje waarmee u de uitsnede-selectie rond de afbeelding kunt verplaatsen. Het handje verschijnt pas nadat je je uitsnede-selectie hebt verkleind.
Verhoudingen beperken
Als uw verhoudingen beperkt zijn, behoudt de uitsnede de oorspronkelijke beeldverhouding (4×6 tenzij u opnamen maakt met een ander formaat camera) wanneer de grootte wordt aangepast. Zo niet, dan moet u "Shift" ingedrukt houden terwijl u naar binnen sleept de verhoudingen beperken. U kunt zien of de bijsnijdverhouding beperkt is als de vergrendeling in het vervolgkeuzemenu Hulpmiddel voor uitsnijden zich in de vergrendelde positie bevindt. U kunt dit aan- en uitzetten door simpelweg op het slotje te klikken. Als u de Beperkte verhoudingen ontgrendelt, kunt u uw uitsnede gratis omzetten in elke beeldverhouding.
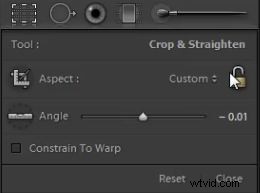
U kunt een van de vooraf gemaakte veelgebruikte verhoudingen gebruiken of een aangepaste beeldverhouding invoeren in het vervolgkeuzemenu naast het slotpictogram.
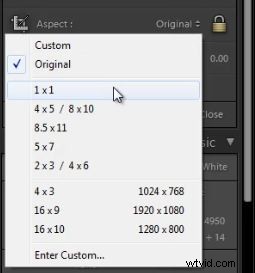
Crop Frame-tool
Nog een ander handig hulpmiddel, en een andere methode om bij te snijden binnen de Uitsnijdoverlay, is het Uitsnijdkader-hulpmiddel, waarnaar u de cursor in de onderstaande afbeelding zult zien wijzen.
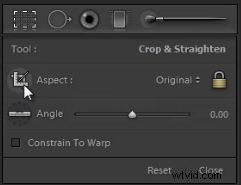
Met deze tool kun je op de afbeelding slepen en de gewenste uitsnede selecteren. De verhouding wordt ingesteld op de verhouding die u hebt geselecteerd, of is een vrije vorm als Verhoudingen beperken is ontgrendeld.
Het gewas resetten
Om uw gewas op elk moment opnieuw in te stellen, kunt u op "Ctrl + Alt + R" op een pc of "Cmd + Opt + R" op een MAC drukken. U kunt ook op de Reset-knop klikken in het vervolgkeuzemenu Crop Overlay.
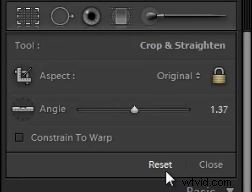
Bijsnijden met het gereedschap Rechttrekken
Een andere optie met het gereedschap Bijsnijden is het gereedschap Rechttrekken. Dit is erg praktisch om te gebruiken wanneer uw afbeelding een prominente horizonlijn heeft.
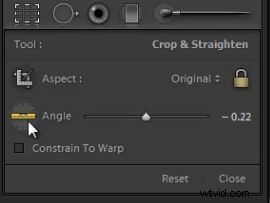 Om dit hulpmiddel te gebruiken, selecteert u het gewoon in het vervolgkeuzemenu Bijsnijden. Nu kunt u op de horizonlijn klikken (of welke lijn u ook wilt dat uw uitsnede parallel loopt) en het gereedschap langs de lijn slepen. De uitsnede corrigeert zichzelf dan zodat deze lijn waterpas is.
Om dit hulpmiddel te gebruiken, selecteert u het gewoon in het vervolgkeuzemenu Bijsnijden. Nu kunt u op de horizonlijn klikken (of welke lijn u ook wilt dat uw uitsnede parallel loopt) en het gereedschap langs de lijn slepen. De uitsnede corrigeert zichzelf dan zodat deze lijn waterpas is.

Beperken tot warp
Een van de laatste opties die u in uw gereedschap Uitsnijding overlay ziet, is de beperking tot verdraaien onder aan het vervolgkeuzemenu Uitsnijdingsoverlay. Deze optie bepaalt of de uitsnede al dan niet wordt beperkt tot de randen van de afbeelding als u lenscorrectie of een ander hulpmiddel voor kromtrekken gebruikt om de afbeelding aan te passen. Als deze optie is aangevinkt, worden de afbeeldingen altijd bijgesneden, zodat er bij het aanpassen geen grijze gebieden verschijnen die zijn aangepast/vervormd.
Bijsnijden voor composities met behulp van de rasteroverlay
De rasteroverlay is een handig hulpmiddel om uw compositie en uw uitlijning te controleren. Door op "O" op uw toetsenbord te drukken terwijl het gereedschap Bijsnijden is geselecteerd, kunt u door de lightroom-aanbiedingen van de verschillende overlays bladeren. Er zijn talloze overlays die verschillende compositieregels weergeven, zoals de regel van derden. Ik houd die van ons meestal op de Rule of Thirds-rasteroverlay om te corrigeren om tegelijkertijd composities en horizonlijnen te corrigeren.
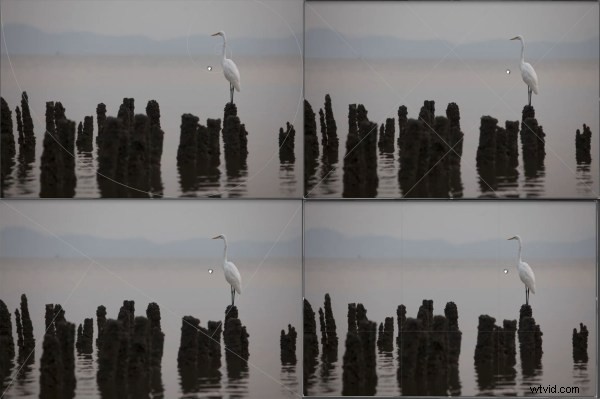
"Major cropping"
We gebruiken de term 'Major cropping' wanneer je niet bijsnijdt om kleine aanpassingen te maken, maar om de compositie volledig te veranderen.
Als u dit doet, kan dit de details van de afbeelding ernstig verminderen, omdat u zo'n groot deel van de oorspronkelijke resolutie van de afbeelding wegsnijdt. Een tip hiervoor is om waar mogelijk in grote camerabestandsformaten te fotograferen, vooral als je weet dat je tijdens de postproductie in het beeld moet bijsnijden. Als je met 22 megapixels fotografeert, levert het wegsnijden van 50% van het beeld nog steeds 11 megapixels op om mee te werken.
Ik heb dezelfde afbeelding als hierboven gekozen om de compositie te wijzigen. We gaan de afbeelding aanpassen zodat deze perfect past bij de Rule of Thirds. Laten we dus de rasteroverlay openen door op "O" te drukken en door te gaan naar de overlay van de regel van derden.

Zoals je op de afbeelding hierboven kunt zien, valt het onderwerp niet helemaal op de derde regel. Wat we zullen doen om dit te corrigeren, is de grootte van de uitsnede verkleinen door onze muis opnieuw op de rand of hoek van de afbeelding te plaatsen en naar binnen te slepen.
Nu kunt u met uw muis over de afbeelding gaan en het handje verschijnt zodat u door de uitsnijding kunt bewegen. Zodra u de bijsnijdselectie hebt waar u wilt, kunt u op "Enter" of "R" drukken om deze in te stellen. We hebben onze afbeelding nu met succes bijgesneden tot de gewenste compositie.

Details verbeteren na grote bijsnijden
Sinds we ongeveer twintig procent van onze afbeelding hebben uitgesneden, zijn we behoorlijk wat afbeeldingsdetail kwijtgeraakt. Om dit aan te passen, zullen we onze details verbeteren. Laten we beginnen met één op één in te zoomen op de afbeelding. U kunt dit doen door het 1:1-pictogram te selecteren in het Navigator-paneel in de linkerbovenhoek van uw ontwikkelmodule.


We zullen onze details verbeteren door onze verscherping en ruisonderdrukking in ons detailpaneel aan te passen. U kunt uw detailpaneel openen door op "Ctrl + 5" op een pc of "Cmd +5" op een Mac te drukken, of door naar beneden te scrollen in uw rechterpaneel in uw ontwikkelmodule en het te selecteren. We brengen eerst onze verscherping naar +90, onze straal naar 1,5 en onze detail naar 30.
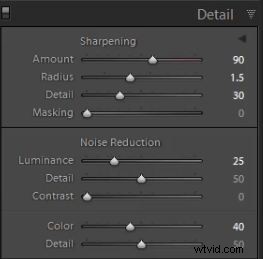
Nu willen we onze Ruisonderdrukking aanpassen. Om de ruis te verminderen, brengen we Luminance naar +25. U moet wel oppassen dat u niet te veel ruis in uw afbeelding vermindert, omdat dit de details vermindert. Als het te ver wordt doorgevoerd, krijgt het een filtereffect 'olieverfschilderij'.
Laten we eens kijken naar de originele afbeeldingsinformatie om te zien op welke ISO we opnamen. Als u op "I" op uw toetsenbord drukt, kunt u de informatieweergave omschakelen.

Zoals je kunt zien, is deze foto gemaakt met 800 ISO. Hoe hoger de ISO, hoe groter de kans dat uw afbeelding ook kleurruis heeft. Als we 3 op 1 inzoomen, kun je de kleurruis zien die wordt weergegeven door kleine artefacten van verschillende kleuren. In plaats van dat de hele lucht alleen maar blauw/grijs is, zien we stukjes geel, donkerder blauw, groen, enz. Dit staat bekend als "kleurruis".
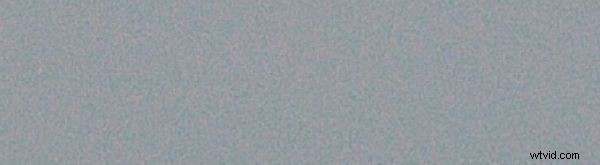
Om kleurruis te verminderen, hoeft u alleen maar de schuifregelaar Kleur in uw detailpaneel te openen. Ik heb Color Noise op +40 gezet. Hoewel er nog steeds korrel/ruis is van de luminantie, is de kleurruis verwijderd zoals hieronder weergegeven.
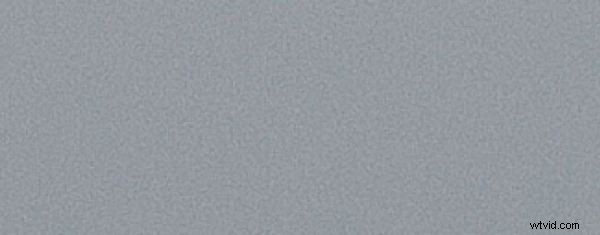
Na het aanpassen van het detail zijn we klaar met onze uitsnede en onze afbeelding is klaar om kleurgecorrigeerd te worden en door de basispostproductie te gaan. Hier is onze voltooide bijgesneden afbeelding.

