Adobe heeft vandaag de beschikbaarheid van Lightroom 5 Beta bij Adobe Labs aangekondigd en pak zeker een gratis exemplaar en speel. Ik gebruik Lightroom sinds versie 1 en ben onder de indruk van elke upgrade naar het programma, waarbij ik graag mijn geld neerleg voor een nieuwe versie, aangezien ik de verbeteringen in latere revisies het geld meer dan waard vond. En Lightroom 5 lijkt op hetzelfde spoor te zitten, op basis van mijn bevindingen tijdens het spelen met de bèta van afgelopen week.
Adobe heeft een aantal mooie nieuwe functies in deze revisie en ze zullen zeker niet worden gemist. Ze omvatten
- Een Smart Preview-functie waar mobiele fotografen dol op zullen zijn, omdat het een kleinere, bewerkbare versie van hun monsterlijk formaat RAW-beeld creëert die gemakkelijk op een laptop kan worden meegenomen en kan worden gesynchroniseerd wanneer de originelen, mogelijk opgeslagen op een externe schijf of NAS terug thuis beschikbaar worden.
- Radiale gradiënt waarmee ovale of cirkelvormige gebieden kunnen worden geselecteerd voor specifieke effecten.
- Rechtop, waarmee wordt geprobeerd scheve afbeeldingen te corrigeren of verticale lijnen fijn af te stemmen. (Mijn ervaring met deze tool was minder dan geweldig bij eenvoudige horizonopnamen op zee. Hierover zo'n minuut meer.)
- Geavanceerde herstellende borstel. Deze vind ik erg leuk en is erg handig. Nu kan uw "Spot Removal Tool" worden gebruikt als een borstel om items weg te vegen die niet de vorm van een cirkel hebben. Dit helpt enorm en betekent dat ik nog minder tijd in Photoshop CS6 doorbreng.
Dat zijn de voor de hand liggende dingen die Abode in hun persmap stopt en je hebt die items waarschijnlijk op andere sites gedemonstreerd. Wat ik je wil laten zien, zijn drie dingen die ik op kleine, maar repetitieve manieren nuttig vond voor hoe ik Lightroom gebruik.
(Klik op een afbeelding voor een grotere versie)
Masker omkeren
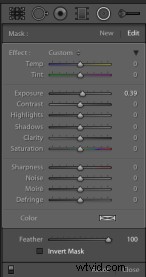 Bedankt! Ik wil deze functie al heel lang om tijd te besparen. Maar het klopt niet helemaal.
Bedankt! Ik wil deze functie al heel lang om tijd te besparen. Maar het klopt niet helemaal.
Masker omkeren is momenteel alleen beschikbaar met de nieuwe functie Radiaal verloop. Zie je het aan de rechterkant? Het werkt goed en ik zou graag willen zien of het in het gereedschap Verloop verschijnt (vooral bij het maken van een nieuw verloop ... het zou geweldig zijn om er een te maken die precies het tegenovergestelde is van degene die ik op dit moment gebruik) en in het Aanpassingspenseel.
Hier is een eenvoudig overzicht van hoe de tool werkt.
Beginnend met deze afbeelding van een van de boten van mijn klant, de Un-Cruise Adventures Safari Explorer voor de kust van Maui, Hawaii, wil ik zien welke richting het beste werkt:markeer de boot en maak de omringende zeeën donkerder of maak de boot iets donkerder en breng de zeeën op, om contrast aan het hoofdonderwerp toe te voegen.
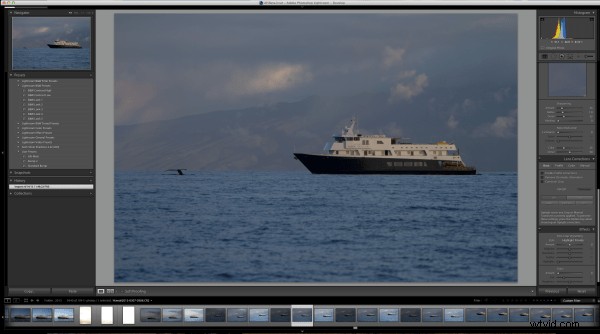
Ik selecteer de nieuwe tool Radiaal verloop en teken een ovaal over de boot (Beste Adobe, laat deze tool werken als de Ellipse Tool in Photoshop voor consistentie. Sta me in het bijzonder toe om een "hoek" van de ellips te pakken en deze naar beneden te slepen in plaats van met het midden van de ellips te beginnen. Consistentie zou echt helpen. Bedankt.
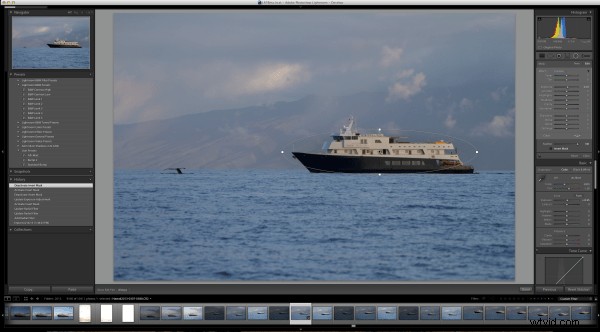
Omdat ik ervoor heb gekozen om de belichting alleen met 0,39 te verhogen, maskeerde Lightroom de boot en verhoogde de belichting voor de rest van de afbeelding. Maar als ik dat wil verwisselen en de hele afbeelding wil maskeren, behalve de boot, hoef ik alleen maar op het selectievakje "Masker omkeren" te klikken.
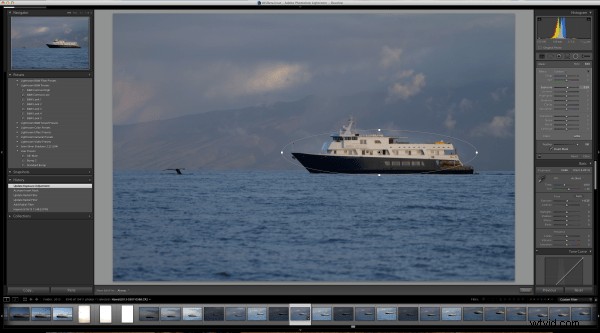
Subtiel, maar nuttig voor mij.
Adobe, voeg die mogelijkheid nu toe aan het gereedschap Verloop en vooral aan het Aanpassingspenseel.
Vlekgenezing visualiseren
Ik zou graag denken dat mijn sensor perfect schoon was voordat ik een recente tour naar Bhutan leidde. In feite was het extreem schoon voordat ik vertrok. Maar zoals het leven gaat, blijven dingen niet schoon.
Maak deze foto van een gemaskerde danseres in de Paro Tsechu.
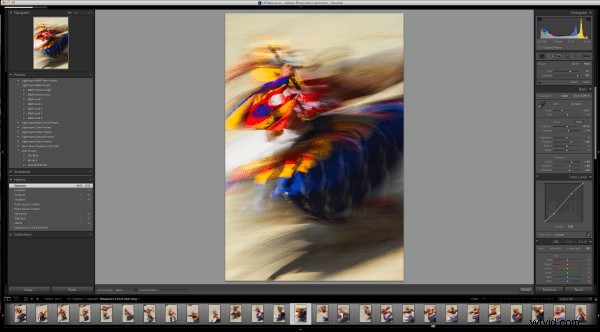
Ik wilde wat onscherpte (uiteraard) en gebruikte een klein diafragma om een lange sluitertijd te bereiken. In dit geval f/25 en 1/6e van een seconde. Als je dat diafragma sluit, wordt stof op de sensor duidelijker, maar bij deze afbeelding gebeurt er veel waardoor het moeilijk is om al het stof te vinden.
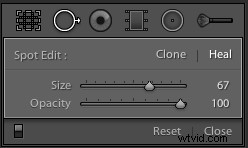
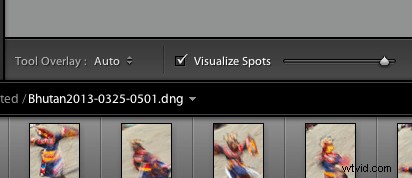
Als ik op het selectievakje "Vlekken visualiseren" klik nadat ik op het hulpprogramma voor het verwijderen van vlekken heb geklikt, komt de schuifregelaar rechts ervan tot leven en kan ik nu gemakkelijker vlekken zien. Dit is een techniek die al een tijdje in Photoshop wordt gebruikt en het werkt het beste waar randcontrast kan worden opgemerkt, dus in gebieden waar er weinig aan de hand is.
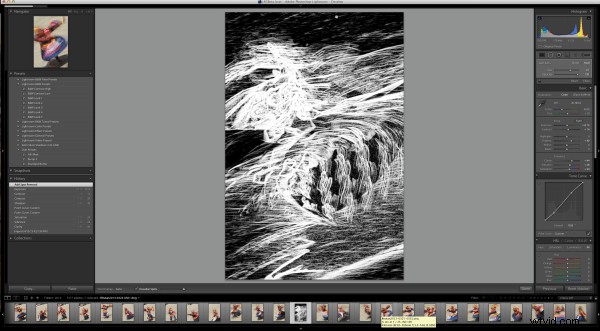
In deze afbeelding vond ik drie extra plekken, waarvan er twee zonder de tool gemakkelijk over het hoofd zouden zijn gezien.
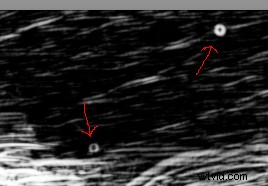
Selectievakje chromatische aberratie verwijderen
Deze is erg klein, maar nuttig. Met de toevoeging van de "Staande"-functie aan het deelvenster Lenscorrectie, heeft Adobe het gemakkelijker gemaakt om naar het selectievakje voor het verwijderen van chromatische aberratie te gaan.
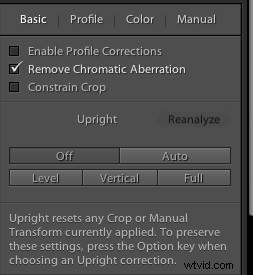
Het is een klein ding, maar ik gebruik vaak het selectievakje voor "Profielcorrecties inschakelen" voor mijn lens en wil dan chromatische aberratie verwijderen op alleen geselecteerde afbeeldingen, maar veel. De plaatsing van de doos hier, evenals op het tabblad "Kleur", helpt.
Upright is niet zo functioneel voor mij
Misschien doe ik iets verkeerd, maar ik betwijfel het. Dit is een van Adobe's aangeprezen JDI-functies (Just Do It) en het lijkt goed te werken op de demo's, maar niet in het echte leven. Als dat zo was, zou het cool zijn. Ik kan de functie een deel van de tijd laten werken, maar niet in de buurt van zelfs 25% van de tijd betrouwbaar.
De functie is bedoeld om een scène waterpas te maken en divergerende of convergerende verticale lijnen recht te maken. Het kan handig zijn als het werkt. Maar zoiets eenvoudigs als een horizon, een voor de hand liggende, wordt in dit voorbeeld niet geëgaliseerd. Hier is het eerste beeld uit de camera.
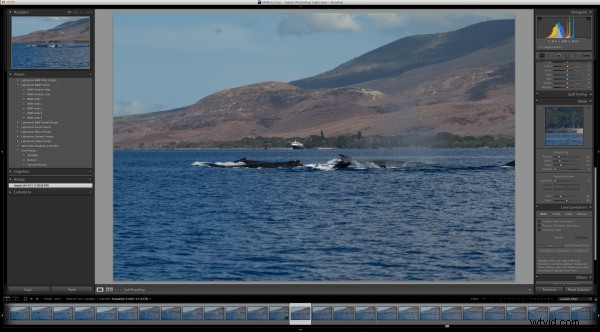
Om nu te laten zien dat de horizon niet waterpas is met de Crop Overlay.
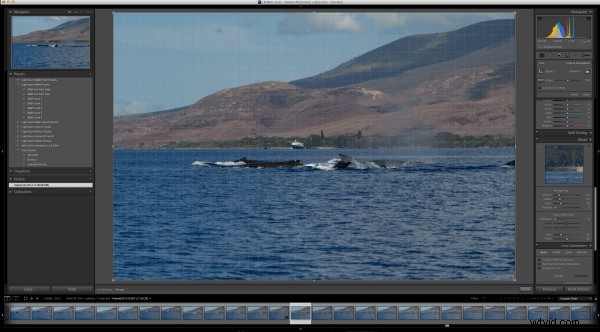
En nu de tool in de automatische modus gebruiken.
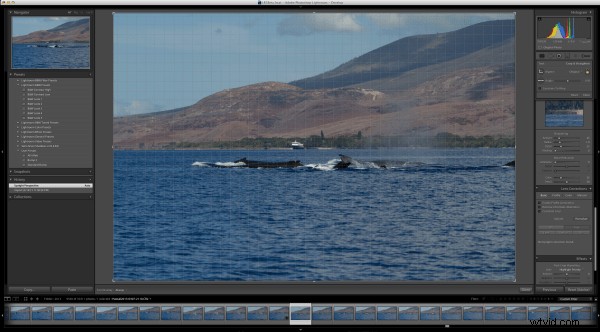
Ik heb het geprobeerd in de modi Level en Full, maar zonder resultaat. Het programma vermeldt duidelijk "No Upright Correction Found". Dit zou een zegen zijn voor landschapsfotografen, maar zelfs met zo'n heldere horizon mislukte het.
Ik probeerde nog een voor de hand liggende opname uit Bhutan.

Hoe kan het nu in alle vier de modi (Auto, Niveau, Verticaal en Volledig) zeggen dat er geen gegevens kunnen worden gevonden?
Ik zeg niet dat het niet werkt, ik zeg dat het wankel is en nog niet betrouwbaar.
Maar dit is bètasoftware en daarom hebben ze het uitgebracht om de knikken te vinden die het meest betekenen voor hun gebruikers.
Probeer het eens, Lightroom 5 Beta is best handig met alle ingestelde upgrades.
