Lightroom is een gebruiksvriendelijk programma dat vrij snel en gemakkelijk te leren is. Het wordt vaak gezien als het inferieure neefje van Photoshop, maar het is op zich al een krachtig programma.
Het mooie van Lightroom is dat het snelkoppelingen en trucs heeft die je kunt gebruiken voor een snelle en efficiënte workflow. De workflow is tenslotte waar het bij Lightroom om draait.
Hier zijn enkele van onze favoriete coole Lightroom-tips en -trucs die je moet kennen.

Gebruik CAPS voor automatisch vooruitgaan om tijd te besparen
Als u veel afbeeldingen opruimt, is deze tip vooral handig voor u.
Het maakt niet uit in welk genre je fotografeert, de kans is groot dat je veel foto's van een shoot doorzoekt.
Trouwfotografen hebben vaak honderden, zo niet duizenden afbeeldingen om te beoordelen. Zelfs als je een extra seconde aan elke afbeelding besteedt, kun je veel tijd verspillen.
Gebruik CAPS -vergrendel op "automatisch doorgaan" door uw afbeeldingen in de filmstrip na het uploaden van de bestanden naar uw computer.
Om een afbeelding te verwijderen, klikt u op > X . Lightroom maakt de afbeelding zwart en springt naar de volgende foto.
Ga vervolgens naar de Lightroom-werkbalk en kies>Foto en vervolgens >Geweigerde foto's verwijderen om ze allemaal te verwijderen.
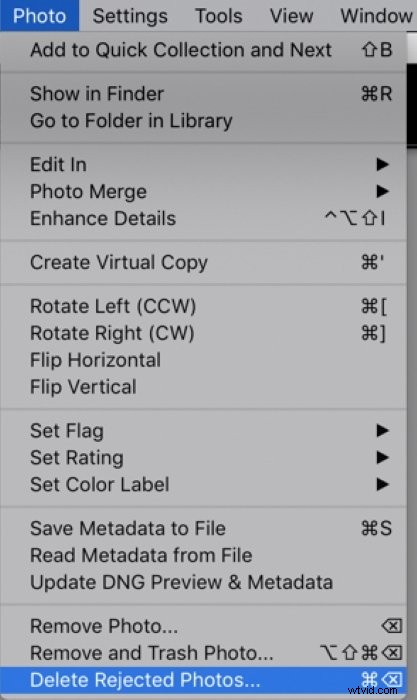
Lightroom zal u vragen of u de foto's wilt verwijderen of alleen uit uw Lightroom wilt verwijderen. Als je ze verwijdert, blijven ze op je harde schijf staan, maar zie je ze niet meer in je filmstrip.
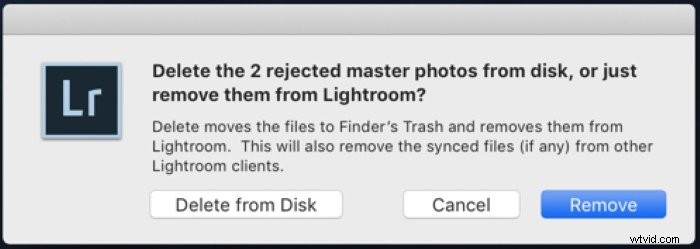
Schakel waarschuwingen voor knippen in om te voorkomen dat details verloren gaan
Een uitdaging bij digitale fotografie is dat je gemakkelijk je wit kunt "uitblazen" of je schaduwen kunt wegknippen als je belichting niet goed is.
Het wit wordt eruit geblazen wanneer de uiterst linkse kant van uw histograminformatie het einde raakt. Hierdoor ben je helemaal geen detail meer in de witte of lichte delen van je foto. U kunt dit detail niet herstellen in de nabewerking.
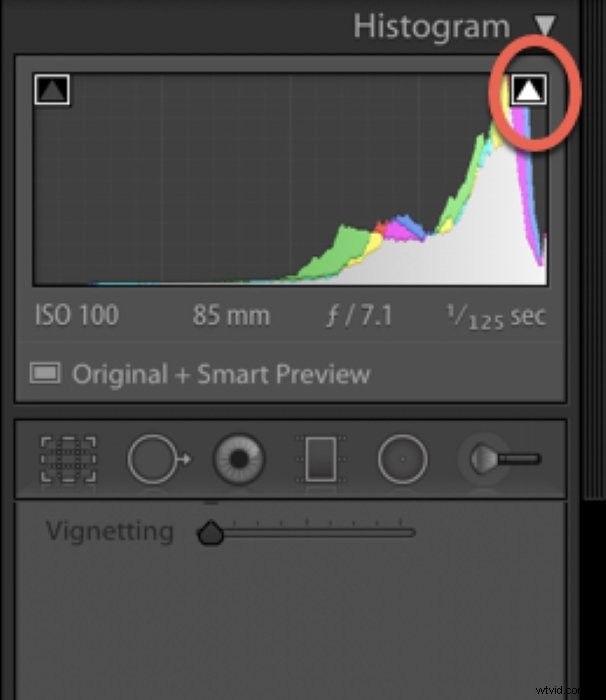
Natuurlijk, uitgeblazen wit is een "ding" geworden, vooral in lichte, luchtige fotografie. Maar ze vertalen niet goed als u van plan bent uw werk af te drukken. Computer- en telefoonschermen zijn veel vergevingsgezinder dan afdrukken.
Hetzelfde geldt voor zwarten. Als je zwart helemaal naar het einde van het histogram gaat, ben je alle schaduwdetails kwijt. Dit wordt een nachtmerrie om af te drukken, omdat de inkt zich op de printer zal "knijpen".
De beste aanpak is om alles goed en camera te krijgen en ervoor te zorgen dat uw foto correct wordt belicht. Lightroom kan u helpen bij het maken van stapsgewijze aanpassingen aan uw belichting. Het enige wat u hoeft te doen is de waarschuwingen voor knippen aan te zetten.
Dit zijn de kleine driehoekjes in de bovenhoeken van uw histogram. Als u op de driehoekjes klikt, wordt de "knipwaarschuwing" ingeschakeld. Deze waarschuwing vertelt je wanneer je essentiële details in je foto verliest.
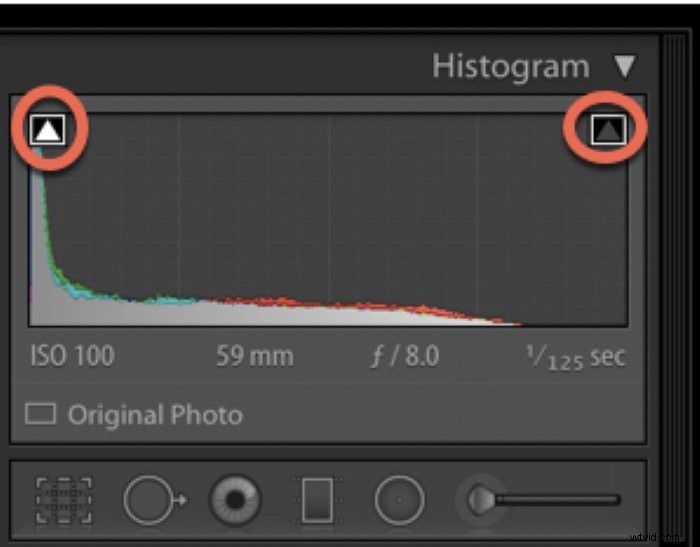
De kleur rood geeft dit aan in de delen van je afbeelding waar het wit naar buiten waait. Blauw geeft gebieden aan waar u schaduwdetails hebt verloren.

Gebruik compositie-overlays om uw afbeeldingen te verfijnen
Een van de beste eigenschappen van bewerken in Lightroom zijn de compositie-overlays.
Dit zijn rasters en hulplijnen die u kunt activeren. Ze laten zien hoe uw afbeelding past in bepaalde compositieprincipes. Vanaf hier kunt u ze indien nodig bijsnijden.
Er is bijvoorbeeld een eenvoudige overlay voor de “Rule-of-Thirds“. Deze overlay is een raster dat je afbeelding in negen gelijke delen verdeelt.
Het brandpunt van uw afbeelding moet in een van de gebieden vallen waar de lijnen elkaar kruisen. Dit raster zorgt ervoor dat uw foto de richtlijnen voor een goede compositie volgt.
Er is ook het Phi Grid, dat erg op elkaar lijkt, maar twee verticale lijnen staan dichter bij elkaar. Het Phi Grid kan effectiever zijn dan de Rule-of-Thirds. Andere overlays zijn de Gouden Spiraal en de Gouden Driehoek.
Klik op de>Overlay bijsnijden tool om de compositie-overlays te activeren.
Druk op >O . om door de opties te bladeren op je toetsenbord. 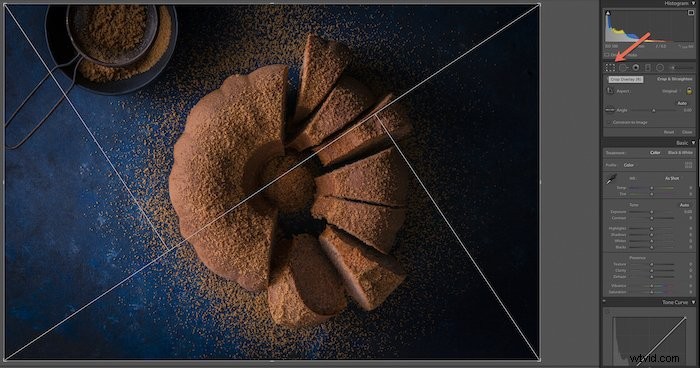
Gebruik Alt/Option om de gegradueerde en radiale filters te kopiëren
Dit is een van de minder bekende Lightroom-trucs die super handig is. Wist je dat je de gegradueerde en radiale filters kunt omkeren?
De gegradueerde en radiale filters zijn hulpmiddelen waarmee u bewerkingen kunt uitvoeren om delen van de afbeelding te selecteren. U kunt de meeste tools in Lightroom gebruiken om globale aanpassingen te maken. Maar met deze hulpmiddelen kunt u nauwkeuriger zijn bij het retoucheren van uw afbeelding.
Als u de Alt/Option-toets ingedrukt houdt en uw filter sleept, kunt u uw bewerkingen naar een ander deel van uw foto kopiëren.
In de afbeelding van de pioenrozen hieronder heb ik aanpassingen gemaakt aan de lichtere pioenroos met de schuifregelaars in het radiaalfilter gereedschap.
Ik drukte toen op >Alt/Option en sleepte het naar de enkele lichte pioenroos onderaan de afbeelding om de bewerkingen te kopiëren.
BONUS TIP :om het effect van het filter te versterken of te verminderen, houdt u >Alt/Option . ingedrukt terwijl de middelste stip van uw filter is geselecteerd. Beweeg uw muis naar links of rechts terwijl u zich op de stip bevindt om de effecten van de schuifregelaars te wijzigen zonder de schuifregelaars handmatig aan te passen.

Maak virtuele kopieën voor beeldvariatie
Als je nog geen gebruik hebt gemaakt van de mogelijkheid die Lightroom je geeft om aan virtuele kopieën te werken, staat je een traktatie te wachten.
Zoals de naam al doet vermoeden, is een virtuele kopie een virtuele kopie van uw afbeelding waarin informatie over de afbeelding wordt opgeslagen. Het maakt geen tweede kopie van de afbeelding op uw harde schijf. U kunt het als een bestand exporteren als u klaar bent met retoucheren.
Virtuele kopieën kunnen handig zijn als u verschillende effecten in uw foto's wilt maken en deze vervolgens wilt vergelijken om te zien welke u het beste bevalt. Deze truc is handig als je de impact van verschillende voorinstellingen wilt onderzoeken.

Of misschien moet je een afbeelding bijsnijden, maar je originele afbeelding niet bijsnijden.
Sommige fotografen maken graag een virtuele kopie van elke afbeelding in hun catalogus en werken eraan, zonder het originele bestand aan te tasten. Het is een workflow-voorkeur die aan jou ligt, maar die het overwegen waard kan zijn.
Om een virtuele kopie van uw afbeelding te maken, gaat u naar >Foto en kies >Virtuele kopie of druk op >Ctrl/CMd + ' op je toetsenbord.
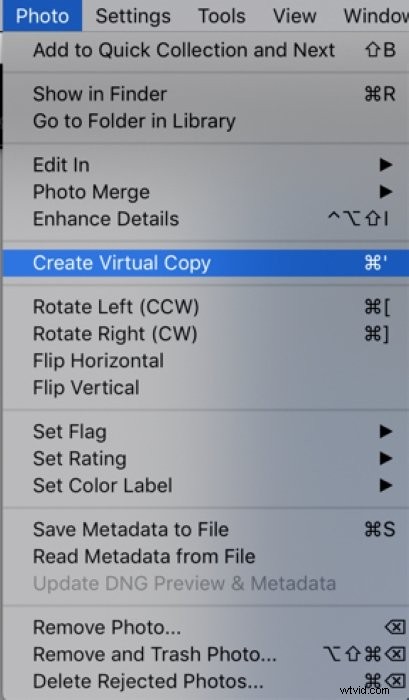
Voeg uw logo toe aan Lightroom voor een professionele touch
Door uw logo aan de Lightroom-interface toe te voegen, krijgt het een mooi persoonlijk tintje en is het eenvoudig in te stellen.
Het zorgt er ook voor dat u er professioneler uitziet als een klant over u heen staat als Lightroom open is. Een logo associeert u met uw merk en moet een goede indruk maken.
Om uw logo aan Lightroom toe te voegen, gaat u naar het vervolgkeuzemenu onder de >Lightroom Classic tabblad in de linkerbovenhoek van uw scherm en kies >Identity Plate Setup.
Zorg ervoor dat u >Gepersonaliseerde . kiest naast de optie Identiteitsplaat. Kies vervolgens >Aangepast uit de vervolgkeuzelijst.
Selecteer >Gebruik een grafisch identiteitsplaatje en dan >Zoeken om het vanaf uw computer te uploaden.
Zo eenvoudig is het uploaden van uw logo naar Lightroom!
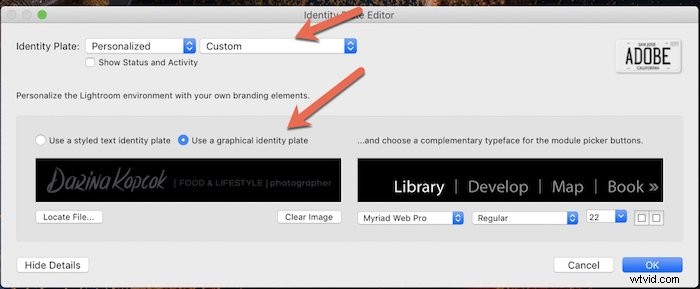
Gesplitste kleureffecten vooraf visualiseren om een kenmerkende stijl te creëren
Split Toning is een krachtig Lightroom-effect. Het kan uw foto's een extra pit geven en u helpen een kenmerkende stijl te creëren.
Gesplitste toning is toning die op uw afbeeldingen wordt toegepast op basis van luminantiewaarden. Je kunt een kleur toevoegen aan hooglichten en een andere kleur aan je schaduwen.
Maar een beetje gaat een lange weg. Een minuscule verandering op je slider kan je kleur van subtiel naar belachelijk maken.
Gelukkig kun je met Lightroom-bewerking vooraf visualiseren hoe een bepaald niveau van kleurtoon dat aan je afbeelding is toegevoegd, eruit zal zien.
Houd hiervoor de >Alt/Option . ingedrukt toets terwijl u de schuifregelaars verplaatst voor Hoogtepunten enschaduwen . Je ziet de variaties voor elke kleur, waardoor je heel precies kunt zijn over je selectie.
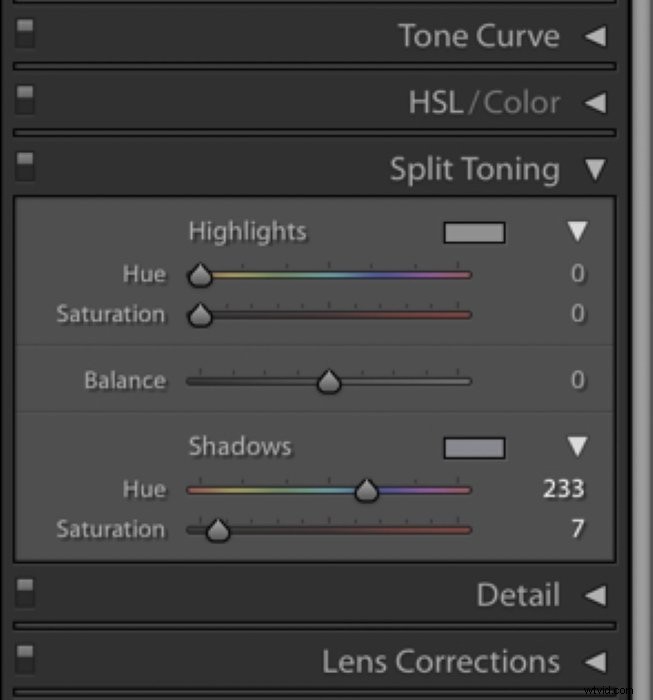
Kies zoveel verzadiging als u geschikt acht voor de afbeelding. Dit is meestal een laag aantal. Een kleine hoeveelheid is vaak alles wat je nodig hebt, maar het hangt af van het soort fotografie dat je doet.
Als food- en stillevenfotograaf moeten mijn foto's er zo natuurlijk mogelijk uitzien. Maar ik vind het nog steeds leuk om af en toe wat warmte toe te voegen aan mijn highlights, of blauwe gespleten tinten aan donkere en stemmige afbeeldingen.

Pre-visualiseer verscherping voor perfecte scherpte
U kunt ook vooraf bewerkingen visualiseren die zijn gemaakt om te verscherpen. Als u de schuifregelaar voor verscherping willekeurig verplaatst of de standaardinstelling gebruikt, weet u niet zeker of uw afbeeldingen de juiste scherpte hebben.
De oplossing hiervoor? Het Scherpmasker. Met deze truc kun je zien waar Lightroom je foto's verscherpt.
Verplaats eerst je >Scherpschuifregelaar naar +50 , wat de standaard is. Houd vervolgens de >Alt/Option . ingedrukt toets en schuif >Masking .
Je zult zien dat je afbeelding zwart-wit is en eruitziet als een röntgenfoto. Dit is het verscherpingsmasker en het laat zien welke gebieden worden verscherpt. Stop bij het nummer op de schuifregelaar dat er goed uitziet voor de afbeelding.
Je hoeft niet altijd elk detail te verscherpen, zoals het water, de lucht of de achtergrond. Ik heb de neiging om te slijpen tot ongeveer 80%.

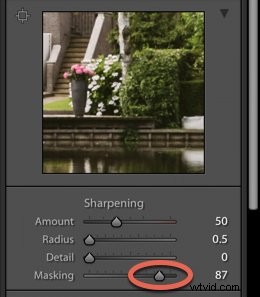
Conclusie
Er zijn veel tips om efficiënter te werken in Lightroom voor een betere workflow.
Ik hoop dat dit artikel je wat Lightroom Classic-tips en -trucs heeft gegeven die je nog niet kende.
Laat een reactie achter met nuttig advies dat heeft geholpen bij het bewerken van je fotografie in dit krachtige softwareprogramma!
We hebben een volledige handleiding over het gebruik van Lightroom voor fotografie die u de volgende keer moet bekijken!
