
Dit diagram toont de drie kleurruimten waarmee Lightroom werkt. Foto van Wikipedia
Een van de belangrijkste verschillen tussen Lightroom en Photoshop is hun benadering van kleurbeheer. In Photoshop kunt u, eenmaal uit Adobe Camera Raw, naar de Kleurinstellingen . gaan menu-optie en vertel Photoshop in welke kleurruimte u wilt dat het werkt.
Hoe Lightroom werkt
Lightroom werkt anders. Bij het verwerken van Raw-bestanden gebruikt Lightroom de hele tijd de ProPhotoRGB-kleurruimte, en u kunt er niets aan veranderen. De voordelen van deze methode zijn:
- Er gaat minder kleurinformatie verloren tijdens de verwerkingsfase. ProPhotoRGB is de grootste kleurruimte, dus het is de optimale om in te werken.
- Je kunt meerdere versies van dezelfde foto exporteren, elk met een andere kleurruimte, als dat nodig is.
- Als toekomstige uitvoerapparaten (monitoren, printers enz.) ProPhotoRGB ondersteunen (op dit moment niet), dan zijn je foto's er klaar voor.
- Kleurbeheer is sterk vereenvoudigd. U hoeft geen beslissingen te nemen over in welke kleurruimte u wilt werken totdat u uw foto's exporteert. Dit is het grootste voordeel van allemaal.
Hoe Lightroom kleur beheert
Bij het verwerken van Raw-bestanden gebruikt Lightroom (en Adobe Camera Raw in Photoshop) zijn eigen kleurruimte op basis van ProPhoto RGB. Het biedt een groot kleurengamma om te werken met het brede scala aan kleuren die digitale sensoren kunnen opnemen.
Opmerking: Gamut is de term die wordt gebruikt om het bereik van kleurwaarden te beschrijven die in een kleurruimte passen.
Foto's exporteren in Lightroom
Wanneer u een foto exporteert in Lightroom, heeft u de keuze uit drie kleurruimten.
ProPhotoRGB: ProPhoto RGB is de grootste van de drie. Het komt ongeveer overeen met het kleurenbereik dat een digitale camerasensor kan vastleggen.
Adobe RGB (1998): Adobe RGB (1998) is kleiner dan ProPhoto RGB, maar groter dan de volgende keuze, sRGB. Het komt ongeveer overeen met het kleurengamma van CMYK-printers die worden gebruikt om boeken en tijdschriften af te drukken.
sRGB: sRGB is de kleinste kleurruimte van de drie. Het vertegenwoordigt de kleurruimte die de meeste monitoren kunnen weergeven.
Kleurruimten vergelijken
Deze twee grafieken laten zien hoe de kleuren die mijn monitor kan weergeven in vergelijking met de sRGB- en Adobe RGB-kleurruimten.
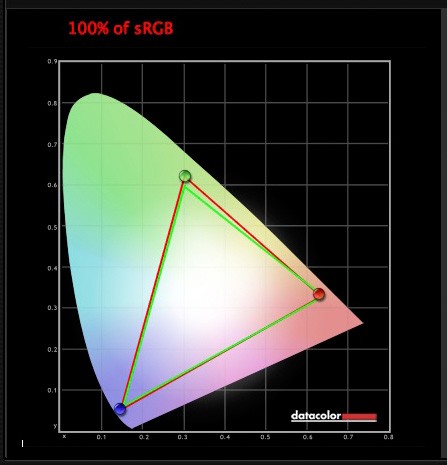
De groene driehoek toont de sRGB-kleurruimte, de rode toont het kleurengamma van mijn monitor. De twee zijn bijna identiek.
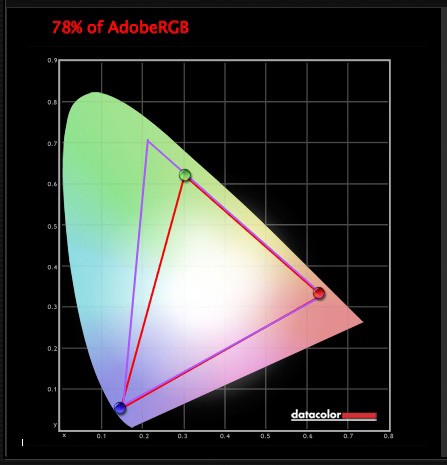
De paarse driehoek toont de Adobe RGB (1998) kleurruimte, de rode toont het kleurengamma van mijn monitor. Mijn monitor kan niet alle kleuren binnen deze kleurruimte weergeven. Slechts een select aantal high-end monitoren kan alle kleuren binnen de Adobe RGB (1998) kleurruimte weergeven.
Dit diagram vergelijkt de ProPhoto RGB, Adobe RGB (1998) en sRGB kleurruimten. Je kunt zien dat ProPhoto RGB de grootste is.

Foto van Wikipedia
Houd het simpel
Gewapend met deze kennis, hier is een gids voor welke kleurruimte u moet selecteren bij het exporteren van uw foto's:
sRGB: Gebruik deze optie bij het exporteren van foto's die online worden weergegeven, in de meeste commerciële laboratoria worden afgedrukt of met de meeste inkjetprinters worden afgedrukt. Kortom, gebruik bij twijfel sRGB.
Opmerking: De webmodule van Lightroom stelt de kleurruimte van geëxporteerde bestanden automatisch in op sRGB.
Adobe RGB (1998): Alleen gebruiken als daarom wordt gevraagd. Als je het niet zeker weet, vraag het dan. Als je bijvoorbeeld bent gevraagd om foto's in te dienen bij een tijdschrift, vraag dan welke kleurruimte nodig is. Het zal waarschijnlijk Adobe RGB (1998) zijn. Foto's naar een stockbibliotheek sturen? Nogmaals, het zal waarschijnlijk Adobe RGB (1998) zijn. Het is de kleurruimte die het meest waarschijnlijk voor commerciële doeleinden wordt gebruikt.
U zou deze kleurruimte ook gebruiken als u een inkjetprinter heeft die gebruikmaakt van de Adobe RGB (1998)-kleurruimte, of als u een laboratorium gebruikt dat foto's met dat profiel accepteert en afdrukt.
ProPhoto RGB: Gebruik bij het exporteren van een fotobestand om te bewerken in een ander programma zoals Photoshop of een plug-in. Het bestand moet worden geëxporteerd als een 16-bits TIFF- of PSD-bestand. Het heeft weinig zin om de ProPhoto RGB-kleurruimte te gebruiken met 8-bits bestanden, omdat deze niet genoeg bitdiepte bevatten om het volledige kleurbereik te benutten.
Opmerking: Als u een JPEG- of TIFF-bestand in Lightroom importeert, wordt het ingesloten kleurprofiel van het bestand gebruikt. Als er geen kleurprofiel is bijgevoegd, gaat het ervan uit dat het een sRGB-bestand is. Als u een alternatieve kleurruimte kiest wanneer u het bestand exporteert, converteert Lightroom het.
Kleurruimten en compressie
De reden dat Lightroom een versie van de ProPhoto RGB-kleurruimte gebruikt, is dat het de kleuren die worden vastgelegd door de sensor van je camera niet comprimeert.
Wanneer u een foto exporteert en u selecteert de Adobe RGB (1998) of sRGB-kleurruimte, comprimeert Lightroom de kleuren van de foto zodat ze overeenkomen met het gekozen profiel. Daarom kunt u het beste de kleurruimte zo dicht mogelijk bij het einde van de nabewerkingsworkflow selecteren.
Hoewel Lightroom zijn werk doet binnen zijn versie van de ProPhoto RGB-kleurruimte, kan uw monitor niet al die kleuren weergeven. In plaats daarvan gebruikt het besturingssysteem van uw computer het monitorprofiel om de kleuren om te zetten naar de kleuren die uw monitor kan weergeven.
Opmerking: Alle monitoren hebben een kleurprofiel, ongeacht of ze gekalibreerd zijn. Maar uw monitor geeft kleuren alleen nauwkeurig weer als deze goed is gekalibreerd. U kunt meer te weten komen over het kalibratieproces in mijn artikel Hoe u uw monitor kalibreert met de Spyder 4 Express .
Foto's exporteren met Lightroom
Als u een foto in Lightroom wilt exporteren, selecteert u de foto (of foto's) die u wilt exporteren en gaat u naar Bestand> Exporteren . U kunt dit vanuit elke module doen (gebruik de Filmstrip t o selecteer meerdere foto's als u zich niet in de rasterweergave van de bibliotheekmodule bevindt).
Ga naar de Bestandsinstellingen gedeelte van het Exportvenster en stel de gewenste kleurruimte in. Als u de ProPhoto RGB . selecteert kleurruimte ingesteld Bitdiepte tot 16 bits/component .
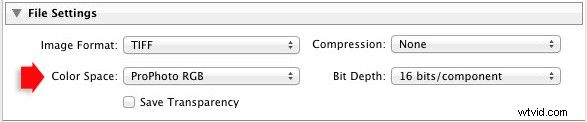
Foto's overzetten naar Photoshop
Om een foto in Photoshop te openen, klikt u met de rechtermuisknop op de foto en selecteert u Bewerken in> Bewerken in Adobe Photoshop . Photoshop opent de foto met de kleurruimte die is aangegeven in de voorkeuren van Lightroom.
Om deze instelling aan te passen, gaat u naar de Externe bewerking tabblad in voorkeuren en stel Kleurruimte . in naar ProPhoto RGB . U kunt desgewenst een andere kleurruimte kiezen, maar ProPhoto RGB is absoluut de beste om te gebruiken.
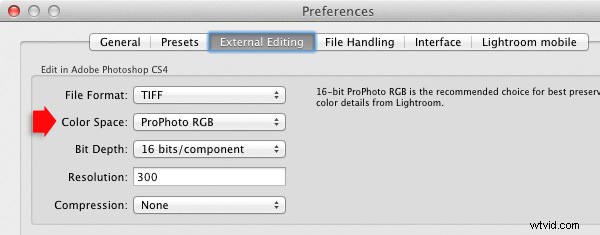
Foto's openen in plug-ins
Als u een foto naar een plug-in wilt exporteren, klikt u met de rechtermuisknop op de foto en gaat u naar Bewerken in en selecteer de plug-in die je wilt gebruiken om de foto te openen.
In de Foto bewerken venster, als u Een kopie bewerken met Lightroom-aanpassingen . selecteert (de enige beschikbare optie als u een Raw-bestand exporteert) kunt u selecteren welke kleurruimte u wilt gebruiken. Ga opnieuw met ProPhoto RGB voor de beste resultaten.
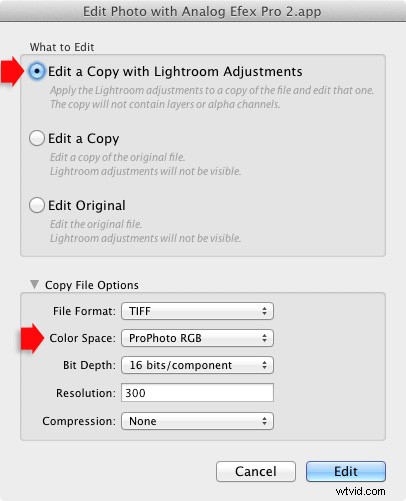
Als u een JPEG- of TIFF-bestand exporteert, biedt Lightroom u de mogelijkheid om Een kopie bewerken te selecteren of Origineel bewerken in de Foto bewerken venster. Als u dit doet, wordt de optie om een kleurruimte te selecteren grijs weergegeven en opent Lightroom de foto in de plug-in met behulp van het ingesloten kleurprofiel.
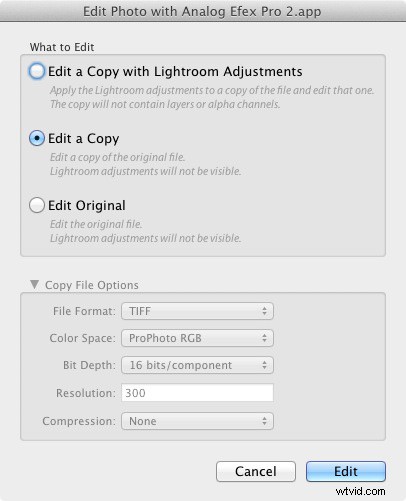
Maar als u Een kopie bewerken met Lightroom-aanpassingen selecteert, , kunt u elke kleurruimte selecteren en Lightroom converteert de foto naar die kleurruimte wanneer de foto in de plug-in wordt geopend.
Conclusie
Verward? Ik hoop het niet, want kleurbeheer in Lightroom is echt heel simpel. Het is essentieel om uw monitor te kalibreren, maar nadat u dat hebt gedaan, regelt Lightroom alle kleurgerelateerde problemen voor u totdat u uw foto's exporteert. Daarna is het gewoon een kwestie van de juiste kleurruimte selecteren.
Als je iets toe te voegen hebt aan het artikel, of vragen hebt, plaats het dan in de reacties.
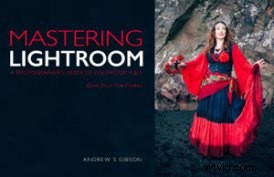 Mastering Lightroom:boek vier – de foto's
Mastering Lightroom:boek vier – de foto's
Mijn nieuwe ebook Mastering Lightroom:Book Four – The Photos neemt je mee langs tien prachtige voorbeelden van fotografie en laat je zien hoe ik ze stap voor stap heb verwerkt in Lightroom. Het onderzoekt enkele van mijn favoriete ontwikkelvoorinstellingen en plug-ins, evenals de technieken die ik in Lightroom zelf gebruik. Klik op de link voor meer informatie.
