
Bijna elke lens verandert de manier waarop uw afbeelding eruitziet door deze op de een of andere manier te vervormen. Elke lens kan tonvormige vervorming, vignettering bij grote diafragma's, chromatische aberratie en meer veroorzaken.
Sommige lenzen hebben meer vervorming dan andere. Laten we eens kijken naar vier tools in de lenscorrectiemodule van Lightroom die levensreddend zijn
1. De eenvoudige knop - lensprofielcorrecties met één klik
Vóór lenscorrecties:

Bakstenen muur bij 16mm, f/2.8, ISO 1250. In het midden zie je de ‘bolling’ doordat de horizontale lijnen niet evenwijdig lopen. Let ook op de vignettering in de donkere hoeken van het fotograferen met wijd open bij f/2.8
Na lenscorrectie met één klik:

Dezelfde instellingen als hierboven, maar met lensprofielcorrectie toegepast. Let op de parallelle horizontale lijnen en geen donkere hoeken meer.
Ik schoot deze muur op een 16-35mm f/2.8 lens bij f/2.8 om de 'bult' in het midden en de vignetteringshoeken te illustreren. Dit zijn vervormingen van de Canon 16-35mm f/2.8L II lens. 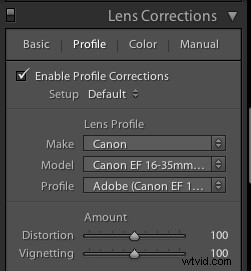
Lightroom zit al vol met profielcorrecties voor deze specifieke lens! Klik gewoon op "profielcorrecties inschakelen" in het gedeelte "Profiel" van de lenscorrectiemodule en Lightroom repareert de vervorming voor de lens die u hebt gebruikt!
Uw lensprofielen vinden in oudere versies van Lightroom
Terwijl Lightroom nieuwere versies blijft uitrollen, rolt het profielen uit van nieuw uitgebrachte lenzen. Als je Lightroom 3 vanaf 2010 gebruikt, maar een lens hebt die in 2012 op de markt kwam, heeft Lightroom die niet.
Je kunt Adobe Lens Profile Creator downloaden om je lenzen op te zoeken, hun profielen te pakken en ze handmatig aan Lightroom toe te voegen.
Ik gebruik de profielcorrecties op bijna al mijn afbeeldingen
Tenzij je een heel specifieke reden hebt om het handmatig aan te pakken, raad ik je aan om meestal de ingebouwde profielcorrecties van Lightroom te gebruiken.
Hoewel je al deze lenscorrecties zeker handmatig kunt wijzigen, is het in de meeste gevallen logischer om Lightroom het zware werk voor je te laten doen.
2. De verticale schuifregelaar

Het probleem
Ik fotografeerde deze opname hierboven voor een commerciële bouwer. Merk op hoe het gebouw aan de achterkant omvalt en dat het gebouw aan de voorkant verticale lijnen heeft die niet evenwijdig zijn? In plaats van dit uitstekende DPS-artikel te herhalen (Waarom vallen mijn gebouwen om? Een korte handleiding voor perspectiefvervorming en correctie in fotografie), waarin wordt beschreven waarom dit gebeurt, laat ik u zien hoe u dit kunt corrigeren.
De oplossing
Ik trek de verticale schuifregelaar naar links totdat de lijnen evenwijdig zijn.

Bijsnijden
Merk je iets raars op? Wanneer u de verticale as verschuift, verliest u een deel van het beeld. Architectuurfotografen gebruiken tilt-shiftlenzen om dit in de camera te corrigeren zonder iets van het beeld te verliezen.
Omdat ik er destijds geen had, heb ik het in Lightroom gecorrigeerd door het witte gedeelte weg te snijden.
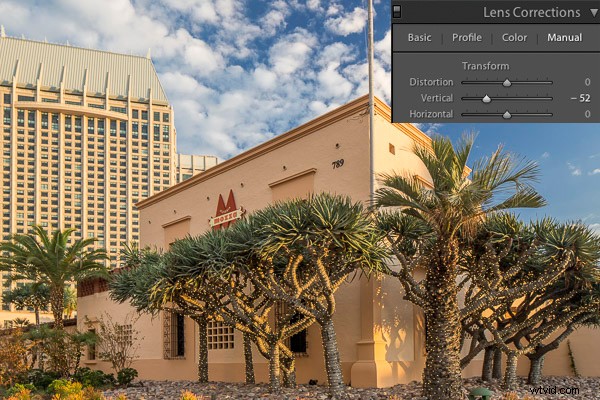
3. De horizontale schuifregelaar
Soms heb je haast en maak je een foto die in de post een beetje horizontaal moet worden verschoven. Ik deed dit tijdens een fashion shoot.

Het probleem
Ik nam de foto zonder te beseffen dat ik een beetje aan de zijkant van de muur stond versus rechtdoor. Als je goed kijkt, kun je de lijn zien waar de muur de grond raakt, en dat deze een lichte hoek maakt van linksonder naar rechtsboven.
De oplossing
Als u de horizontale schuifregelaar gebruikt en deze iets naar rechts schuift, wordt deze foto gekanteld, zodat de rechterkant dichter bij de kijker lijkt te komen en de linkerkant verder van de kijker af beweegt. Het resultaat is dat de foto nu perfect haaks op de muur staat en de lijn langs de onderkant waterpas is.
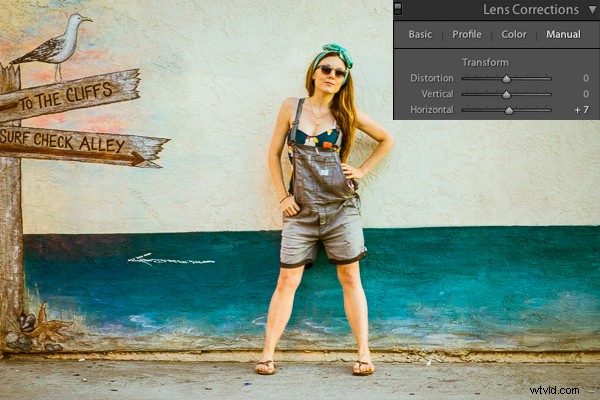
4. Vignetschuifregelaar
Het probleem
Bij het fotograferen met grote diafragma's creëren de meeste lenzen een vorm van vignet, dat wil zeggen donkere hoeken in de foto. Soms kunnen deze aantrekkelijk zijn, maar soms wil je ze niet.
Ik schoot deze foto op f/1.8. Zie je de donkere hoeken? Ik wil deze verwijderen.

De oplossing
Trek gewoon de vignetschuif in de handmatige module Lenscorrectie naar rechts om een vignet te verkleinen.
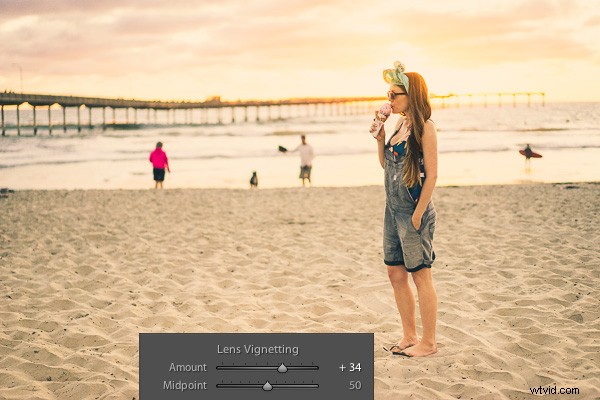
Vignetten zijn een kwestie van persoonlijke voorkeur. Ik denk niet dat de eerste foto er slecht uitziet met het vignet, ik wilde het gewoon zonder. U kunt de vignetschuifregelaar gebruiken om een vignet te maken of te verbeteren door de schuifregelaar naar links te trekken.
Pro-tip:als u de afbeelding helemaal hebt bijgesneden, wilt u de vignettering na het bijsnijden gebruiken in het dialoogvenster "effecten". De vignetschuifregelaar in de lenscorrectiemodule is van invloed op de oorspronkelijke afbeeldingsgrootte, ongeacht of u deze hebt bijgesneden.
Als je deze tools in actie wilt zien, bekijk dan de video hieronder:
Ik hoop dat je dit nuttig vond - veel plezier met bewerken!
