De aankondiging van Lightroom CC heeft de afgelopen weken de wind in de zeilen genomen als het om Lightroom gaat. Tegelijkertijd heeft Adobe echter enkele wijzigingen en toevoegingen aangebracht aan de Lightroom die u en ik gebruiken (nu Lightroom Classic genoemd). Er zijn niet veel veranderingen, maar ze zijn erg belangrijk, dus laten we eens kijken.

Wijzigingen in Lightroom Classic
Voordat we ingaan op de nieuwe tools, zult u waarschijnlijk een algemene wijziging in Lightroom opmerken. Het is sneller. Veel sneller. Het importeert sneller, u kunt sneller door uw foto's bladeren. . . alles werkt gewoon sneller. Dat is een leuke afwisseling.
Als het gaat om het globaal . maken bewerkingen aan uw afbeeldingen - dat wil zeggen wijzigingen die van invloed zijn op alle delen van de afbeelding - Lightroom werkt precies hetzelfde. Er zijn geen wijzigingen (behalve de snelheid). Het slechte nieuws is dat er geen nieuwe functies zijn, maar het goede nieuws is dat u nog steeds vertrouwd zult zijn met hoe alles werkt.
Lokale wijzigingen aanbrengen in Lightroom
De laatste wijziging in Lightroom komt in de lokale aanpassing gereedschap. Als u er nog niet bekend mee bent, kunt u met Adobe wijzigingen aanbrengen in specifieke delen van uw afbeelding met een van de drie tools:het aanpassingspenseel, het gegradueerde filter en het radiale filter.
Aangezien de wijzigingen in Lightroom binnen deze tools werken, is het de moeite waard om even te kijken of u er bekend mee bent. Dit is wat ze zijn en hoe ze werken:
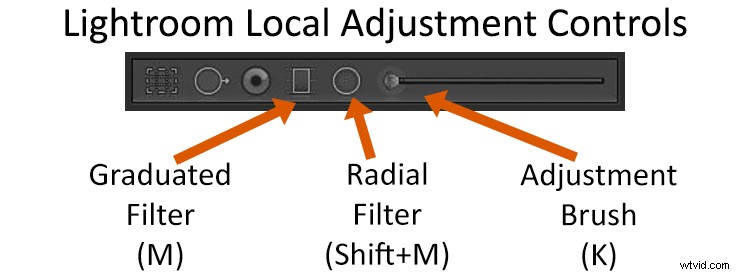
- Aanpassingspenseel: Het is net zoals het klinkt. U selecteert het penseel en schildert vervolgens waar u wijzigingen wilt aanbrengen. Wanneer u het penseel oproept, verschijnt een reeks schuifregelaars en de wijzigingen die u met deze schuifregelaars aanbrengt, hebben alleen invloed op het deel van de afbeelding dat u hebt geselecteerd. Als je wilt dat Lightroom een rand voor je vindt terwijl je schildert, om te voorkomen dat dingen overlopen naar andere gebieden, zorg er dan voor dat je de optie Automatisch maskeren onderaan hebt aangevinkt.
- Afgestudeerd filter: U zult merken dat deze tool nuttiger wordt naarmate u hem vaker gebruikt. Dit is een filter dat geleidelijke wijzigingen aanbrengt in uw afbeelding, langs een rechte lijn. Als u bekend bent met een gegradueerd filter met neutrale dichtheid, dan bent u bekend met deze tool. Net als bij het Aanpassingspenseel, ziet u, wanneer u dit hulpmiddel oproept en een verloop maakt, schuifregelaars op uw scherm verschijnen. U kunt dan alleen wijzigingen aanbrengen in het deel van de afbeelding dat u hebt gekozen. Die wijzigingen worden zachtjes gemengd. Je kunt meerdere verlopen maken om veel discrete delen van je afbeelding te veranderen.
- Radiaal filter: Eerlijk gezegd is dit degene die ik het minst gebruik. Het werkt als het gegradueerde filter, maar het selecteert een elliptisch gebied. Nadat u uw selectie hebt gemaakt, ziet u de gebruikelijke schuifregelaars voor het maken van aanpassingen aan het geselecteerde gebied. Ik vind dat het het handigst is om het onderwerp of een bepaald deel van je afbeelding te benadrukken.
Het probleem met deze selectiehulpmiddelen is altijd het controleren van de selectie geweest. Neem bijvoorbeeld het gegradueerde filter. Hoe vaak wil je echt veranderingen aanbrengen langs een rechte lijn over je hele foto? Waarschijnlijk niet vaak. Wat je uiteindelijk doet, is gewoon proberen je veranderingen zacht genoeg in te voeren, zodat je niet merkt dat dingen over de lijn blijven.
Nu heeft Adobe ons echter aanvullende hulpmiddelen geboden om daarmee om te gaan. Het wordt de functie Bereikmasker genoemd en u ziet het als een optie onder aan de gereedschappen Aanpassingspenseel, Gegradueerd filter en Radiaalfilter.
De functie Bereikmasker gebruiken
Wat doet de functie Bereikmasker? Simpel gezegd, hiermee kun je dingen uitsluiten van een selectie op basis van helderheidswaarden of kleur.
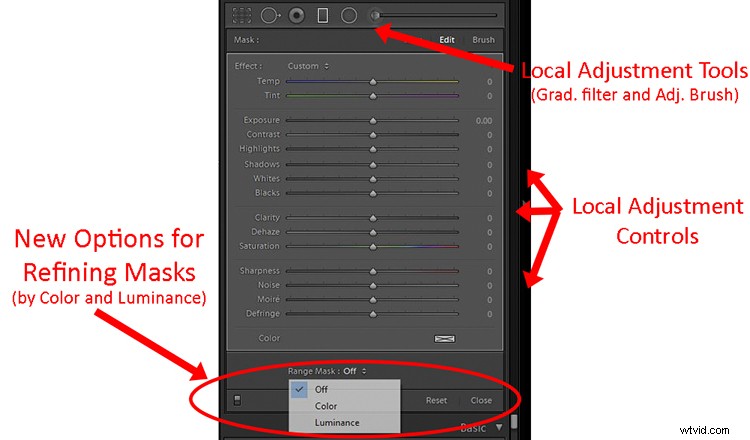
Dit is hoe het werkt. Nadat u een deel van de afbeelding hebt geselecteerd om te bewerken met een van de drie hierboven genoemde gereedschappen, ziet u een kleine optie onder aan de bedieningselementen voor dat gereedschap met het label Bereikmasker. Het staat standaard in de Uit-stand, wat betekent dat het niets doet.
Wanneer u erop klikt, ziet u opties voor Kleur en Luminantie. Je kiest er een en vervolgens kun je kleuren of helderheidswaarden uitsluiten van de selectie.
Kleurbereikmasker
Als u bijvoorbeeld Kleur kiest, ziet u een pipet. Gebruik het om een kleur te selecteren die u wilt uitsluiten van uw selectie. Als je daar blij mee bent, ben je klaar. Als het niet helemaal goed is, is er een schuifregelaar voor het bedrag net onder, zodat u het kunt verfijnen. U kunt ook klikken en slepen om alle kleuren in een bepaald gebied te selecteren, of u kunt Shift-klikken met het pipet om meerdere kleuren te selecteren.
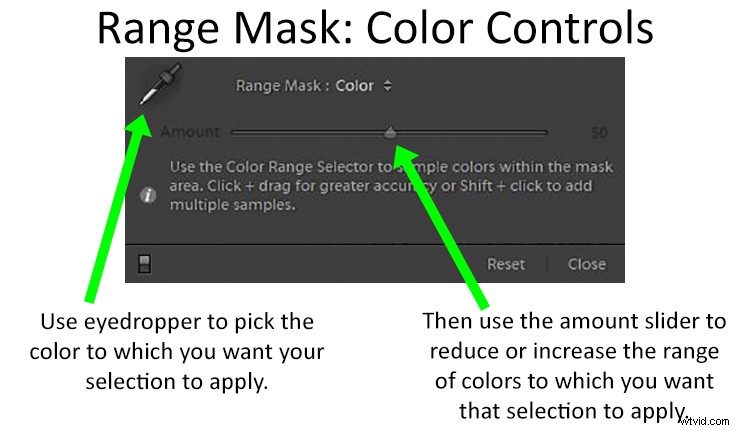
Luminantiebereikmasker
Of u kunt in plaats daarvan Luminantie selecteren, waarmee u pixels met bepaalde helderheidswaarden van uw afbeelding kunt uitsluiten. Je ziet een bereikschuifregelaar met twee punten erop. Zie deze als uw zwarte punt (aan de linkerkant) en het witte punt (aan de rechterkant).
Wanneer u het linker/zwarte punt omhoog sleept, verwijdert Lightroom donkere pixels uit de selectie. Als u bijvoorbeeld wijzigingen wilt aanbrengen in een bijzonder helder gebied van uw foto, maar geen invloed wilt hebben op sommige donkere items die in het heldere gebied blijven steken (bomen in de lucht, een berg of gebouw, enz.), trek dan het linkerpunt omhoog van de bereikregeling.
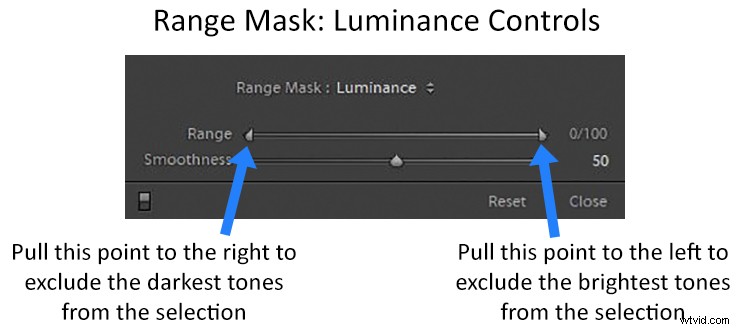
De Range Mask-functie in actie
Het is misschien begrijpelijker als u deze tools in actie ziet. Laten we een foto maken zoals deze net onder, waar je de lucht wilt aanpassen, maar er is geen mooie strakke lijn om een gegradueerd filter te gebruiken. Ik moet er rekening mee houden dat we zouden kunnen proberen een aanpassing te maken met het aanpassingspenseel, maar zelfs met Auto Mask kan het geen zuivere selectie rond al die takken maken. Onze beste gok is de nieuwe functie Range Mask.
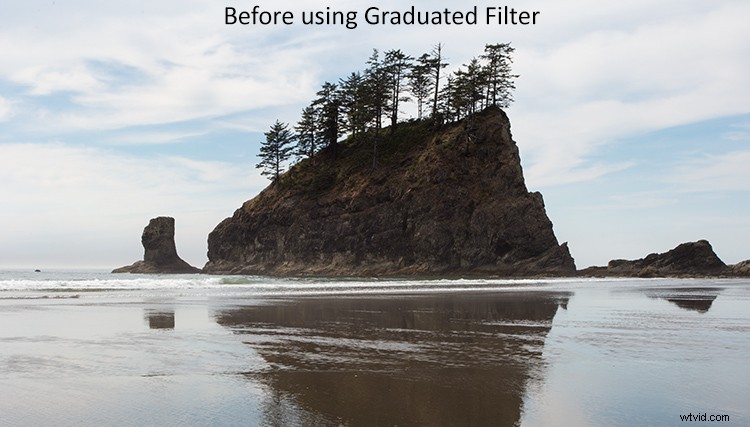
Met de nieuwe tools in Lightroom maak je hier snel werk van. Pak gewoon het gegradueerde filter (of het aanpassingspenseel, als je dat liever hebt) en breng de gewenste wijzigingen aan in de lucht. Maak je voorlopig geen zorgen over hoe dit het donkere deel van de afbeelding beïnvloedt. Wanneer u klaar bent met het aanbrengen van uw wijzigingen, kan het er ongeveer zo uitzien:
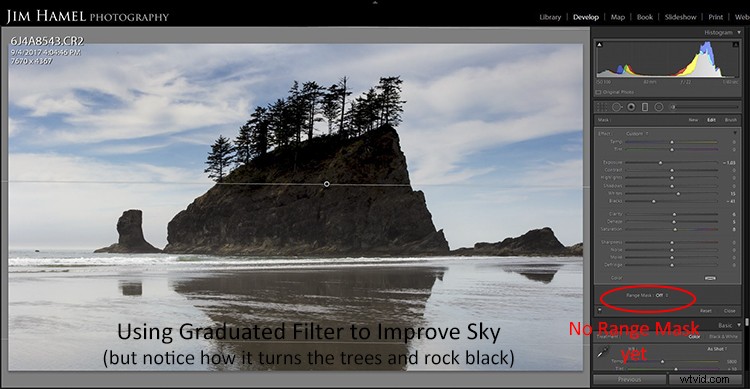
We kunnen nu de functie Bereikmasker gebruiken om dit heel snel op te ruimen. Selecteer gewoon Luminantie en trek vervolgens het linker/zwarte punt van de schuifregelaar Bereik omhoog. Dat sluit de donkere gebieden uit van de selectie.
Voila! Je hebt nu de exacte veranderingen in de lucht die je wilt, zonder overloop naar gebieden (de klif en bomen) die je niet wilt beïnvloeden.
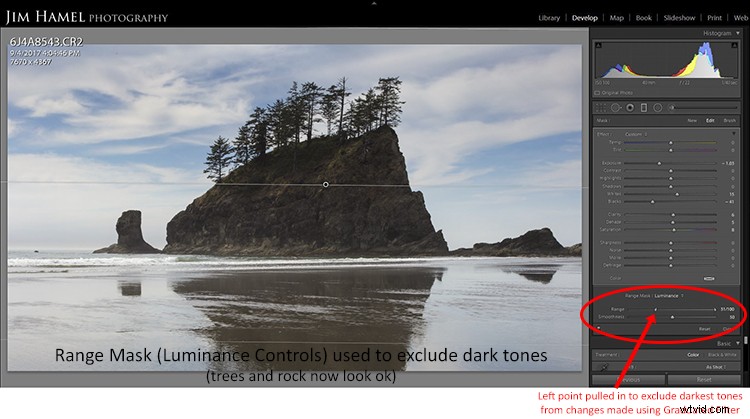
U kunt het proces in omgekeerde volgorde herhalen om ook wijzigingen aan te brengen in het donkere gedeelte van de afbeelding.
Extra gebruik van de functie Bereikmasker
Terwijl je met deze functie speelt, zul je aanvullende dingen ontdekken die je ermee kunt doen. De mogelijkheid om pixels te targeten op basis van helderheid en kleurwaarden is zo krachtig en heeft zoveel verschillende toepassingen, dat ik denk dat je het op verschillende manieren zult gebruiken. Ik ben er net mee begonnen (uiteraard, aangezien het net uitkwam), maar ik zie er nu al toepassingen voor in mijn nachtfotografie.
Met deze tool is het vrij eenvoudig om de donkere delen van de lucht te richten en de sterren met rust te laten. Ik kan een selectie van de hele lucht maken met behulp van het gegradueerde filter en vervolgens het bereikmasker gebruiken om de sterren uit de selectie te verwijderen. Op die manier kan ik alleen de donkere gebieden donkerder maken en ruisonderdrukking toepassen.
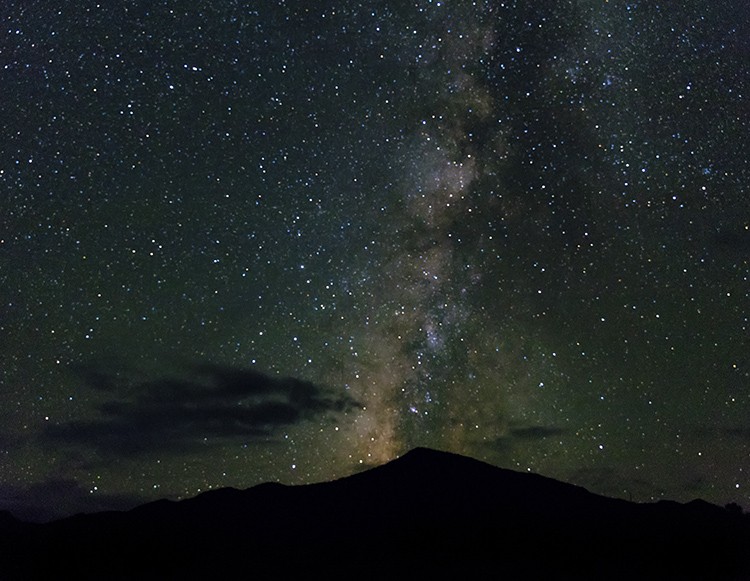
Voorheen vereiste dat een moeizaam proces van luminantiemaskers in Photoshop. Dat is maar een kleine applicatie die ik heb gevonden, en je zult ongetwijfeld je eigen betere applicaties vinden.
Toepassing op je fotografie
De recente update van Lightroom Classic heeft slechts één extra tool, namelijk de functie Bereikmasker die in dit artikel wordt behandeld. Hoewel het slechts één wijziging is, is het een zeer krachtige toevoeging. Het maakt alle lokale aanpassingstools in Lightroom Classic veel krachtiger.
Als je er voor terugdeinsde om lokale selecties in Lightroom te maken, is het nu een veel haalbaarder proces. Als u iemand bent die uw foto's routinematig naar Photoshop brengt om lokale wijzigingen aan te brengen - met behulp van de krachtige maskeringsfuncties daar - zal dit u waarschijnlijk een paar reizen besparen.
Probeer het eens en ik denk dat je het leuk zult vinden wat je vindt.
