In hun release van Lightroom 6.6 (of CC 2015.6 als je het Creative Cloud-abonnementspakket gebruikt), heeft Adobe een functie toegevoegd waarmee fotografen onze afbeeldingen nog gemakkelijker dan ooit kunnen rechttrekken.
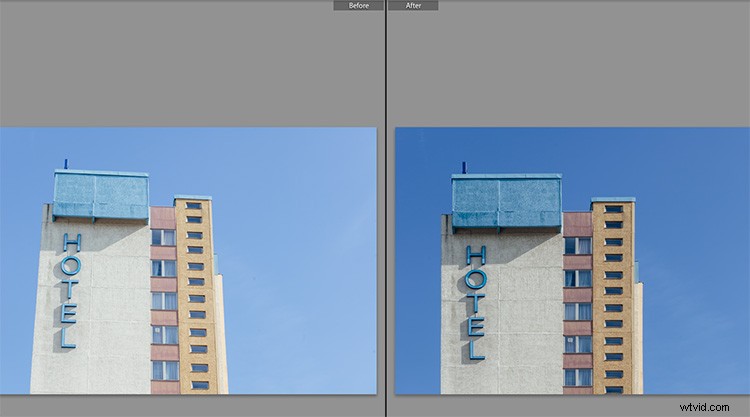
De afbeelding hierboven is een typisch voorbeeld van een foto die wel wat rechttrekken kan gebruiken. Een hoog gebouw, vanaf de grond geschoten, ziet er altijd gekanteld of scheef uit (tenzij je het budget hebt om een tilt-shift-lens te kopen, ontworpen om deze problemen direct in de camera op te lossen).
Lightroom's Transform-sectie
Voor deze doeleinden had Adobe Lightroom al een Upright-functie aangeboden op het tabblad Lenscorrecties in de module Ontwikkelen. In versie 6.6/CC 2015.6 is deze functie uitgebreid en staat nu in een eigen sectie genaamd Transform.
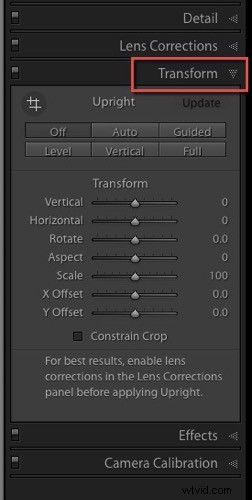
In de Transform-sectie zijn enkele van de bekende Upright-functies uit de oude Manual-sectie weer terug te vinden. De onderstaande afbeelding is een goed en eenvoudig voorbeeld om de nieuwe functies te testen. Ik heb hem lichtjes schuin tegen de muur geschoten en er is ook een lichte tonvormige vervorming zichtbaar, vanwege de milde groothoeklens die wordt gebruikt.
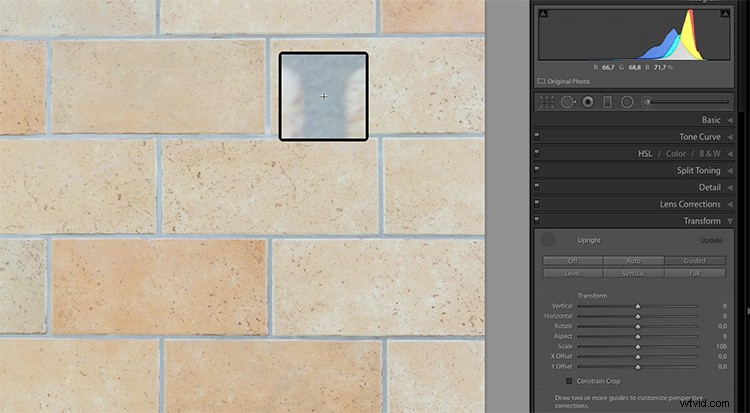
Het meest interessant voor ons is de Guided-knop, waarmee we Lightroom kunnen laten zien welke lijnen we recht willen hebben. Als je op deze knop klikt, kun je in Lightroom lijnen op de afbeelding tekenen, die de software laten zien waar en hoe je denkt dat je afbeelding er recht uit hoort te zien.

Wanneer u het selectievakje Loep weergeven onder de afbeelding inschakelt (als u dat niet op uw scherm ziet, drukt u op T op uw toetsenbord om de werkbalk te wisselen), kunt u nu de muis over de afbeelding bewegen en Lightroom sluit op de details waar u over zweeft. Dit kan je helpen de perfecte plekken te vinden om op te klikken en je lijnen te maken.
De eerste klik (klik en houd ingedrukt) start een nieuwe regel die nu met uw muis meebeweegt. Verplaats de lijn naar een tweede plek in de afbeelding (en laat de muis los) en Lightroom heeft de eerste lijn getekend. U kunt op beide eindpunten van deze lijn klikken als u deze wilt corrigeren.
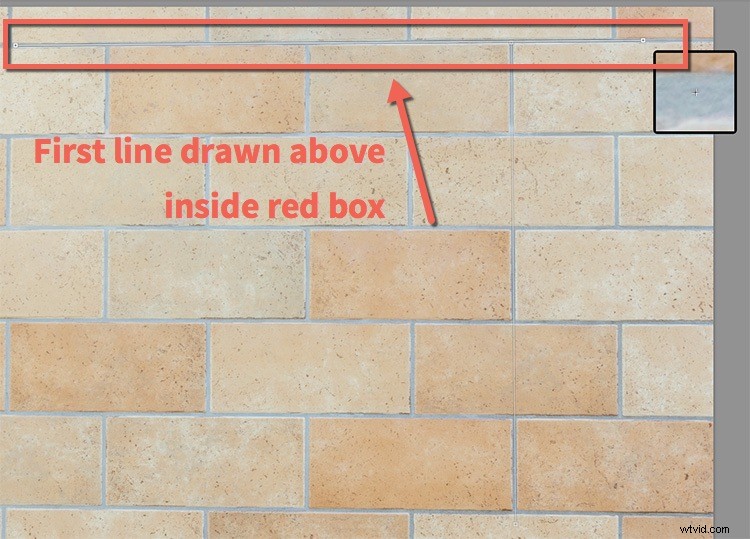
Zodra je een tweede lijn trekt, begint Lightroom het beeld te corrigeren. De beste manier om deze tool te gebruiken, is door aan het begin één verticale en één horizontale lijn te tekenen. Je merkt misschien al de verbetering hierin, maar als je goed kijkt, is nog niet alle kanteling, noch de vervorming gecorrigeerd.
U kunt dan nog twee lijnen tekenen (het accepteert in totaal maximaal vier hulplijnen) om Lightroom te helpen de laatste perspectiefproblemen op te vangen en op te lossen.

Bonustip:om de lijnen beter zichtbaar te maken, heb ik de belichtingswaarde voor de afbeelding tijdelijk verlaagd, zoals je misschien opmerkt in de laatste afbeelding (hierboven). Omdat de lijnen dun en wit zijn, vond ik het gemakkelijker te gebruiken wanneer ik de foto donkerder maakte om een goed contrast met het gereedschap mogelijk te maken.
Voorbeeldafbeelding – een helling van een gebouw corrigeren
Nu zal ik je laten zien hoe ik de gidsen heb gebruikt in de architecturale afbeelding die ik bovenaan dit artikel heb laten zien. Nogmaals, ik heb de belichting verlaagd om de lijnen te laten zien. Zoals je kunt zien, heb ik twee verticale en twee horizontale lijnen gebruikt, elk ver uit het midden van de afbeelding, om de beste resultaten van deze functie te krijgen.
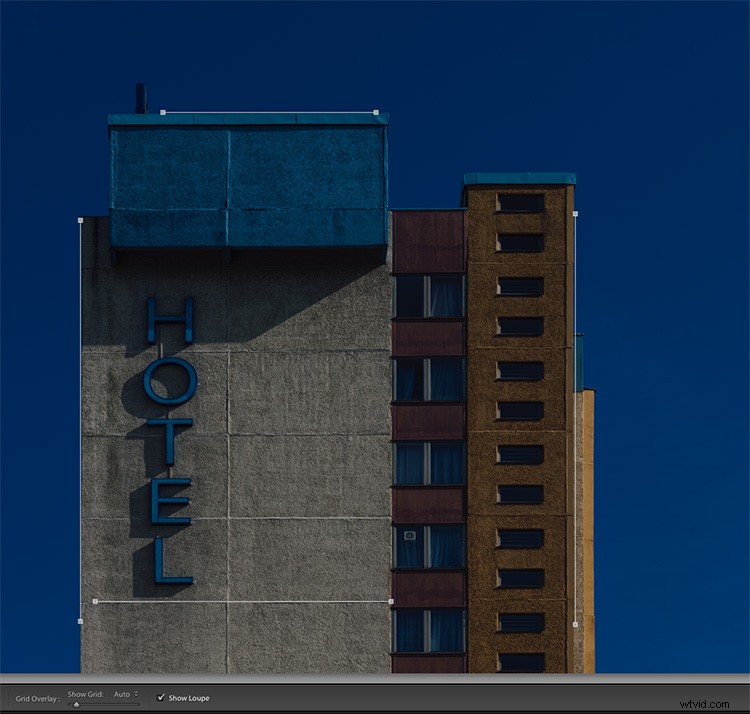
Ten slotte wilt u misschien de schuifregelaars gebruiken om het aspect, de schaal en de X- en Y-offset te wijzigen om te compenseren voor de veranderingen in perspectief waardoor de objecten in uw afbeelding er iets breder of slanker uitzien dan in het echt zou worden gezien leven.
Extra tooltips voor het gebruik van Guided Upright
Adobe vond de tool Guided Upright waardevol genoeg om er een sneltoets voor te definiëren. Shift-T brengt je rechtstreeks naar deze tool vanuit de module Ontwikkelen of zelfs vanuit de bibliotheek.
Als u ooit de rechtopstaande hulplijnen of de hele Transform-sectie opnieuw wilt instellen, kunt u met de rechtermuisknop in de afbeelding klikken terwijl u deze tool gebruikt. Lightroom toont twee instellingen bovenaan het contextmenu en biedt u de mogelijkheid om alleen de hulplijnen of alle Transform-instellingen opnieuw in te stellen.
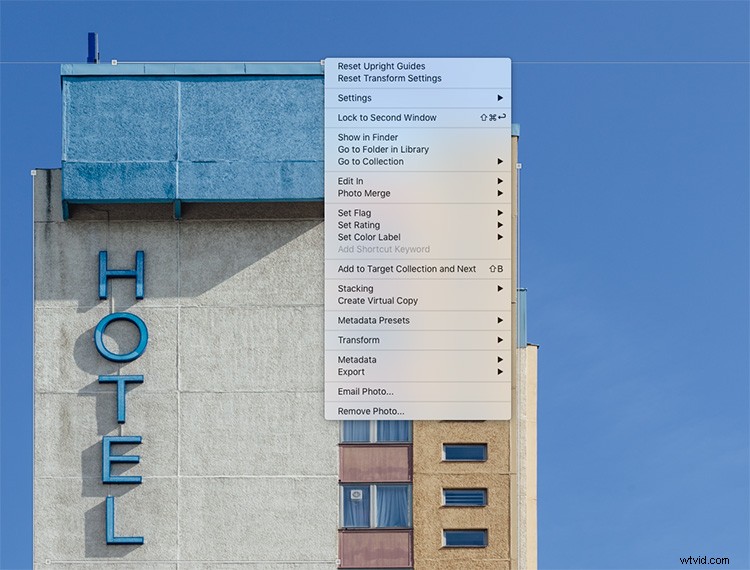
Fotografeer je architectuur? Is dit een functie die u nuttig vond? Hoe heb je het toegepast op je afbeeldingen? Laat het ons weten in de reacties hieronder. Als je vragen hebt, post ze daar ook.
