Lightroom heeft zoveel geweldige tools die we allemaal gebruiken om onze foto's te bewerken. Geen wonder dat het een essentieel bewerkingsprogramma is voor zowat elke fotograaf. Laten we eens kijken naar de Transform Tool.
De Transform Tool kan worden gebruikt om het perspectief in uw afbeeldingen aan te passen. De meesten weten dat de tool handig is voor het rechttrekken van horizonten of het repareren van die vervelende scheve gebouwen, maar het kan veel meer dan dat. De Transform Tool kan je helpen om andere soorten foto's aan te passen. Het heeft een handige applicatie, maar het kan ook worden gebruikt om je afbeeldingen te bewerken om meer dramatische looks te creëren. Je kunt het ook gebruiken om interessante artistieke interpretaties van je opnamen te maken.

Ik heb de transformatietool gebruikt om me te helpen deze afbeelding te bewerken. Ik heb een aantal kleine aanpassingen gemaakt om het perspectief af te stemmen op mijn creatieve visie.
Laten we beginnen met de afzonderlijke componenten van de transformatietool voordat we ze tegen het einde van het artikel op creatievere manieren gaan gebruiken.
De automatische functie
De Transform Tool wordt geleverd met een automatische optie. In dit geval is het vrij eenvoudig. Druk op de Auto-knop en laat Lightroom alle aanpassingen aan uw afbeelding maken. Voor degenen die niet bekend zijn met het gebruik van de andere functies van de Transform Tool, is dit misschien de eenvoudigste optie. Het probleem is dat Auto niet altijd het beste doet om uw afbeeldingen aan te passen. Ik vind dat als de aanpassing eenvoudig is, zoals het rechttrekken van een horizon, automatisch goed werkt. Het heeft echter moeite met het aanpassen van de meer complexe perspectiefkwesties. Dit is bedoeld als een snelle en vuile aanpassing voor kleine perspectiefproblemen.
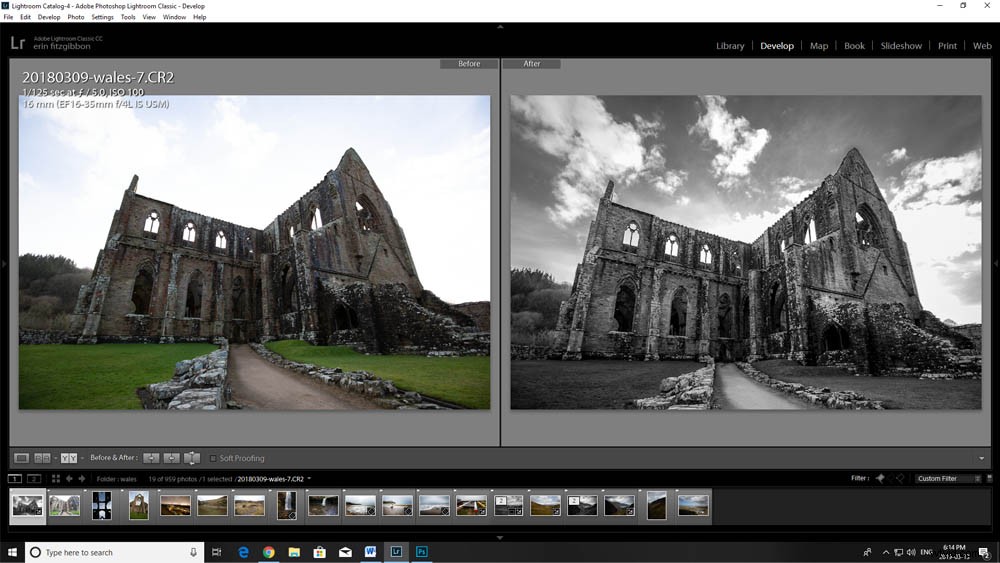
Hier is een voorbeeld van de Auto-tool die in Tintern Abbey wordt gebruikt.
Verticale aanpassingen
De Vertical Tool analyseert automatisch en past vervolgens de verticale lijnen in uw foto aan. Dit type aanpassing is met name handig als u een scheef gebouw of scheve bomen in uw landschap probeert te repareren omdat u een groothoeklens gebruikt. Tegelijkertijd zult u merken dat automatische correcties niet altijd correct werken en dat Lightroom de verticale lijnen mogelijk te veel aanpast en u iets geeft dat er niet helemaal goed uitziet. Dit is dus misschien niet de beste optie voor het gebruik van de Transform-tool.
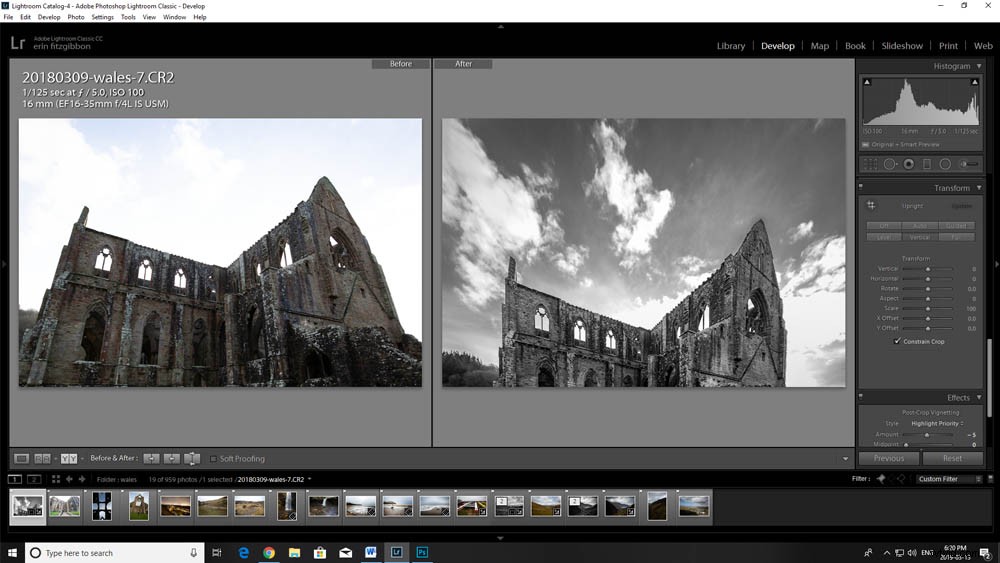
In dit geval heeft de verticale tool het perspectief niet erg goed aangepast.
Niveauaanpassingen
De Level Tool past automatisch uw horizontale lijnen aan. Deze tool lijkt redelijk goed te werken voor de meeste landschapsopnamen. Er kunnen problemen optreden met de Level Tool wanneer u werkt met een horizonlijn in combinatie met diagonale lijnen. Soms houdt deze combinatie van lijnen de software voor de gek. Lightroom kan ervoor kiezen om de diagonale lijnen aan te passen en de rest van de afbeelding scheef te trekken. Houd hier rekening mee bij het gebruik van de automatische aanpassing.
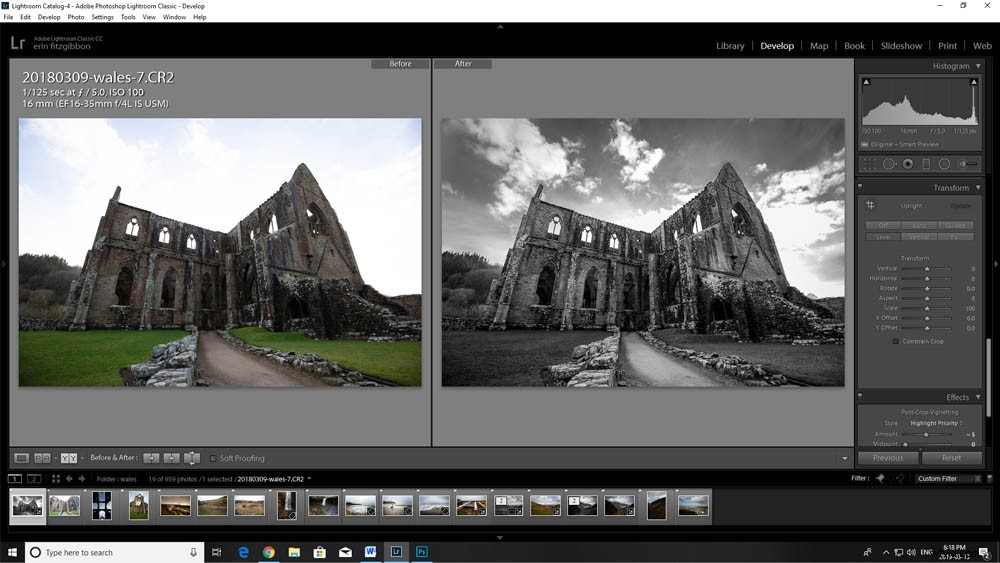
Ik vind dat de waterpastool prima werkt voor landschapsfoto's, maar in dit geval moet hij handmatig worden aangepast.
Volledige aanpassingen
De optie Volledige aanpassing houdt rekening met alle verticale en horizontale lijnen plus de functies van de automatische optie. Deze specifieke tool past mijn afbeeldingen niet goed aan. Het heeft de neiging om te overcompenseren. Deze tool creëert zelden een look die ik voor mijn foto's wil gebruiken. Dat betekent niet dat het niet voor u zal werken; Houd er echter rekening mee dat het agressief is.
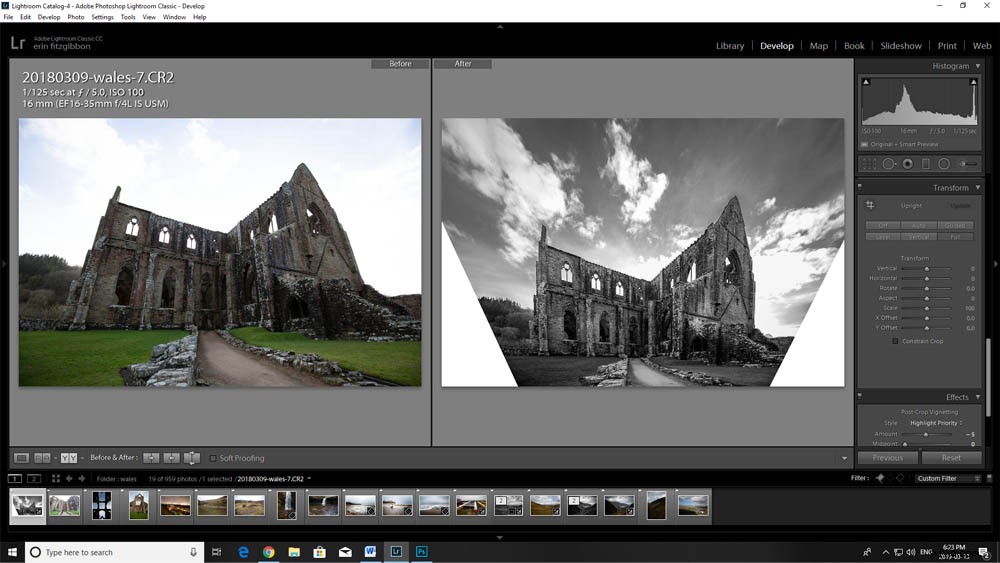
Sommigen houden misschien van de aanpassingen die een tool met volledig perspectief maakt. Als je dat doet, vergeet dan niet om veel ruimte rond je onderwerp te laten. Zoals je hier kunt zien, is de oogst die moet plaatsvinden behoorlijk ernstig.
De optie Begeleide aanpassing
De Guided Tool is waarschijnlijk de beste manier om het perspectief in uw afbeeldingen aan te passen. Het probleem met de andere opties is dat Lightroom kiest welke verticale en horizontale lijnen het gebruikt om het perspectief aan te passen. De realiteit is dat dit misschien niet de lijnen zijn die moeten worden aangepast. Hier komt de Guided Tool in de praktijk. Als redacteur van uw werk weet u welke lijnen rechtgetrokken moeten worden, zodat u Lightroom kunt begeleiden om de juiste verticale of horizontale lijnen aan te passen. Het is nog steeds een snel en gemakkelijk hulpmiddel om te gebruiken. U begeleidt Lightroom door het te vertellen waar het zijn inspanningen op moet richten.
De tool is eenvoudig te gebruiken. Kies gewoon de lijn die u wilt aanpassen en gebruik vervolgens uw muis om de lijn voor Lightroom te definiëren. Zodra er twee lijnen zijn geselecteerd, past Lightroom uw afbeelding automatisch aan op basis van uw richtlijnen.
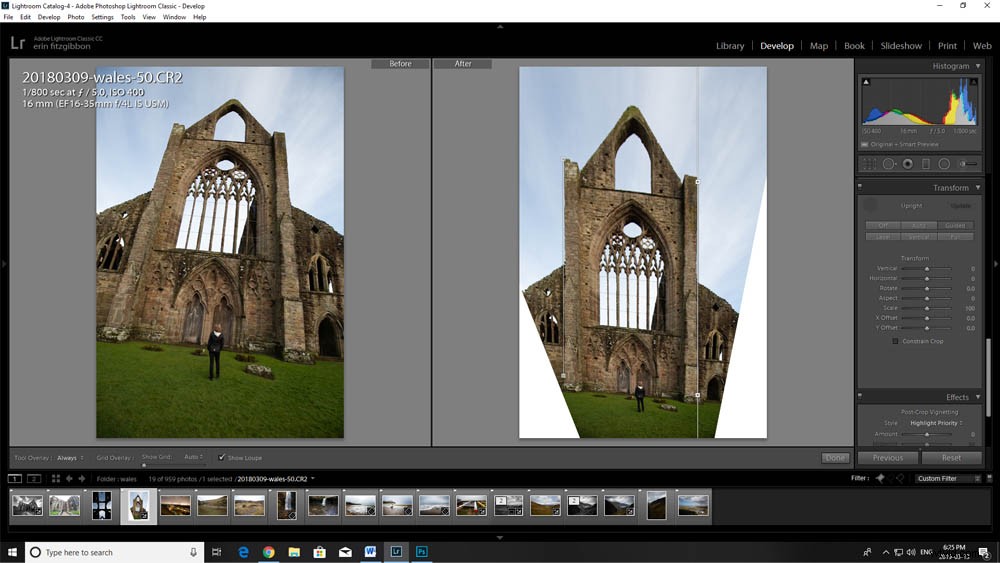
In dit geval maakt de Guided Tool de lijnen recht die ik markeer, maar de vereiste uitsnede is nogal extreem.
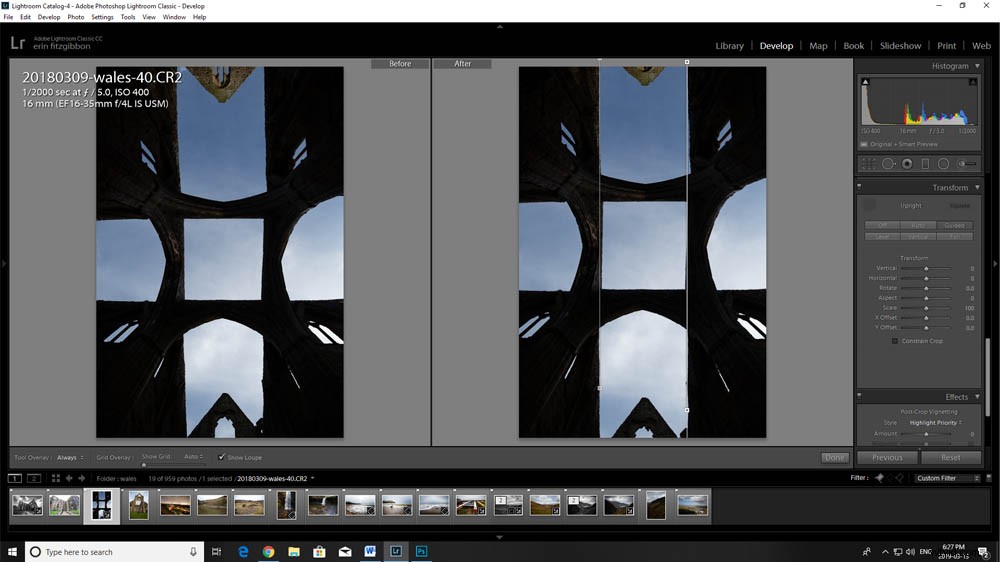
De begeleide tool werkte heel goed met deze eenvoudige aanpassing.
De schuifregelaars gebruiken
U kunt uw afbeeldingen altijd aanpassen met behulp van de handmatige schuifregelaars onder de automatische opties. Soms werkt het heel goed om de tool Guided te gebruiken en vervolgens ook kleine handmatige aanpassingen aan de afbeelding aan te brengen.
Verplaats de schuifregelaars om uw werk aan te passen aan de gewenste look. Elke schuifregelaar past een ander aspect van de afbeelding aan.
Niveau – kantelt het beeld en creëert een soort hoek
Verticaal – past het beeld aan door naar voren of naar achteren te kantelen
Roteren – verdraait het beeld op een toegangspunt (horizonlijnen voor het grootste deel aanpassen)
Aspect – rekt het beeld horizontaal uit of comprimeert het horizontaal
Schaal – kunt u dichterbij of verder uitzoomen op een afbeelding
X-offset – verplaatst de afbeelding op de x-as naar links of rechts.
Y-offset – verplaats de afbeelding op de y-as omhoog of omlaag.
Als ze op zichzelf worden gebruikt, zult u merken dat deze schuifregelaars niet veel bereiken. Bij gebruik in combinatie en subtiele hoeveelheden, kunt u de schuifregelaars echter gemakkelijk aanpassen om het perspectief te krijgen dat u voor uw geestesoog ziet.
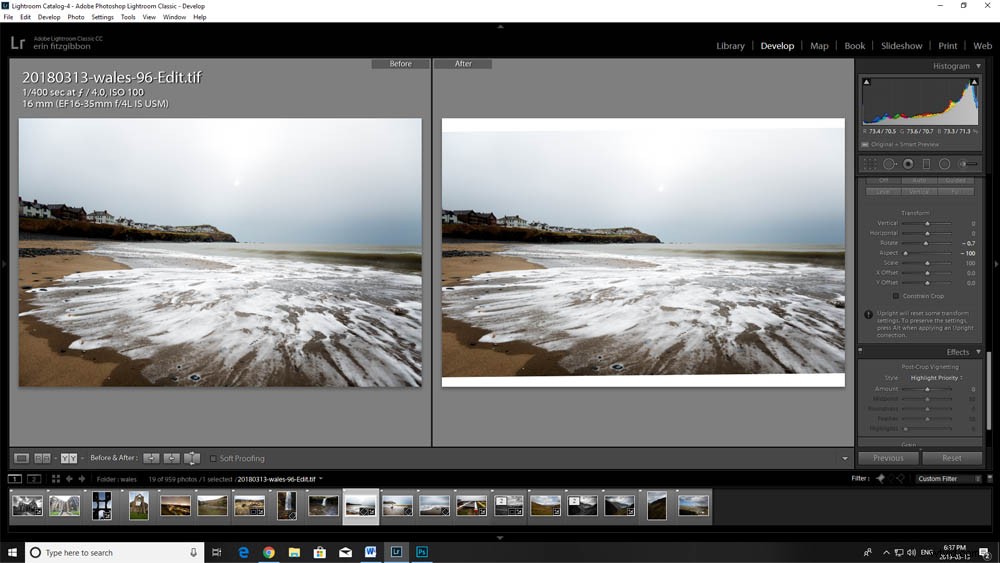
In deze schermafbeelding kun je zien hoe de aspectschuifregelaar werkt om een afbeelding aan te passen.
Creatief gebruik van de Transform Tool
U kunt het gereedschap Transformeren gebruiken om het perspectief aan te passen om meer drama in een afbeelding te creëren. Je kunt het ook gebruiken om het perspectief van een afbeelding volledig te veranderen voor een creatieve interpretatie van het onderwerp dat je oorspronkelijk hebt gefotografeerd.
In het geval van de volgende afbeelding heb ik de aanpassingen gemaakt om iets te creëren dat de voorgrond meer benadrukte, waardoor de ogen van de kijker naar dat gebied werden getrokken.
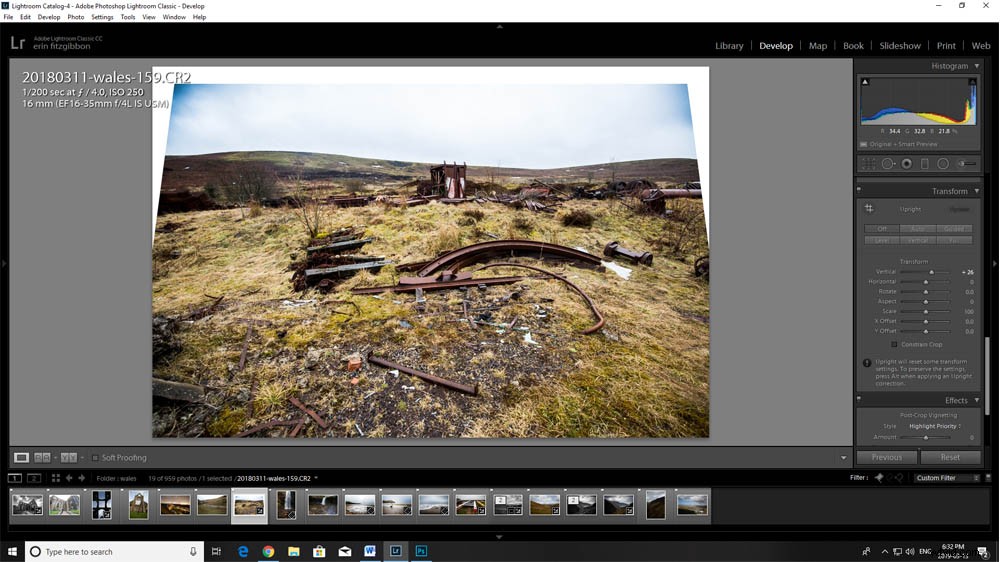
Ik heb de verticale schuifregelaar gebruikt om de afbeelding aan te passen, zodat de voorgrond een grotere rol speelt in de afbeelding.
Hier is de voltooide foto geëxporteerd uit Lightroom:

Vergelijk dit met het oorspronkelijke perspectief van de opname.
In de afbeelding hieronder speelt de voorgrond een minder belangrijke rol in de afbeelding. Je kunt de Transform Tool gebruiken om creatieve beslissingen te nemen over je foto's.

Dit is de onbewerkte jpeg van het bovenstaande bestand. Bedenk hoe de verandering van perspectief de visuele aard van de afbeelding beïnvloedt.
Het is een veelzijdige tool
U kunt de Transform Tool op zeer subtiele manieren gebruiken om het perspectief aan te passen. Het kan worden gebruikt om een afbeelding realistischer en nauwkeuriger te laten lijken voor ons begrip van hoe het landschap er in werkelijkheid uitziet, of kan worden gebruikt om een afbeelding meer open te maken voor interpretatie. Onthoud dat er veel opties zijn bij het bewerken van werk.
Wees creatief. Geef de transformatietool een draai en kijk wat je ermee kunt doen. Je kunt jezelf verrassen en iets buitengewoons creëren.
Ik heb nog een paar foto's toegevoegd die zijn bewerkt met de Transform Tool om te illustreren hoe je het zowel functioneel als creatief kunt gebruiken.

Het doel was om de voorgrond op deze foto belangrijker te maken.

Mijn doel was om mijn vriendin vast te leggen terwijl ze foto's nam van de inkomende golven op het strand in Borth, Wales.
