In dit artikel gaan we in op de tool Kleurgradatie in Lightroom en Adobe Camera Raw. Het ziet er niet veel uit:een paar gekleurde cirkels en schuifregelaars. Maar deze Lightroom-techniek is bedrieglijk krachtig. Als u eenmaal weet hoe u de tool Kleurgradatie in Lightroom moet gebruiken, zal uw creativiteit na de verwerking zich uitbreiden naar geheel nieuwe niveaus. Bekijk deze afbeeldingen voor en na kleurcorrectie.
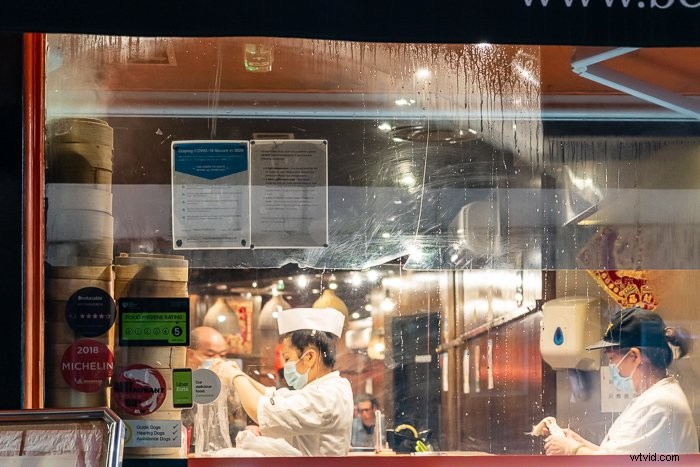
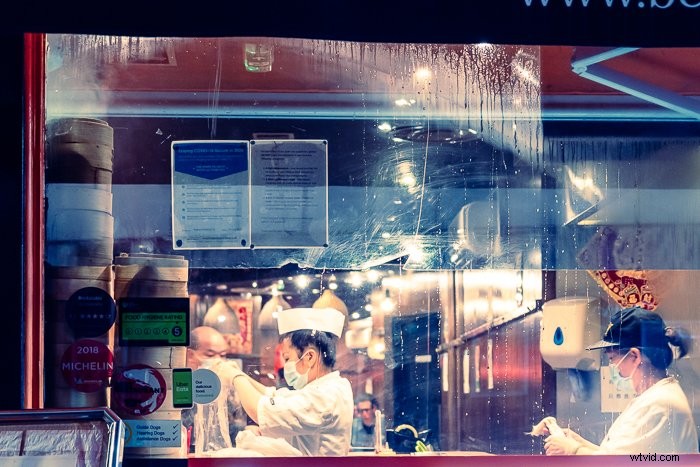
Wat is kleurcorrectie?
Er zijn veel manieren om de kleuren in uw afbeelding te wijzigen. De Color Correction-tool van Lightroom corrigeert optische halo's. Witbalans maakt je beeld warmer of juist koeler. Of u kunt het HSL/Color-paneel gebruiken en afzonderlijke kleuren opnieuw kleuren. Blauw is meer paars of rood meer oranje. Al deze kleurcorrectietools van Lightroom veranderen de kleuren in je afbeelding.
Bij fotografie met kleurcorrectie of kleurtoning voegt u individueel kleur toe aan een reeks licht. Hooglichten kunnen verwijzen naar één kleur, terwijl schaduwen een andere kleur hebben. Veel Lightroom-voorinstellingen voor kleurcorrectie zorgen voor een bepaalde sfeer.
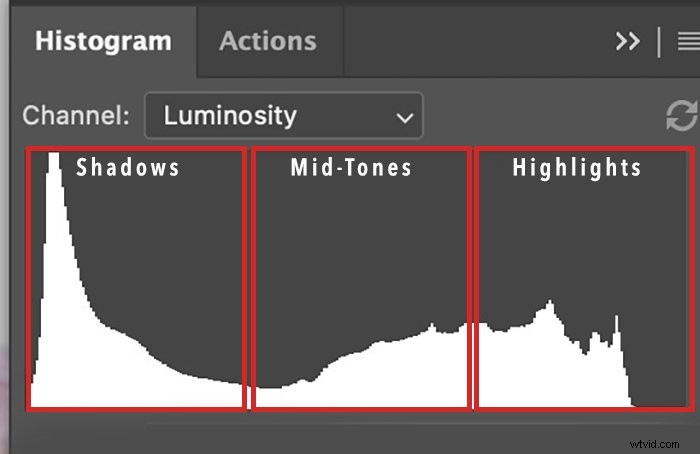
Geel toevoegen aan highlights en blauw aan schaduwen is een populaire combinatie. Blauw en geel zijn complementaire kleuren, tegenover elkaar op het kleurenwiel. Deze kleuren passen goed bij elkaar. (Meer informatie over kleurentheorie.)
Zonsopgangen en zonsondergangen hebben vaak geel, oranje en rood in het licht. De kleuren naast elkaar zijn analoog. Ze gaan ook goed samen. U kunt Kleurgrading gebruiken om deze tonen te benadrukken. U kunt de hooglichten geler maken, sinaasappels in de middentonen benadrukken en een beetje rood toevoegen aan de schaduwen. Je hoeft niet veel toe te voegen om de kleuren te laten opvallen.
Als je een bepaalde kleur in je afbeelding wilt aanpassen, gebruik dan het HSL/Kleur paneel. Als u de kleur van het licht wilt wijzigen, gebruikt u Kleurgradatie.

Kleurgradatie versus gesplitste toning
In 2020 heeft Adobe de tool Split Toning vervangen door de tool Lightroom Color Grading. De tools zijn vergelijkbaar in wat ze doen. Gesplitste toning verdeelt licht op twee manieren in hooglichten en schaduwen. Kleurcorrectie scheidt licht op drie manieren, door middentonen toe te voegen.
Het Split Toning-paneel was anders georganiseerd, met de kleuren langs een spectrum. In theorie wikkelt de lineaire kleurengrafiek zich als een cirkel rond. Merk op dat aan beide uiteinden van het spectrum rode tinten verschijnen. De kleuren in de hulpmiddelen voor kleurcorrectie bevinden zich op een kleurenwiel. Dit helpt je bij het kiezen van kleuren die goed bij elkaar passen.
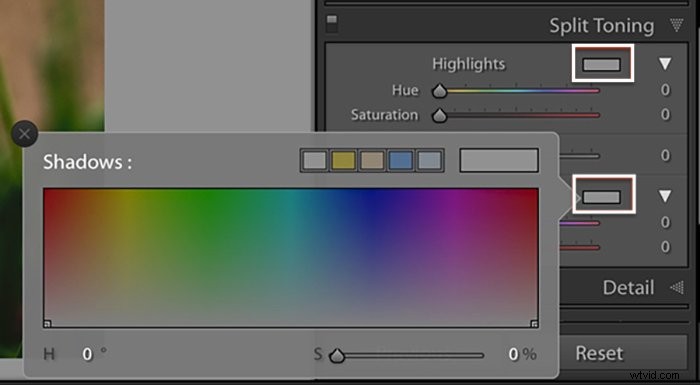
Kleurcorrectie gebruiken in Lightroom
Laten we beginnen met een rondleiding door de tool Kleurgradatie in Lightroom. Dan kunnen we het gebruiken om kleur aan een afbeelding toe te voegen.
Stap 1:Open het deelvenster Kleurgradatie
De tool Kleurgradatie is hetzelfde in Lightroom Classic, Lightroom CC en Adobe Camera Raw (ACR):
- In Lightroom Classic bevindt kleurgradatie zich in de module Ontwikkelen, onder het deelvenster HSL/Kleur.
- In Lightroom CC bevindt de tool zich in het deelvenster Kleur.
- In ACR bevindt kleurgradatie zich onder de kleurenmixer.
Als je het deelvenster Split Toning nog steeds in je menu ziet, upgrade dan naar de nieuwste versie van Lightroom.
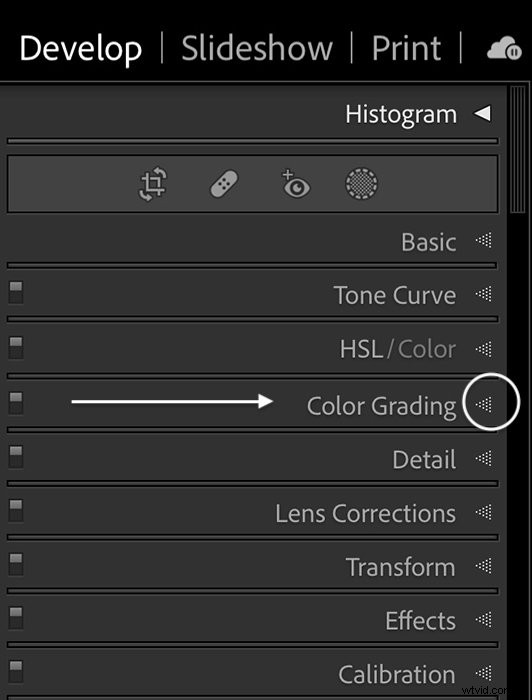
Kleurcorrectiepaneel
In het deelvenster Kleurgradatie heb je vijf cirkelvormige pictogrammen aan de bovenkant en drie hoofdkleurenwielen met een paar schuifregelaars eronder.
Met de pictogrammen bovenaan kunt u één kleurenwiel tegelijk bewerken. Van links naar rechts zijn de pictogrammen drie richtingen, schaduwen, middentonen en hooglichten. Er is ook een globale kleurenwieloptie. Met dit grotere hulpmiddel kunt u uw kleuren nauwkeuriger kiezen.
De afzonderlijke kleurenwielen hieronder veranderen de tint van uw schaduwen, middentonen en hooglichten. Schuifregelaars onder de kleurenwielen regelen de helderheid. Het oogpictogram schakelt kleurcorrectie in en uit. Hiermee kunt u de verandering in uw afbeelding zien. De schuifregelaars Overvloeien en Balans bepalen hoe de drie lichtbereiken op elkaar inwerken.
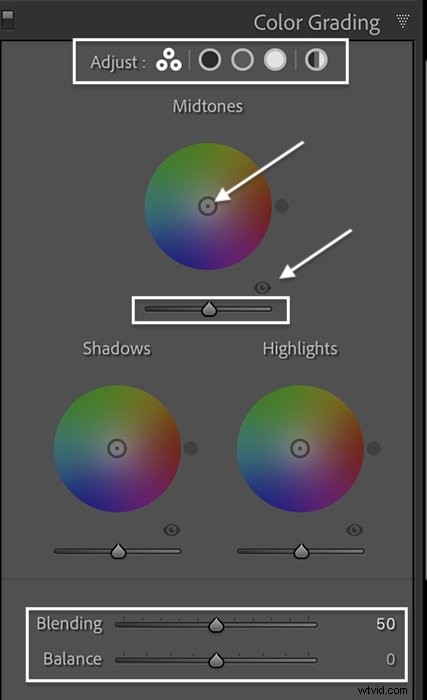
Stap 2:Kies een kleurgraad
U kunt alle kleuren kiezen die u uw afbeelding wilt versterken. Voor deze zonsopgang heb ik kleurcorrectie gebruikt om de tonen die al in de scène aanwezig zijn te benadrukken. Ik maakte de zonnestralen warmer door geel toe te voegen en koelde de bosschaduwen af met een beetje blauw. Ik voegde wat meer roze toe aan de wolken en bracht de kleur naar de voorgrond door deze toe te voegen aan de middentonen. De subtiele veranderingen laten de tonen knallen.


Kleuren instellen
Om een kleur in te stellen, pak je het ronde doel uit het midden van het kleurenwiel. Sleep het naar de rand. Hoe verder je gaat, hoe meer verzadigd de kleur.
Terwijl u het doel rond het wiel beweegt, veranderen de kleuren in uw afbeelding. Er verschijnt een stip buiten het wiel om u precies te laten zien welke kleur u selecteert. Dubbelklik in het midden van het wiel om de tint te resetten.
Het doelwit is erg gevoelig en beweegt snel. Houd de Option-toets (Alt-toets op een pc) ingedrukt om het te vertragen. U kunt ook schuifregelaars gebruiken om uw kleuren te kiezen. Klik op een pictogram aan de bovenkant van het paneel om het kleurenwiel dat u wilt gebruiken te isoleren. Klik op het driehoekje om de schuifregelaars Kleurtoon en Verzadiging weer te geven.
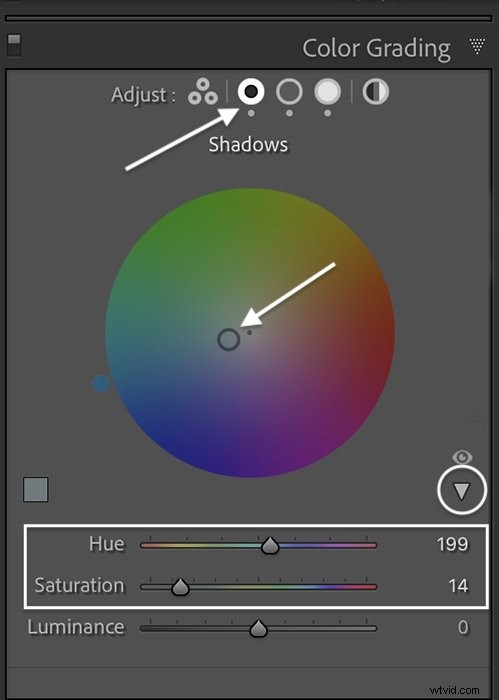
Houd de Shift-toets ingedrukt om alleen de verzadiging te wijzigen. De Command-toets (Ctrl op een pc) vergrendelt op verzadiging, zodat u alleen de tint kunt wijzigen.
Probeer het doelwit naar de buitenrand van het wiel te verplaatsen, zodat je de kleur duidelijk kunt zien. Zodra u een tint hebt gekozen, trekt u het doel naar het midden om de intensiteit te verminderen. Met een beetje kleurcorrectie kom je een heel eind.
Je kunt heel precies zijn en kleurentheorie gebruiken om de kleuren in je afbeelding te kiezen. Of je kunt je laten leiden door je oog.
Stap 3:schuifregelaars voor helderheid aanpassen
Nadat u een kleurselectie hebt gemaakt, gaat u naar de schuifregelaars Luminantie onder elk wiel. Luminantieschuifregelaars zijn nieuw in Kleurgradatie.
Met de schuifregelaar Luminantie worden de tonen in het geselecteerde lichtbereik helderder of gedimd. Als u bijvoorbeeld de schuifregelaar onder het Highlights-wiel naar rechts verplaatst, worden de helderste highlights lichter. Als u de schuifregelaar naar links verplaatst, worden de lichtste gebieden donkerder. De Luminantie onder het hooglichtenwiel heeft geen invloed op middentonen of schaduwen. Oplichten vermindert de intensiteit van de kleur.
Deze twee afbeeldingen hebben dezelfde kleurgradatie. Op de rechterfoto heb ik de hooglichten en middentonen helderder gemaakt en de schaduwen donkerder gemaakt. Maar we zijn niet klaar. Er zijn meer tools die helpen bij het verfijnen van de look...


Stap 4:pas de overvloeischuifregelaar aan
Door te mengen kunt u bepalen hoe geleidelijk of abrupt de kleurovergangen zijn. Standaard staat de schuifregelaar in het midden op 50. Er is enige overlap tussen hooglichten en middentonen, middentonen en schaduwen.
Verplaats de schuifregelaar naar rechts om de kleuren meer te laten overvloeien. Dit trekt kleuren naar een breder lichtbereik. Verplaats de schuifregelaar naar links om de hoeveelheid overvloei te verminderen.
Hier is een overdreven voorbeeld, zodat u de verandering kunt zien. De afbeelding links is het origineel. Ik heb de juiste foto ingekleurd met blauwe schaduwen en gele highlights met 100% verzadiging. Ik verliet Blending op 50 en Balance op 0.

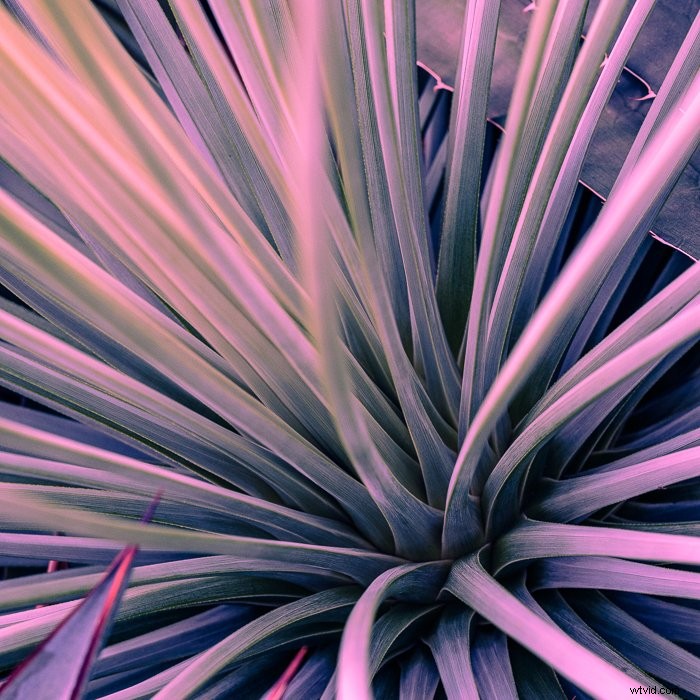
Laten we nu de schuifregelaar Overvloeien wijzigen. De kleurcorrectie blijft hetzelfde. In de eerste afbeelding heb ik de schuifregelaar Overvloeien gewijzigd in 0 om de kleuren te isoleren. In de tweede heb ik de schuifregelaar ingesteld op 100 om de kleuroverlap te vergroten. Merk op dat blauw en rood gecombineerd worden om paars te creëren.


Stap 5:pas de balansschuifregelaar aan
De schuifregelaar Balans verandert de verdeling van de luminantie over uw afbeelding. Verplaats de schuifregelaar naar rechts als u wilt focussen op highlights. Meer pixels krijgen de tint die u hebt ingesteld in het wiel Hoogtepunten. Verplaats de schuifregelaar naar links als u meer pixels als schaduwen wilt behandelen.
In de eerste afbeelding heb ik de schuifregelaar Balans gewijzigd in -100. Meer tonen nemen het blauw van de schaduwen over. In de tweede plaats ik de schuifregelaar op +100 om meer pixels te markeren.


Stap 6:Globale kleurgradatie aanpassen
De pictogrammen aan de bovenkant van het deelvenster Kleurgradatie isoleren de kleurenwielen. Maar er is één extra. Het pictogram uiterst rechts is voor algemene kleurcorrectie. Gebruik deze tool om een kleurtint toe te voegen aan je hele afbeelding. Als u bijvoorbeeld een sepiatint wilt toevoegen aan een zwart-witafbeelding.


Kleurcorrectie – Lightroom versus Photoshop
Lightroom is een van de beste tools voor kleurcorrectie. Maar u kunt in Photoshop ook een kleurcorrectie toepassen door een aanpassingslaag voor Kleurbalans toe te voegen. U kunt het ACR-filter gebruiken als u voornamelijk foto's bewerkt in Photoshop. Kleurcorrectie in ACR werkt net als de Lightroom-tool. Maar voor veel fotografen is het proces niet zo intuïtief als de Lightroom-kleurenwielen.
Hoe kleurcorrectie in Photoshop
Ga naar het vervolgkeuzemenu Afbeelding en selecteer Beeld> Aanpassingen> Kleurbalans . U kunt Schaduwen, Middentonen of Hooglichten kiezen in het venster Kleurbalans. Gebruik de drie schuifregelaars om een uniek kleurprofiel aan het licht toe te voegen. De drie schuifregelaars in het aanpassingspaneel Kleurbalans vervangen de kleurenwielen die worden gebruikt in Lightroom en ACR.
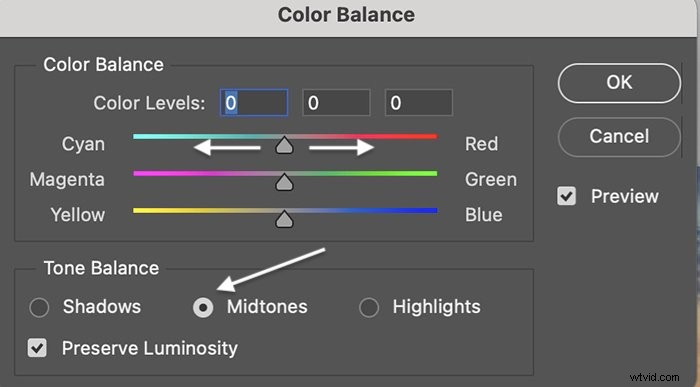
Conclusie
Kleurcorrectie is een krachtig hulpmiddel voor het bewerken van foto's. Het bepaalt de sfeer van uw afbeelding. De Lightroom-tool is gemakkelijk te gebruiken en bevat veel creativiteit. Met een paar draaibewegingen aan de kleurenwielen zien uw foto's er heel anders uit. Idealiter wil je dat de toning subtiel is. Maar als je van extreme toning houdt, ga ervoor! Kleurcorrectie geeft afbeeldingen persoonlijkheid.
Probeer het e-book Creative Photography Cookbook om technisch perfecte en mooie afbeeldingen te maken!
