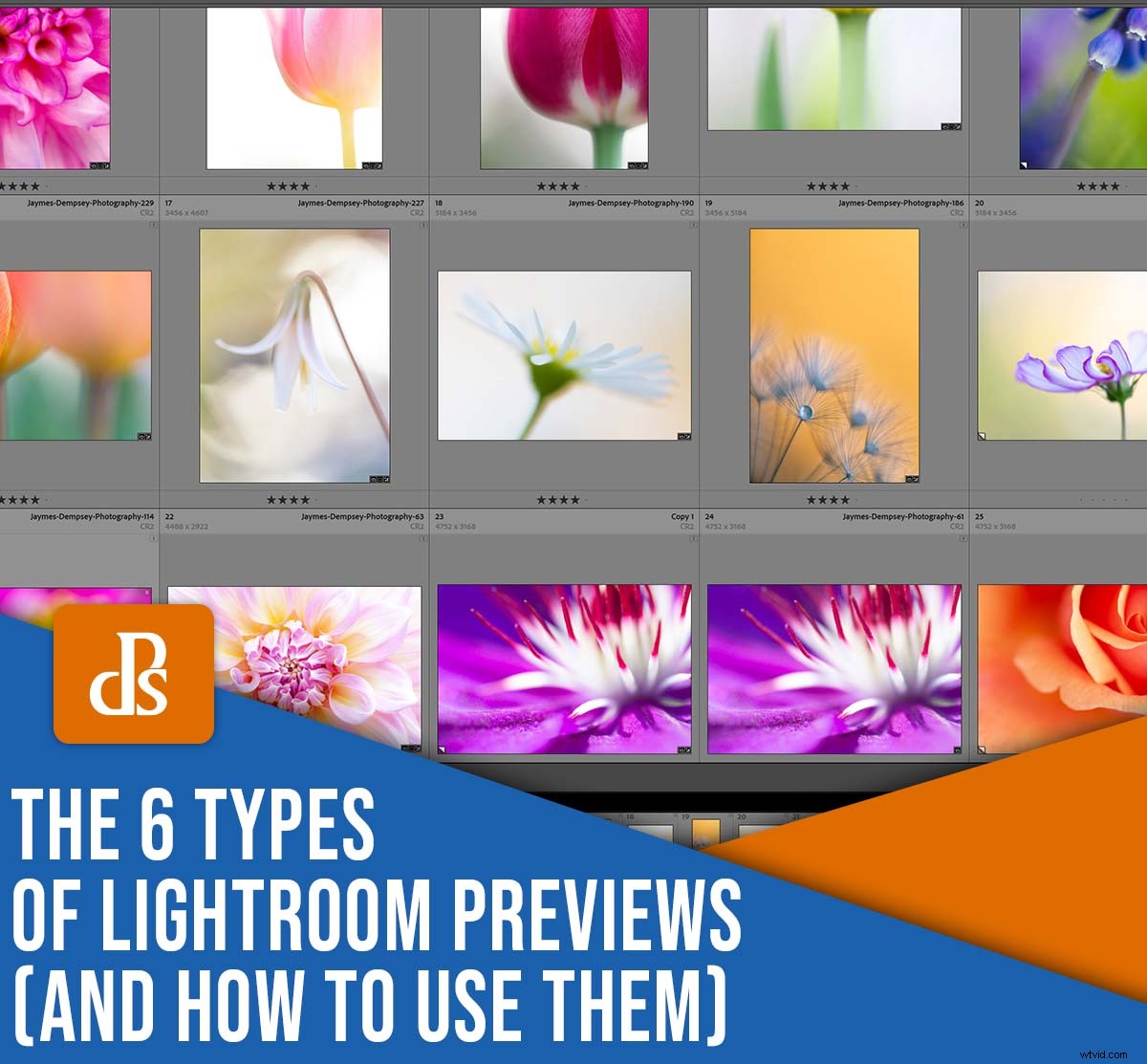
Lightroom-voorbeelden zijn een essentieel onderdeel van de bewerkingsworkflow. Maar met zoveel verschillende voorbeeldtypen, is het gemakkelijk om in de war te raken. Kent u bijvoorbeeld het verschil tussen Minimal, Standard en 1:1 previews? Weet u wat een Smart Preview doet, of waarom 1:1-voorbeelden nutteloos zijn in de module Ontwikkelen?
In dit artikel deel ik alles wat je moet weten over previews, waaronder:
- Waarom Lightroom voorvertoningen gebruikt (en waarom Photoshop dat niet doet)
- De 6 voorbeeldtypen en wat ze kunnen doen voor uw beeldbewerking
- Hoe u eenvoudig voorvertoningen kunt maken in Lightroom
Tegen de tijd dat je klaar bent, ben je een preview-expert. Laten we er meteen in duiken!
Waarom bouwt Lightroom previews?
Elk bestand in Lightroom heeft een voorbeeld, maar waarom? Waarom is dit nodig, als andere programma's – waaronder Photoshop – helemaal geen voorvertoningen gebruiken?
Het heeft te maken met de unieke vorm van bewerken van Lightroom. U ziet, Lightroom verandert de pixels van uw foto's niet rechtstreeks; in plaats daarvan houdt het de wijzigingen bij die u aanbrengt in de module Ontwikkelen, en elke keer dat u een foto bekijkt, wordt er een voorbeeld weergegeven met al je bewerkingen.
Met andere woorden, hoe zwaar je een foto ook bewerkt, Lightroom laat het originele bestand ongewijzigd. Het gebruikt previews om de aanpassingen weer te geven. Als je dan een afbeelding exporteert, krijg je een geheel nieuw bestand met alle bewerkingen erin verwerkt.
Lightroom-voorbeelden in de bibliotheekmodule
De Lightroom-bibliotheekmodule gebruikt voorbeelden om uw foto's weer te geven, zodat u ze kunt bekijken, zoomen, beoordelen en markeren.
Merk op dat er verschillende soorten voorvertoningen zijn die u in de bibliotheek kunt bouwen, en elk biedt een iets andere functionaliteit:
- Minimale voorvertoningen
- Voorbeelden van ingesloten en zijspan
- Standaardvoorbeelden
- 1:1 voorbeelden
Er is ook een vijfde type voorbeeld, Smart Previews, dat ik hieronder ook bespreek.
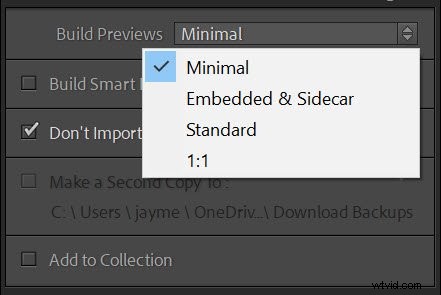
Minimale voorbeelden
Minimale voorvertoningen zijn de kleinste voorbeelden die Lightroom biedt.
Het gebruik van minimale voorvertoningen – in tegenstelling tot de andere opties in de lijst – bespaart ruimte en Lightroom kan snel minimale voorvertoningen toevoegen (ze komen eigenlijk rechtstreeks uit het originele afbeeldingsbestand). Maar de resultaten zullen niet van hoge kwaliteit zijn.
Dus als je honderden foto's moet importeren en je haast hebt, kunnen minimale voorbeelden zinvol zijn. Later, terwijl u uw afbeeldingen bekijkt en bewerkt, besteedt Lightroom tijd aan het maken van grotere voorbeelden.
Helaas kost het maken van grotere voorvertoningen de verwerkingskracht, dus als u uw foto's zonder vertraging in de hoogst mogelijke kwaliteit wilt bekijken, kunt u overwegen een ander voorbeeldtype te gebruiken.
Voorbeelden van ingesloten en zijspan
Net als Minimal-voorbeelden komen Lightroom's Embedded en Sidecar-voorbeelden rechtstreeks uit het originele afbeeldingsbestand. Ze zijn groter dan minimale voorvertoningen, maar niet veel groter, zodat ze snel en gemakkelijk aan de catalogus kunnen worden toegevoegd.
Maar voorvertoningen van Embedded en Sidecar zijn niet voldoende om ze van dichterbij te bekijken of te bewerken. Als u Lightroom vertelt om ingesloten voorvertoningen te gebruiken, bladert u door de bibliotheekmodule. U zult vertragingen opmerken omdat Lightroom zijn eigen voorvertoningen van betere kwaliteit bouwt (zie het gedeelte over standaardvoorbeelden hieronder).
Dus hoewel deze voorbeelden handig zijn als u snel uw foto's wilt importeren, zijn ze niet ideaal als u van plan bent veel tijd te besteden aan het bladeren en organiseren van uw bestanden.
Standaardvoorbeelden
Standaardvoorbeelden zijn ontworpen voor dagelijks Lightroom-gebruik. Ze zien er goed uit, ze bieden een prachtige weergave van een afbeelding en ze zijn niet zo groot als 1:1-voorbeelden (hieronder weergegeven).
Lightroom heeft meer tijd nodig om standaardvoorbeelden te maken dan om minimale voorvertoningen of ingesloten en zijspanvoorbeelden te maken. Dit komt omdat Lightroom zijn standaardvoorbeelden helemaal opnieuw maakt.
Houd er rekening mee dat als u vindt dat uw standaardvoorbeelden te veel ruimte in beslag nemen, of als u gewoon wilt dat Lightroom ze sneller bouwt, u de grootte ervan kunt aanpassen in de catalogusinstellingen. Ik raad aan om de Auto . te kiezen optie, die Lightroom vertelt om voorvertoningen te maken die overeenkomen met uw monitorresolutie:
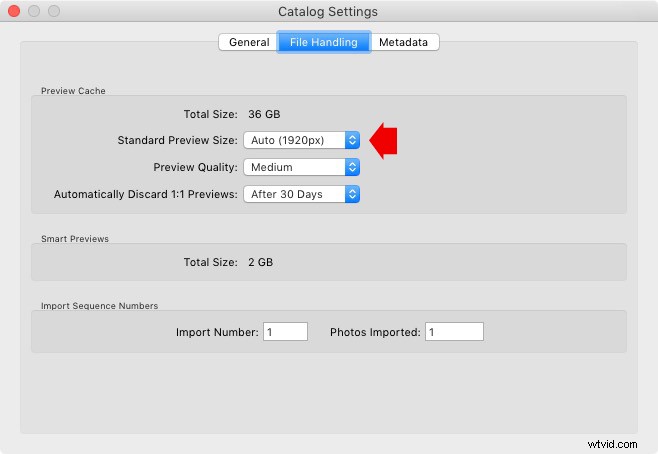
Standaardvoorbeelden zijn geweldig, vooral als u van plan bent uw foto's gewoon in Lightroom te bekijken. Het enige probleem is dat standaardvoorbeelden niet zijn ontworpen om in te zoomen voor close-upweergaven; als je begint met een standaardvoorbeeld en vervolgens inzoomt, bouwt Lightroom een 1:1-voorbeeld, wat vertraging kan veroorzaken.
1:1 voorbeelden
1:1-voorbeelden zijn Lightroom's optie van de hoogste kwaliteit voor het bekijken van afbeeldingen, omdat het voorvertoningen op volledige grootte zijn waarmee u tot 100% kunt inzoomen. Ze hebben ook het langst nodig om te bouwen.
Met andere woorden, als u Lightroom vertelt om 1:1-voorbeelden te maken, duurt het lang tijd - maar als u daarna door foto's bladert, kunt u zonder vertraging inzoomen.
Een ander nadeel van 1:1 previews is dat ze veel ruimte op de harde schijf in beslag nemen. Lightroom handelt dit af door het voorbeeldbestand na een bepaalde tijd weg te gooien. De standaard is 30 dagen, maar u kunt dit indien nodig wijzigen in de Catalogus-instellingen:
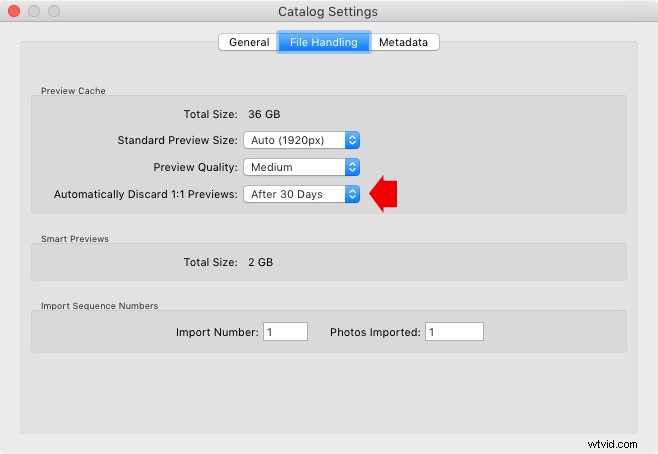
Als je van pixelpiepen houdt, is het waarschijnlijk zinvol om vooraf 1:1-voorbeelden te genereren. Zo hoef je niet te wachten terwijl Lightroom de bestanden maakt. Aan de andere kant, als u de zoomfunctie van Lightroom zelden gebruikt, wilt u misschien bij standaardvoorbeelden blijven en alleen 1:1-voorbeelden maken als dat nodig is.
Het juiste voorbeeld bouwen in de bibliotheekmodule
Ik heb veel gesproken over deze verschillende Lightroom-previews, maar hoe bouw je ze eigenlijk?
Er zijn een paar manieren, maar het gemakkelijkst is om gewoon het gewenste voorbeeldtype te selecteren bij het importeren. Aan de rechterkant van het importdialoogvenster kunt u in Lightroom kiezen uit de vervolgkeuzelijst Bouwvoorbeeld:
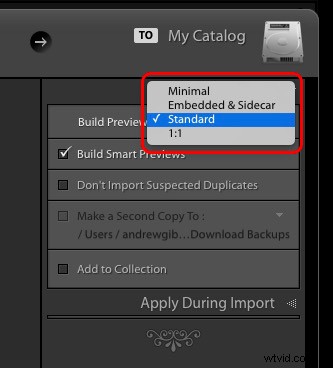
Onthoud:als je tevreden bent met een voorbeeld met een lage resolutie (en vertraging bij het bekijken van foto's later), kies dan voor een minimaal of ingesloten voorbeeld. Kies anders Standaard of 1:1.
Trouwens, als je in eerste instantie te kleine voorvertoningen maakt en je besluit dat je wilt dat Lightroom grotere bestanden genereert, kun je altijd Bibliotheek>Voorbeelden selecteren. , en geef Lightroom de opdracht om standaard- of 1:1-voorbeelden te maken.
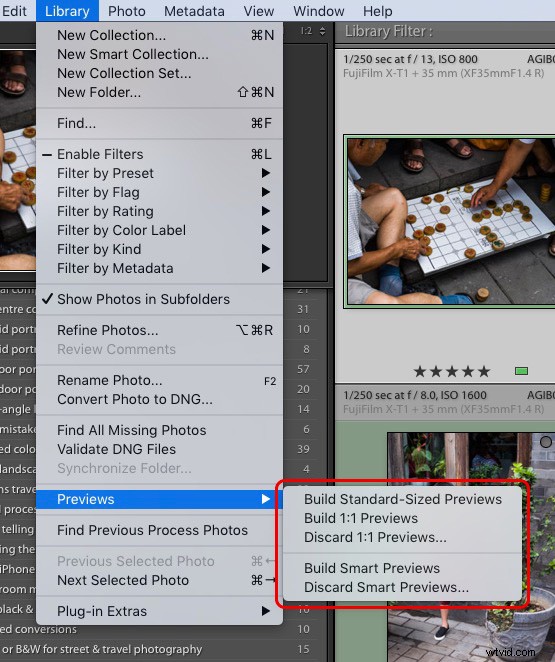
Slimme voorbeelden
Een slimme voorvertoning is een voorvertoning van hoge kwaliteit, sterk gecomprimeerd en verschilt van de hierboven besproken opties omdat deze kan worden gebruikt in de module Ontwikkelen.
Zie je, zelfs na het genereren van standaard- en 1:1-voorbeelden, kun je niet bewerken in de module Ontwikkelen zonder toegang tot het originele afbeeldingsbestand. Maar als u Smart Previews heeft gemaakt, kunt u afbeeldingen bewerken, zelfs als de harde schijf met de originele bestanden niet is aangesloten op uw computer.
Met deze functie kunt u Smart Previews gebruiken om tijdens het reizen te bewerken. Het enige dat u nodig hebt, is een laptop, een kopie van uw Lightroom-catalogus, de voorbeeldbestanden met bibliotheekmodulevoorbeelden en slimme voorbeelden.
Houd er rekening mee dat u bij het importeren slimme voorbeelden kunt maken:
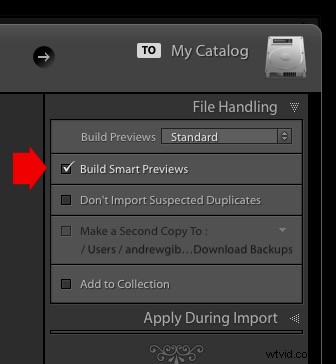
Hoewel u later ook slimme voorbeelden kunt genereren, hoeft u alleen maar een foto te selecteren en vervolgens op Bibliotheek>Voorbeelden>Slimme voorbeelden maken te tikken. .
Lightroom-voorbeelden in de module Ontwikkelen
Wanneer u overschakelt van de module Bibliotheek naar de module Ontwikkelen, gebruikt Lightroom verschillende voorbeelden om uw afbeeldingen weer te geven. Lightroom maakt hoogwaardige voorvertoningen waarmee u het resultaat kunt zien van acties zoals verscherping, ruisonderdrukking en portretretouchering.
Merk op dat de voorvertoningen van de ontwikkelmodule in de cache worden opgeslagen in plaats van opgeslagen in een voorbeeldbestand; anders zou Lightroom elke keer dat u een aanpassing aanbrengt een nieuw voorbeeld moeten genereren, wat snel het grootste deel van uw harde-schijfruimte zou opslokken.
Nu maakt het maken van 1:1-voorbeelden in de module Bibliotheek geen verschil voor de snelheid waarmee Lightroom voorvertoningen in de module Ontwikkelen weergeeft. Maar als er een slimme voorvertoning voor een foto bestaat, gebruikt Lightroom deze in plaats van een voorbeeld van een ontwikkelmodule weer te geven, in een van de volgende situaties:
- De harde schijf met het originele fotobestand is losgekoppeld van de computer.
- Je hebt Lightroom CC 2015.7 of Lightroom 6.7 of hoger, de harde schijf met het originele fotobestand is aangesloten op de computer en je hebt de optie Slimme voorbeelden gebruiken in plaats van originelen voor beeldbewerking voorkeur ingeschakeld in Voorkeuren (zie hieronder). Houd er rekening mee dat als u inzoomt op 1:1, Lightroom stopt met het gebruik van de slimme voorvertoning en in plaats daarvan een voorvertoning op volledige grootte weergeeft.
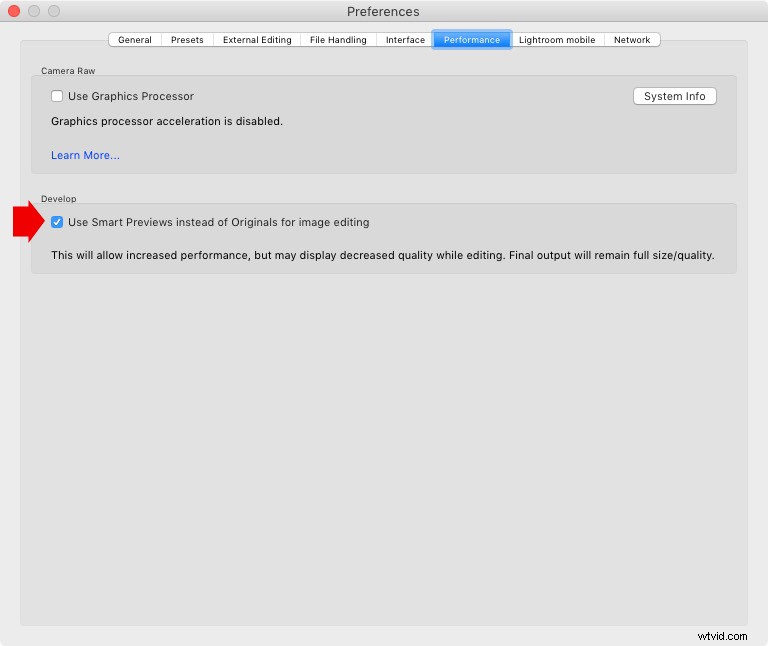
Slimme voorvertoningen zijn kleiner dan voorvertoningen op volledige grootte, dus Lightroom kan sneller werken wanneer slimme voorvertoningen worden gebruikt in de module Ontwikkelen. De snelheidsverhoging kan behoorlijk groot zijn. Als u niet vaak inzoomt op uw foto's met een vergroting van 100%, dan zijn de voordelen van bij voorkeur het gebruik van Smart Previews aanzienlijk.
Welke Lightroom-previews moet je gebruiken?
Lightroom-voorbeelden zijn enigszins verwarrend, vooral voor beginners. Dus ik zal het gemakkelijk maken door snelle aanbevelingen voor verschillende situaties te delen:
Wanneer u afbeeldingen in Lightroom importeert, kiest u Standaard of 1:1-voorbeelden. Als u van plan bent in te zoomen op uw afbeeldingen terwijl u ze in de bibliotheekmodule bekijkt, wilt u zeker 1:1-voorbeelden kiezen. Kies anders Standaard.
Als u vaak afbeeldingen bewerkt terwijl u op reis bent, vink dan ook de optie Build Smart Previews . aan optie in de module Ontwikkelen. En als u tijdens het bewerken zelden tot 100% inzoomt, selecteert u de optie Gebruik slimme voorvertoningen in plaats van originelen voor beeldbewerking optie in uw Lightroom-voorkeuren.
Nu aan jou:
Welke voorbeelden ben je van plan te gebruiken? Vind je Smart Previews leuk? Deel uw mening in de opmerkingen hieronder!
