Ik merk dat ik vaak tot mijn knieën in het bewerken van een foto zit wanneer ik op het idee kom om iets totaal anders te proberen. Misschien verkent het verschillende bijsnijdopties, maakt het een zwart-witversie of wordt het gek met het aanpassingspenseel. Een handige functie van een Lightroom-bewerkingsworkshop is dat het je de flexibiliteit geeft om zoveel verschillende paden te verkennen als je wilt voor een foto. Terwijl je altijd de vrijheid hebt om terug te gaan naar verschillende bewerkingspunten of helemaal opnieuw te beginnen.
Drie van de beste manieren om dat te doen zijn met de opties Geschiedenis, Momentopname en Virtueel kopiëren. Laten we dieper op elk afzonderlijk ingaan.

Lightroom-geschiedenis
Tientallen jaren geleden, in de begindagen van personal computers, had je geluk als je kon klikken op ongedaan maken meerdere keren. Zelfs de eerste versie van Photoshop stond niet meer dan één ongedaan maken . toe !
Dit betekende dat je buitengewoon voorzichtig moest zijn bij het maken of bewerken van digitale afbeeldingen, omdat eventuele wijzigingen in principe permanent waren. Terwijl de meeste programma's tegenwoordig vrijwel onbeperkte foutcorrectie mogelijk maken als het gaat om het ongedaan maken van uw werk. Lightroom is niet anders en als u een fout wilt herstellen, kiest u Bewerken> Ongedaan maken en eventuele fouten of wijzigingen worden onmiddellijk gewist.
Beter dan ongedaan maken
Geschiedenis in Lightroom is een soort van ongedaan maken, maar het is oneindig veel flexibeler. Het is een echte tijdmachine die je de vrijheid geeft om terug te gaan naar elk aspect van je bewerking, zelfs als je tientallen en tientallen wijzigingen in een afbeelding hebt aangebracht.
Terwijl u met Ongedaan maken stap voor stap terug kunt gaan naar eerdere versies van uw afbeelding, geeft het deelvenster Historie alle wijzigingen weer die zijn aangebracht sinds u een afbeelding in uw catalogus hebt geïmporteerd, inclusief de numerieke waarden van elke bewerking. Als u een wijziging aanbrengt met een numerieke waarde, wordt deze ook weergegeven in het deelvenster Historie, inclusief het bedrag van de wijziging en de resulterende waarde.
Als u bijvoorbeeld de Belichting met +0,5 aanpast, toont het deelvenster Geschiedenis u Belichting +0,50 en vervolgens de resulterende belichtingswaarde van +0,50. Als u nog een belichtingsaanpassing van 0,2 maakt, ziet u dat in het deelvenster Historie samen met een uiteindelijke waarde van +0,70. Dit helpt u een schriftelijke beschrijving te zien van alle bewerkingen die u in een afbeelding heeft aangebracht zoals ze zijn toegepast.
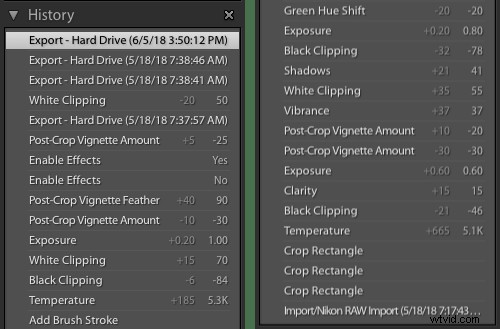
De volledige geschiedenis van al mijn bewerkingen op de vlinderafbeelding bovenaan dit artikel. Als ik op een van de vermelde bewerkingen klik, ga ik onmiddellijk terug in de tijd naar die specifieke stap van het bewerkingsproces.
Geschiedenis wordt opgeslagen in uw catalogus
De volledige bewerkingsgeschiedenis van elke afbeelding wordt opgeslagen in uw Lightroom-catalogus, zodat u wijzigingen die u jaren geleden in foto's hebt aangebracht, opnieuw kunt bekijken, net zoals u kunt met foto's die u vandaag maakt.
Het gebruik van het deelvenster Geschiedenis is vrij eenvoudig. Klik op een bewerking en je afbeelding keert onmiddellijk terug naar toen die wijziging werd aangebracht.
Als u op dat moment echter latere bewerkingen aanbrengt, worden de wijzigingen bovenaan het deelvenster Historie weergegeven en wordt er daarom geen rekening gehouden met alle aanvullende bewerkingen die u al hebt aangebracht. Dit is waar de Snapshot-tool van pas komt.
Lightroom-snapshots
U kunt Snapshots gebruiken in combinatie met het deelvenster Historie of helemaal alleen. Hoe dan ook, het biedt een grote mate van bewerkingsflexibiliteit die lichtjaren verder gaat dan wat de opdrachten Ongedaan maken/Opnieuw te bieden hebben.
Terwijl u uw bewerkingen op een foto doorloopt, merkt u misschien dat u de huidige staat van uw afbeelding wilt opslaan, zodat u aanvullende wijzigingen kunt aanbrengen, maar toch de mogelijkheid hebt om later terug te gaan naar een specifiek tijdstip of een specifieke reeks bewerkingen.
Met snapshots kunt u dat eenvoudig met één klik doen. Ze zijn uitermate handig om nieuwe dingen uit te proberen of zelfs om verschillende versies van een enkele afbeelding op te slaan.

De bovenstaande afbeelding is gemaakt tijdens een recente reis door de staat Kansas. Ik heb het laten afdrukken als canvas voor mijn vrouw om aan de muur te hangen.
Een snapshot maken en benoemen
Nadat ik deze versie van de afbeelding had gemaakt, wilde ik wat extra wijzigingen aanbrengen en zelfs een zwart-witversie proberen. Maar ik wilde de originele afbeelding niet kwijtraken voor het geval ik hem ooit opnieuw zou willen laten drukken. Lightroom maakt dit een eenvoudige stap met één klik. Het enige wat ik hoefde te doen, was op de knop + onder het deelvenster Momentopname klikken. Lightroom maakte vervolgens een versie van de afbeelding die op dat exacte punt in het bewerkingsproces in de tijd bevroren was.
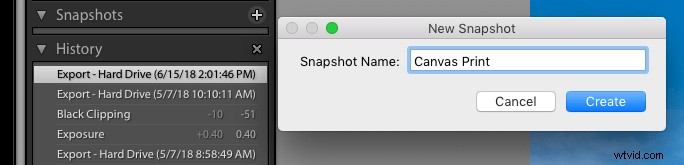
Na het maken van de Canvas Print Snapshot Ik heb een zwart-witconversie uitgevoerd, de blauwe schuifregelaar gewijzigd om de helderheid van de lucht aan te passen en deze opnieuw bijgesneden tot een beeldverhouding van 3:2.

Ik was blij met het resultaat, dus ik heb een nieuwe momentopname opgeslagen die ik een titel heb gegeven volgens de gemaakte bewerkingen.
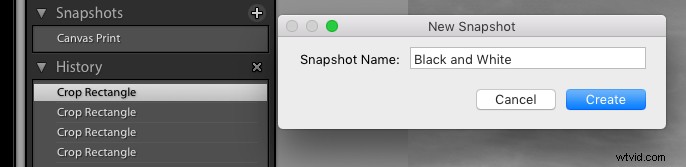
Voordelen
Met dit proces kan ik met een muisklik schakelen tussen twee versies van dezelfde afbeelding. Ik kan ook zoveel Snapshots maken als ik wil, terwijl ik ze ook hernoem of verwijder door met de rechtermuisknop op een bepaalde Snapshot-naam te klikken. Bovendien kan ik het deelvenster Historie gebruiken om momentopnamen te maken door met de muis over een van de bewerkingen in de geschiedenis te gaan, met de rechtermuisknop te klikken en de optie 'Momentopname maken' te kiezen. optie.
Tot slot, een leuk maar vaak onopgemerkt voordeel van Snapshots is dat je de muis over je lijst met Snapshots kunt bewegen en een voorbeeld van elk kunt zien in het kleine venster in de linkerbovenhoek van Lightroom. Het is een handige manier om te zien hoe elke momentopname eruitziet zonder ze een voor een te hoeven klikken en laden.

Er zijn nu drie versies van de foto van de windmolen, elk met een eigen momentopname waarop ik op elk moment kan klikken om die specifieke versie te laden.
Virtuele kopieën
Een beperking van de Snapshots is dat u handmatig één voor één door uw Snapshots moet klikken als u ze als afzonderlijke foto's wilt exporteren. Dit is prima als je een of twee snapshots van een enkele afbeelding hebt, maar als je meerdere snapshots van meerdere foto's moet exporteren, kan het proces meteen omslachtig worden.
Dit is waar virtuele kopieën echt uitblinken. Hoewel ze vergelijkbaar zijn met momentopnamen, zijn er enkele belangrijke verschillen waardoor ze in bepaalde situaties zeer nuttig zijn.

Ik heb deze afbeelding bijgesneden tot een vierkant en terwijl de klant er dol op was, vroeg ze of ik haar een verticale versie kon sturen. Ik heb Lightroom gebruikt om een virtuele kopie te maken en die heb ik opnieuw bijgesneden, zodat ik altijd mijn oorspronkelijke uitsnede zou hebben.
Hoe ze werken
Virtuele Kopieën werken op een manier die bijna identiek is aan Snapshots, in die zin dat u op elk punt in het bewerkingsproces een opgeslagen staat van uw bewerkingen kunt creëren. Daarna kunt u meer wijzigingen toevoegen aan elke opgeslagen status zonder de andere virtuele kopieën te beïnvloeden.
Om er een te maken, klikt u met de rechtermuisknop op een afbeelding in de module Bibliotheek of Ontwikkelen en kiest u "Virtuele kopie maken" of "Virtuele kopie maken" in het menu Foto (of gebruik de sneltoets Cmd/Ctrl+'). Dit dupliceert in wezen de foto in uw bibliotheek (als een nieuwe miniatuur), maar maakt niet echt een kopie van het originele bestand.
Virtuele kopieën zijn dubbele versies van afbeeldingen die net als elke andere foto in uw bibliotheek kunnen worden bewerkt en vrijwel identiek functioneren. Een virtuele kopie heeft zijn eigen unieke bewerkingsgeschiedenis, kan worden bijgesneden en aangepast zoals elke andere afbeelding en kan ook bewerkingsvoorinstellingen gebruiken.
De enige manier om virtuele kopieën van andere foto's te onderscheiden, is dat ze een klein driehoekje hebben (zoals een pagina die omslaat) in de linkerbenedenhoek van hun miniatuur.
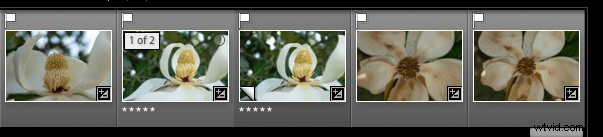
Het kleine driehoekje in de linkerbenedenhoek van een afbeeldingsminiatuur geeft aan dat het een virtuele kopie is.
Momentopname of virtuele kopie?
Snapshots zijn prima als ik experimenteer met verschillende bewerkingstechnieken, maar ik geef de voorkeur aan virtuele kopieën op klantwerk, vooral als ik ze meerdere versies van een enkele afbeelding wil geven.
Bij het verwerken van een recente sessie kon ik bijvoorbeeld een afbeelding bewerken voor witbalans, scherpte, tonaliteit, enz., en vervolgens een virtuele kopie maken met diezelfde bewerkingen die ik veel dichterbij heb bijgesneden. Toen ik mijn afbeeldingen uit Lightroom exporteerde, werden beide versies gerenderd en opgeslagen op mijn computer, wat niet het geval is bij het werken met Snapshots.

Ik had twee verschillende gewassen van deze afbeelding die ik naar de klanten wilde sturen. Ik gebruikte virtuele kopieën in plaats van momentopnamen, zodat beide zouden worden geëxporteerd wanneer ik de laatste reeks afbeeldingen maakte om naar hen te verzenden.
Conclusie
Lightroom heeft een groot aantal kleine maar krachtige functies zoals deze die, eenmaal geleerd, uw workflow aanzienlijk kunnen stroomlijnen en verbeteren.
Gebruikt u geschiedenis, momentopnamen of virtuele kopieën? Zo ja, wat zijn enkele van uw favoriete tips en trucs waarmee u uw werk efficiënter kunt doen? Laat je mening achter in de reacties hieronder.
