Inleiding
Deze tutorial is getranscribeerd van de SLR Lounge Lightroom 4 Workshop op dvd, een 14 uur durende Lightroom 4 A – Z-gids met meer dan 130 tutorials om Lightroom van begin tot eind onder de knie te krijgen. De digitale download kan worden gekocht bij SLR Lounge, terwijl de fysieke versie beschikbaar is via Amazon Prime.
Overzicht
De manier waarop een afbeelding achteraf wordt geproduceerd, kan de sfeer en het gevoel van die afbeelding drastisch veranderen. We maken vaak foto's die er geweldig uit zouden zien in kleur, zwart-wit of zelfs met vintage effecten. Virtuele kopieën zijn geweldig voor het maken van duplicaten van een afbeelding waarop verschillende ontwikkelinstellingen zijn toegepast. In deze zelfstudie bespreken we de basisprincipes van virtuele kopieën in Lightroom 4 en hoe ze verschillen van momentopnamen.
Wat is een virtuele kopie?
Virtuele kopieën zijn geen kopieën van het originele RAW-bestand (dat is eigenlijk wat ze zo geweldig maakt om mee te beginnen). In plaats daarvan is een virtuele kopie slechts een kopie van de ontwikkelinstellingen, weergegeven als een nieuwe afbeelding in de Lightroom-catalogus. Wanneer u de afbeelding exporteert, maakt Lightroom uitgevoerde afbeeldingen op basis van elke virtuele kopie van een bepaalde afbeelding. Virtuele kopieën zijn geweldig omdat ze niet veel ruimte innemen op de harde schijf, omdat alleen de instellingen van de foto in de catalogus worden opgeslagen. Zodra u deze afbeeldingen echter uit Lightroom exporteert, nemen ze meer ruimte in beslag omdat Lightroom verschillende versies van de originele afbeelding maakt.
Virtuele kopieën maken
Er zijn verschillende manieren om een virtuele kopie van een afbeelding te maken. We kunnen met de rechtermuisknop op een afbeelding klikken en op 'Virtuele kopie maken' klikken.
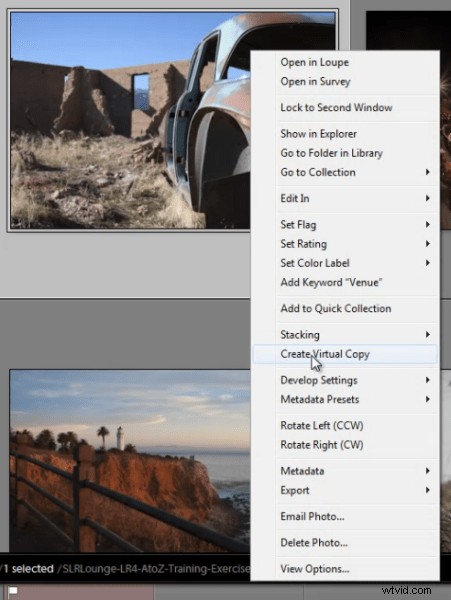
Maar mijn favoriete methode is gewoon om de snelkoppeling te gebruiken. Om op elk gewenst moment een virtuele kopie te maken, drukt u op (Ctrl + ’) op de gewenste afbeelding.
Virtuele kopieën filteren en verwijderen
Soms kan het nuttig zijn om alle virtuele kopieën in onze Lightroom-catalogus te bekijken. Om ons te helpen, kunnen we filteren op virtuele kopieën in Lightroom. Eerst moet u uw filtermenu openen. Om dit te doen, moet u zich in de Bibliotheekmodule bevinden. Eenmaal daar, druk op "" om het filtermenu te openen. Klik op "Attribuut" en uiterst rechts van het paneel zijn er 3 kleine doospictogrammen. Om virtuele kopieën te selecteren, klikt u op het middelste vak, zoals hieronder weergegeven. Zodra u dit filter inschakelt, kunt u alle virtuele exemplaren in uw catalogus zien.

Filteren op virtuele kopieën is erg handig als u bijvoorbeeld al uw virtuele kopieën in uw catalogus wilt wissen. Vaak filter ik ook graag op virtuele kopieën wanneer ik een "universele look" wil creëren met de ontwikkelinstellingen voor al mijn virtuele kopieën.
Onthoud dat als u een virtuele kopie verwijdert, het oorspronkelijke bestand met de oorspronkelijke instellingen nog steeds in uw catalogus aanwezig is. Het verwijderen van een virtuele kopie heeft geen effect op de originele afbeelding. Verwijder virtuele kopieën op dezelfde manier als een gewone afbeelding, klik gewoon met de rechtermuisknop op de afbeeldingen en klik op "Foto's verwijderen".
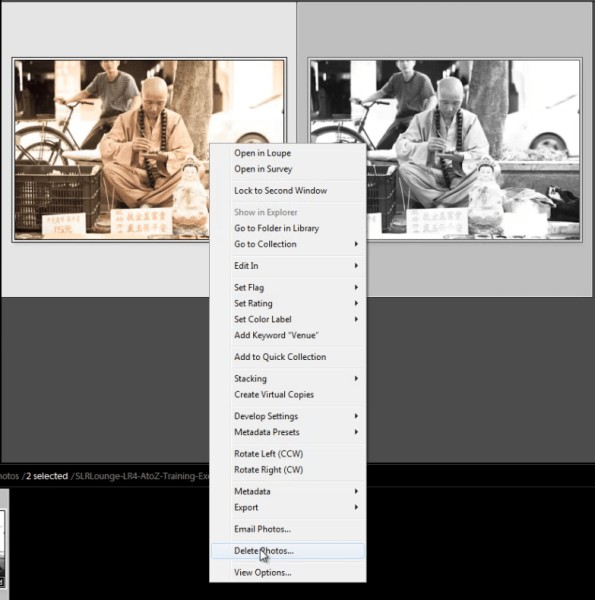
Er verschijnt dan een dialoogvenster met de vraag of u de virtuele kopieën wilt verwijderen. Nogmaals, hiermee wordt je originele afbeelding niet uit je catalogus verwijderd (zolang de originele afbeelding niet is geselecteerd voor verwijdering).
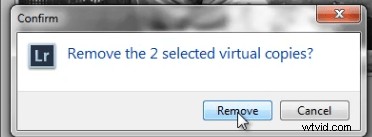
Virtuele kopieën versus snapshots
We krijgen vaak de vraag wat het verschil is tussen een momentopname en een virtuele kopie. Aangezien beide functies worden gebruikt om verschillende looks voor een afbeelding te creëren, kan deze op elkaar lijken. In werkelijkheid zijn deze twee functies echter heel verschillend, vooral als het gaat om exporteren.
Wanneer u verschillende looks creëert via Snapshots, worden alleen de "actieve" of geselecteerde Snapshot-ontwikkelinstellingen geëxporteerd naar de uiteindelijke afbeelding. Laten we illustreren met een voorbeeld.
Laten we zeggen dat we een afbeelding hebben met 3 verschillende looks gemaakt met Snapshots, en een andere afbeelding met 3 verschillende looks gemaakt met Virtual Copy.
Wanneer we de afbeelding met de 3 verschillende momentopnamen exporteren, maakt Lightroom één geëxporteerde afbeelding met de ontwikkelinstellingen van de "actieve" momentopname.
Wanneer we de afbeelding exporteren met de 3 verschillende virtuele kopieën, maakt Lightroom in feite 3 afzonderlijke geëxporteerde afbeeldingen met behulp van de ontwikkelinstellingen van elke virtuele kopie.
Om het simpel te houden. Virtuele kopieën zullen extra geëxporteerde afbeeldingen maken, maar Snapshots niet.
Meer informatie met de Lightroom 4 Workshop Collection!
Dit was een voorbeeldtutorial van de Lightroom 4 A tot Z-dvd, een van de dvd's in de Lightroom 4 Workshop Collection. Een verzameling van bijna 30 uur video-educatie die alles leert, van de basisprincipes van Lightroom tot geavanceerde onbewerkte verwerkingstechnieken.
De LR4 Workshop Collection bevat ook het veelgeprezen Lightroom 4 Preset System dat is ontworpen om gebruikers in staat te stellen vrijwel elke look en elk effect te bereiken binnen 3-5 simpele klikken. Van basiskleurcorrectie, vintage fades, zwart-witeffecten, tilt-shift-effecten, faux HDR, retoucheren, detailverbetering en nog veel meer. Klik op de links hierboven voor meer informatie.
