Iedereen houdt ervan om het goed voor de camera te krijgen. Maar als je dat niet doet, heb je genoeg tools om je te helpen het goed te maken. Lightroom is een van de best beschikbare en het gemakkelijkst te gebruiken. In dit artikel laat ik je zien hoe je de Transform- en Crop Tools van Lightroom kunt gebruiken om je compositie te verbeteren.
Het tabblad Transformeren
Laten we het eerst hebben over het tabblad Transformeren in de module Ontwikkelen. Transformeren is relatief nieuw voor Lightroom. Het is een verbeterde versie, afgesplitst van het tabblad Lenscorrectie. In wezen helpt Transform u om scheve of scheve afbeeldingen recht te trekken.
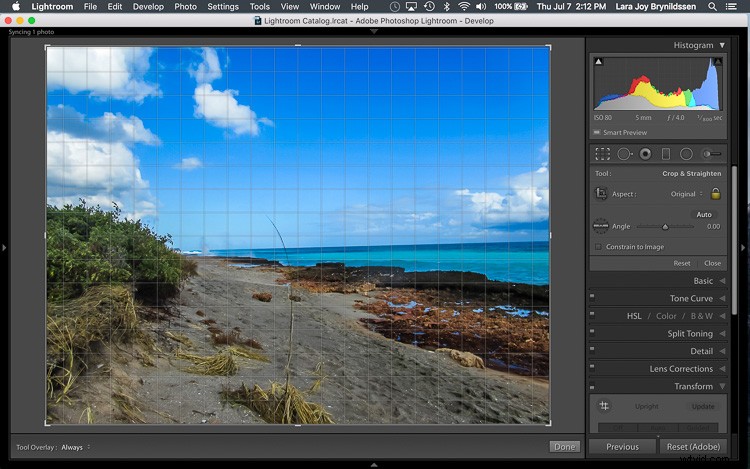
Hier, in het eerste voorbeeld hierboven – een prachtig zeegezicht – is er een scheve horizon. Voordat u het tabblad Transformeren opent, drukt u op de R-toets om het gereedschap Bijsnijden te activeren. Druk nu op de O-toets (letter niet nummer) om de rasteroverlay te wisselen. Terwijl het gereedschap Bijsnijden nog steeds is geactiveerd, klikt u op het tabblad Transformeren in Lightroom en kiest u Niveau.
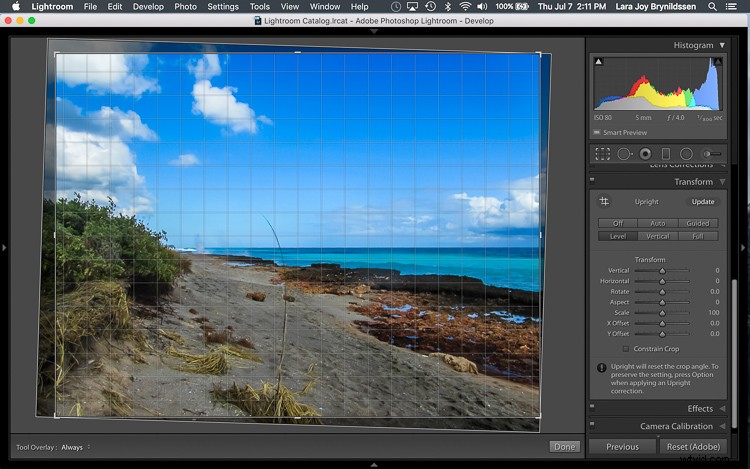
De optie Niveau is perfect voor afbeeldingen als deze, wanneer er geen sterke verticale lijnen zijn die moeten worden gecorrigeerd. Het maakt gewoon de horizon recht, zodat het niet langer scheef afloopt. Als de rasteroverlay is ingeschakeld, is het gemakkelijk om te controleren of de horizon nu recht is. Hier is de afbeelding nadat de uitsnede is toegepast.

In dit volgende voorbeeld (hieronder) – een interieurafbeelding van een oud Italiaans herenhuis – vallen de ramen naar achteren om.
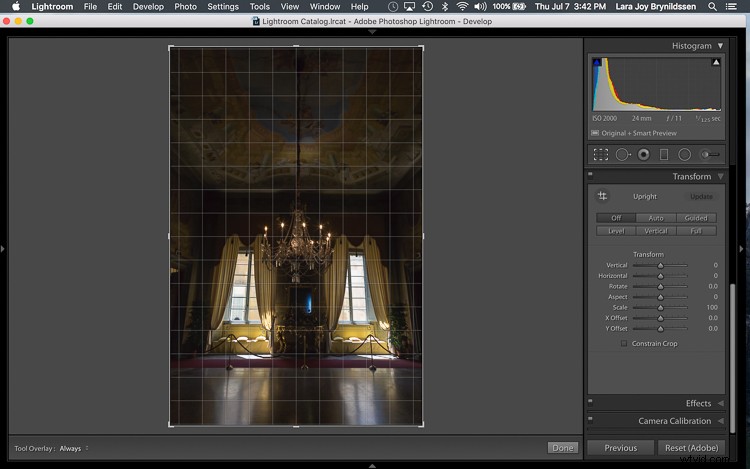
Hier doet de optie Verticaal op het tabblad Transformeren uitstekend werk door het perspectief recht te trekken. De vensters sluiten perfect aan op de horizontale en verticale lijnen van de rasteroverlay.
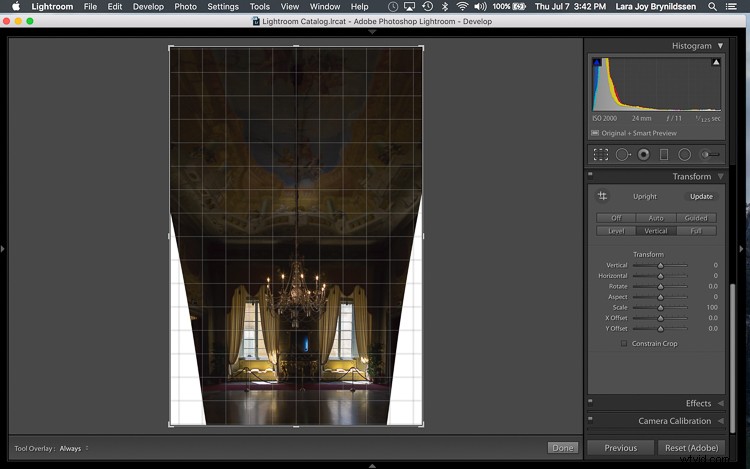
Maar zoals u kunt zien, heeft het rechttrekken van de afbeelding enkele problemen veroorzaakt. Het beeld was zo scheef (perspectiefvervorming) dat er nu veel witruimte is om weg te snijden. Het goede nieuws is dat bij het oplossen van deze problemen ook de compositie kan worden verbeterd.
Componeren met het gereedschap Bijsnijden in Lightroom
De witruimte kan worden geëlimineerd en de compositie kan worden versterkt door creatief gebruik te maken van het gereedschap Bijsnijden in Lightroom. De volgende stap is om de compositie aan te passen met het gereedschap Bijsnijden door het over de afbeelding te verplaatsen.
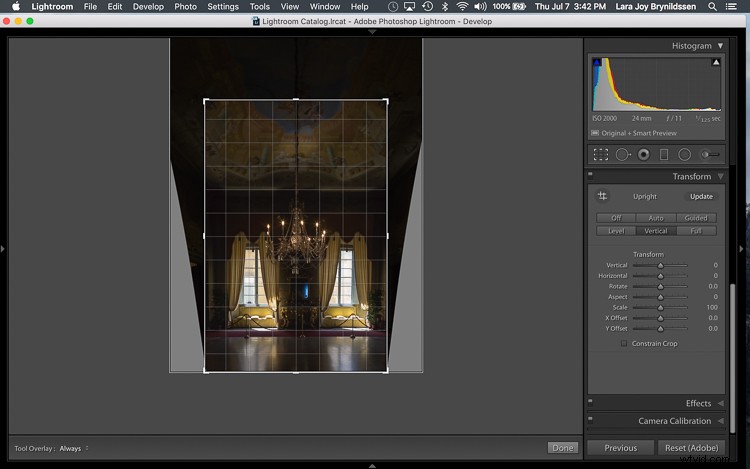
Om in deze afbeelding alle witruimte te elimineren en de aandacht van de kijker op de kroonluchter en ramen te richten, pak je het gereedschap Bijsnijden bovenaan in het midden en teken je naar beneden. Dit elimineert zowel het onnodige plafond als de witte ruimtes aan weerszijden van het beeld.
Nu de afbeelding er beter uit begint te zien, bladert u door de overlays van het gereedschap Bijsnijden en bekijkt u de nieuw bijgesneden afbeelding om te zien welke werken. Door uw afbeeldingen te bekijken met verschillende overlays van het gereedschap Uitsnijden, kunt u uw intuïtieve gevoel voor sterke compositie versterken.
Om elk van de overlays te bekijken, drukt u op de O-toets (de letter oh niet nul). U kunt door het volgende bladeren:
- Regel van derden (linksonder)
- Diagonaal (rechtsonder)
- Gouden Driehoek
- Gouden verhouding (vergelijkbaar met de regel van derden-overlay)
- Gouden Spiraal
- Beeldverhoudingen
- Raster
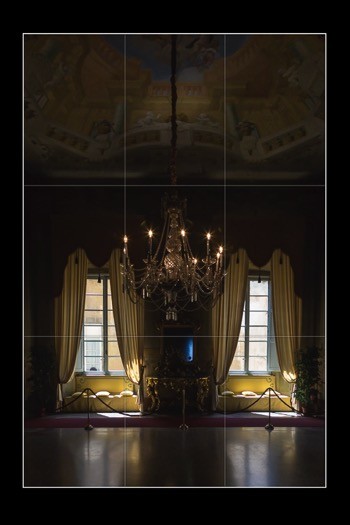
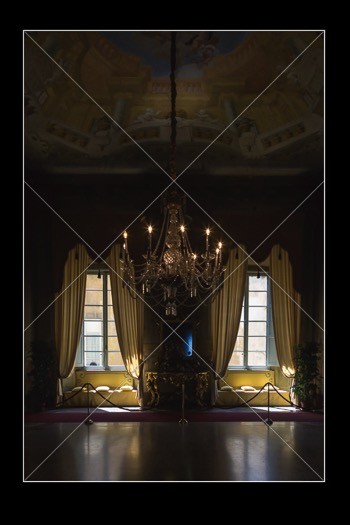
In de bovenstaande voorbeeldafbeeldingen laten zowel de regel van derden als de diagonale overlays duidelijk zien dat de compositie sterk is.

Voor

Eindbeeld.
Hier is de uiteindelijke afbeelding (vóór correctie is linksboven, na rechts). Laten we nu een snelle blik werpen op nog een afbeelding en nog een functie in Lightroom.
De gouden spiraal en gouden driehoek-overlays omdraaien
Je hebt waarschijnlijk door de overlays gewisseld en zowel de Gouden Driehoek als de Gouden Spiraal genegeerd omdat ze gewoon nooit werken. In tegenstelling tot de meeste overlays is noch de Gouden Spiraal, noch de Gouden Driehoek symmetrisch. Dat betekent dat u de overlays een paar keer moet omdraaien om de richting te vinden die is uitgelijnd met uw afbeelding. Door tegelijkertijd op de Shift-toets en de O-toets te drukken, kunt u de oriëntatie van zowel de Gouden Spiraal als de Gouden Driehoek wijzigen. Door de oriëntatie te wijzigen, worden die overlays een stuk nuttiger.
Hier, in deze afbeelding van een wilde hengst (hieronder), voordat de Gouden Driehoek-oriëntatie wordt omgedraaid, werkt deze overlay helemaal niet. Als je ernaar kijkt, vraag je je misschien af of de compositie al dan niet sterk genoeg was om mee te beginnen.

Door op Shift plus de O-toets te drukken en de overlay-oriëntatie om te draaien, past de hengst netjes in zijn eigen driehoek. Zijn benen en neus worden ook niet langer door een van de diagonalen in tweeën gedeeld. Bovendien is hij naar de achterkant van de driehoek gepositioneerd. De bovenste diagonale rand van de driehoek die de hengst bevat, laat zien dat hij naar voren beweegt in de compositie, naar de toeschouwer toe, wat natuurlijk een lust voor het oog is. De andere driehoeken ordenen het gebladerte rondom de hengst netjes. Zelfs de zonnestraal die de hengst benadrukt, valt binnen de hoofddriehoek, wat nog eens bevestigt dat dit beeld goed gecomponeerd is.
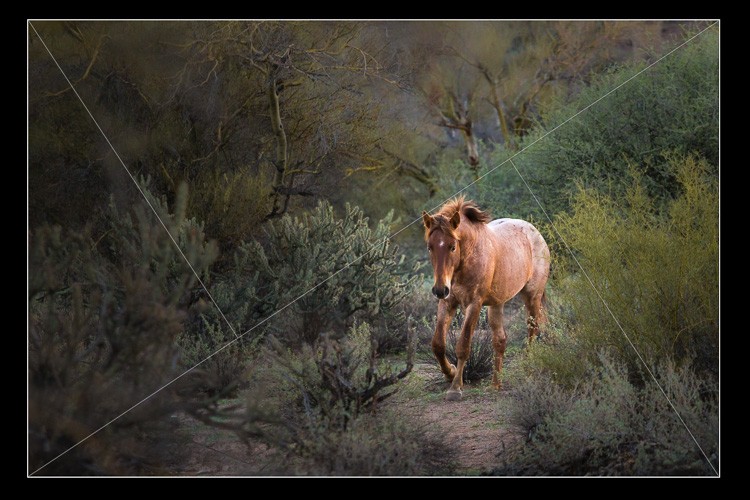
Met een beetje oefening, een verstandig gebruik van het tabblad Transformeren en het gereedschap Bijsnijden, heb je de compositie in een mum van tijd onder de knie. Hoe gebruik je deze tools om je te helpen? Deel het alsjeblieft in de reacties hieronder.
