Met GIMP, een veelgebruikte afbeeldingseditor, kun je absoluut afbeeldingen bijsnijden. Hoe bijsnijden in GIMP? Hoe afbeeldingen bijsnijden in gimp? Maak je geen zorgen, dit bericht geeft je een stapsgewijze handleiding. En als je geweldige video's of diavoorstellingen met afbeeldingen wilt maken, probeer dan MiniTool MovieMaker en het kan aan je behoeften voldoen.
In de vorige berichten heb je geleerd wat GIMP is en hoe je het formaat van een afbeelding in gimp kunt wijzigen. Het bericht van vandaag laat je zien hoe je in gimp kunt bijsnijden. Er zijn 2 methoden om afbeeldingen bij te snijden in GIMP:met het gereedschap Bijsnijden of het gereedschap Selecteren.
Hoe bijsnijden in GIMP met het gereedschap Bijsnijden?
Hier is de handleiding voor het bijsnijden van een afbeelding in gimp.
Stap 1. Start de GIMP. Als je GIMP nog niet hebt geïnstalleerd, klik dan hier om deze afbeeldingseditor te downloaden.
Stap 2. Selecteer in de menubalk het Bestand> Openen om de doelmap te vinden, kies vervolgens de gewenste afbeelding en klik op de Open om deze afbeelding die u wilt bijsnijden te uploaden.
Stap 3. Klik op de Bijsnijden gereedschapspictogram of tik op de Extra> Transformatietools> Bijsnijden om deze tool te activeren.
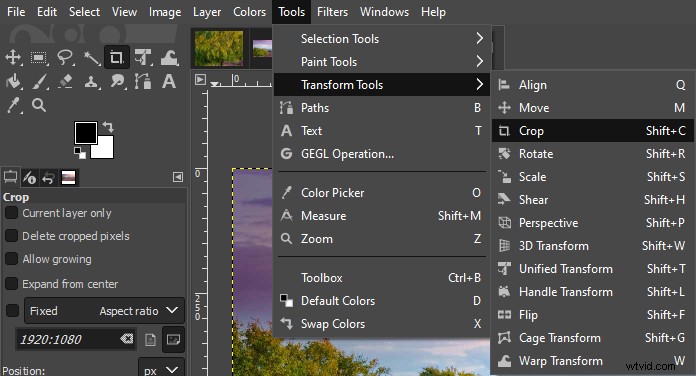
Stap 4. Sleep de muis om een rechthoek . te tekenen rond het gebied van de afbeelding die u wilt behouden. Het donkere gebied buiten de rechthoek wordt verwijderd.
Stap 5. Beweeg de muis om het bijsnijdgebied naar wens aan te passen.
Stap 6. Dubbelklik in het donkere gebied of tik op Enter toets op het toetsenbord om de afbeelding bij te snijden.
Stap 7. Druk op het Bestand> Opslaan om deze bijgesneden afbeelding op te slaan.
Bijsnijden in GIMP met behulp van de Rectangle Select Tool ?
Stap 1. Open de GIMP en klik op het Bestand> Openen om de afbeelding te openen.
Stap 2. Selecteer het Rectangle Select Tool pictogram of klik op de Extra> Selectiehulpmiddelen> Rechthoek selecteren .
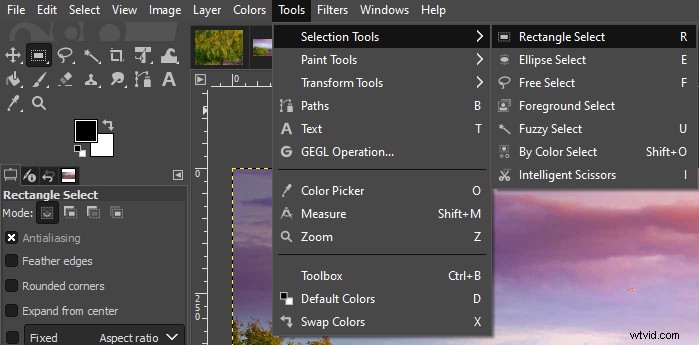
Stap 3. Sleep de muis en markeer een gebied op dezelfde manier als het gereedschap Bijsnijden, en pas vervolgens het selectiegebied aan.
Stap 4. Als u tevreden bent met de selectie die u wilt bijsnijden, klikt u op de afbeelding en selecteert u Bijsnijden tot selectie .
Stap 5. Tik op het Bestand> Opslaan om deze bewerkte afbeelding op uw pc op te slaan.
Bonus - Hoe een afbeelding in GIMP te roteren?
Nu heb je 2 methoden geleerd voor het bijsnijden van afbeeldingen in gimp. Afgezien hiervan kunt u met GIMP afbeeldingen roteren. Hoe een afbeelding in GIMP te roteren? Dit zijn de stappen.
Stap 1. Voer de GIMP uit en tik op het Bestand> Openen om een afbeelding te kiezen.
Stap 2. Selecteer de Extra> Transformatietools> Roteren om het dialoogvenster Roteren te openen.
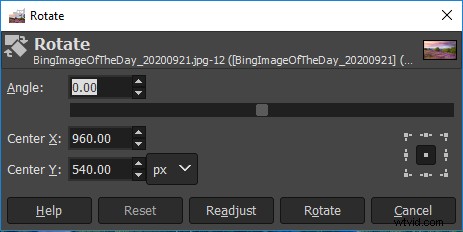
Stap 3. Voer in het dialoogvenster Roteren de gewenste waarde in en klik vervolgens op Roteren om deze afbeelding te draaien.
Opmerking: Als u de afbeelding wilt omdraaien, kiest u gewoon Extra> Transformatietools> Omdraaien om de laag, selectie of het pad horizontaal of verticaal om te keren.Stap 4. Klik op het Bestand> Opslaan om deze afbeelding op te slaan.
Conclusie
Hoe bijsnijden in GIMP? Het is heel gemakkelijk, nietwaar? Dit bericht laat zien hoe je een afbeelding bijsnijdt in GIMP en hoe je een afbeelding roteert in GIMP. Volg deze instructies en probeer uw afbeeldingen bij te snijden of te draaien met behulp van de GIMP-beeldbewerkingssoftware!
