Als professionele afbeeldingseditor kan GIMP het formaat van uw afbeeldingen eenvoudig wijzigen. Hoe een afbeelding verkleinen in GIMP? U kunt een afbeelding vergroten, de grootte van een afbeelding verkleinen of de bestandsgrootte van een afbeelding wijzigen. Om je te helpen, geeft dit bericht je duidelijke instructies over hoe je de afbeeldingsgrootte in gimp kunt wijzigen.
GIMP (GNU Image Manipulation Program) is een gratis en open-source beeldbewerkingstoepassing die beschikbaar is op Windows, Mac, Linux. Hiermee kunt u de afbeeldingsgrootte wijzigen, de afbeelding transparant maken, afbeeldingen bijsnijden, roteren en omdraaien, en meer. Maar hoe het formaat van een afbeelding in GIMP te wijzigen? Lees gewoon het volgende deel en u zult leren hoe u GIMP het formaat van afbeeldingen kunt laten wijzigen.
En als u uw foto's wilt converteren naar een geweldige video of een fotodiavoorstelling, dan is MiniTool MovieMaker de beste tool!
Het formaat van een afbeelding wijzigen in GIMP - De grootte van een afbeeldingsschaal
Als het gaat om het vergroten of verkleinen van afbeeldingen, is de eerste manier om de grootte van een afbeelding te vergroten of te verkleinen. Hoe GIMP het formaat van afbeeldingen laten wijzigen door de afmeting van een afbeeldingsschaal aan te passen? Hier is de handleiding.
Stap 1. Download, installeer en open GIMP.
Stap 2. Ga naar Bestand> Openen , kies de doelafbeelding en klik op de knop Openen .
Stap 3. Klik op de Afbeelding> Afbeelding schalen om het dialoogvenster Afbeelding schalen te openen.
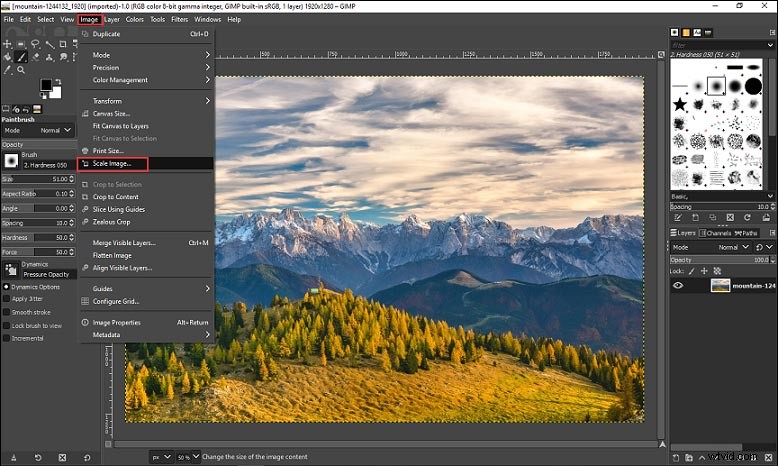 Schaalafbeelding"/>
Schaalafbeelding"/>
Stap 4. Kies in dit dialoogvenster eerst een waardetype. Pixels, of procenten, of andere.
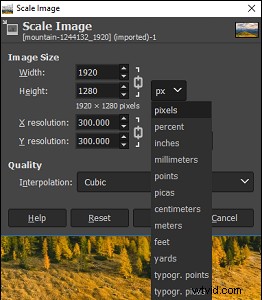
Stap 5. Typ nieuwe waarden voor Breedte en Hoogte.
Stap 6. Voer indien nodig nieuwe waarden in voor X-resolutie en Y-resolutie.
Stap 7. Klik onder Kwaliteit op de vervolgkeuzelijst om de Interpolatiemethode te selecteren. De standaard interpolatiewaarde is Kubiek.
Stap 8. Tik op de Schaal om deze wijzigingen toe te passen.
Stap 9. Klik op het Bestand> Opslaan om deze verkleinde afbeelding op te slaan. Om de afbeelding terug te exporteren naar het importbestand in het importformaat, selecteert u het Bestand> Overschrijven …. Als u de afbeelding wilt exporteren zoals voor een ander formaat, klikt u op de knop Bestand> Exporteren als …. Om de afbeelding met een nieuwe naam op te slaan, tikt u op de Bestand> Opslaan als ….
Gerelateerd artikel:Top 9 beste foto-resizers van 2020 (100% gratis)
Het formaat van een afbeelding wijzigen in GIMP - De bestandsgrootte wijzigen van een afbeelding
Om het formaat van een afbeelding in GIMP te wijzigen, kunt u ook de bestandsgrootte bepalen wanneer u deze exporteert als een ander formaat zoals JPEG. Zo wijzigt u de afbeeldingsgrootte in gimp.
Stap 1. Start GIMP, klik op het Bestand> Openen om de afbeelding te uploaden waarvan u het formaat wilt wijzigen.
Stap 2. Klik na het bewerken op het Bestand> Exporteren als , hernoem het bestand en kies een nieuwe locatie, en klik op de knop Exporteren .
Stap 3. Verplaats in het dialoogvenster Afbeelding exporteren als JPEG de schuifregelaar om de afbeeldingskwaliteit te wijzigen om de bestandsgrootte te wijzigen.
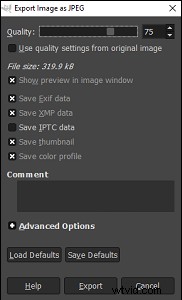
Stap 4. Tik op de knop Exporteren . om de gewenste bestandsgrootte te krijgen knop.
Conclusie
Nu moet u begrijpen hoe u het formaat van een afbeelding in GIMP kunt wijzigen. Het is tijd om te oefenen. Probeer zelf het formaat van de afbeelding in GIMP te wijzigen!
