Het formaat van een afbeelding wijzigen met Photoshop is een relatief eenvoudig proces. Als u echter nog niet bekend bent met het bewerken van afbeeldingen, is er een beetje een leercurve. Het is belangrijk om de basisprincipes te begrijpen van hoe u de grootte van een afbeelding in Photoshop kunt wijzigen zonder kwaliteitsverlies.
Het kan een uitdaging zijn om de kwaliteit van de originele afbeelding te behouden. Verkleinde foto's hebben vaak last van problemen zoals pixelvorming, wazigheid, bijsnijden en uitrekken. Als je je afvraagt hoe je het formaat van een foto in Photoshop kunt wijzigen zonder kwaliteitsverlies, dan ben je hier aan het juiste adres. In deze handleiding beschrijven we de technieken die u kunt gebruiken om het formaat van afbeeldingen te wijzigen zonder kwaliteitsverlies.
Het formaat van een afbeelding wijzigen in Photoshop
Het formaat van foto's wijzigen is een van de meest voorkomende toepassingen van photoshop. Of je nu een beginner of een expert bent, vroeg of laat zul je hoogstwaarschijnlijk de grootte en resolutie van een afbeelding moeten aanpassen. Het aantal beschikbare hulpmiddelen voor deze taak kan het leren om het formaat van een foto te wijzigen overweldigend maken. In dit gedeelte bespreken we de basisprincipes van het wijzigen van het formaat van afbeeldingen met Photoshop.
Wat is het formaat van afbeeldingen wijzigen?
Voordat u uitleg geeft over de verschillende manieren waarop u de grootte van een foto in Photoshop kunt wijzigen, is het essentieel om de basisprincipes van het wijzigen van het formaat van afbeeldingen te begrijpen. Wanneer u het formaat van een afbeelding wijzigt, wijzigt u de breedte en hoogte zonder iets te verwijderen. Zoals de naam al doet vermoeden, verandert het formaat van een afbeelding door het formaat te wijzigen.
Afbeeldingen zijn opgebouwd uit gegevenspunten die pixels worden genoemd. Het aantal pixels dat een afbeelding heeft, wordt bepaald door de breedte en hoogte te vermenigvuldigen met beide gemeten in pixels.
Een afbeelding waarvan het formaat is gewijzigd, heeft nieuwe afmetingen voor breedte en hoogte; het formaat van een afbeelding verandert echter niet het aantal pixels; in plaats daarvan verandert het de beeldresolutie. De afbeelding wordt afgedrukt op een ander formaat dan de originele afbeelding.
Afbeeldingsgrootte aanpassen
De eenvoudigste methode om het formaat van een afbeelding in Photoshop te wijzigen, is door de optie voor afbeeldingsgrootte te selecteren in het afbeeldingsmenu van Photoshop. Ga hiervoor naar Afbeelding> Afbeeldingsgrootte in de menubalk van photoshop.
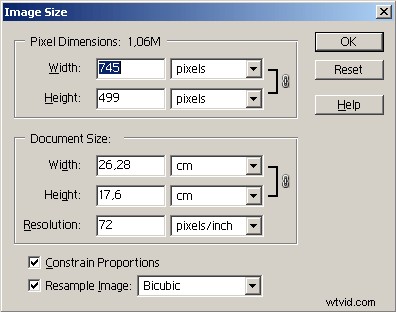
Er wordt een nieuw venster geopend waarin u de pixels of inches van de afbeelding kunt aanpassen. Het wijzigen van pixels is de beste optie als u van plan bent de afbeelding online te gebruiken, terwijl inches een betere optie zijn om af te drukken.
Klik op "OK" als u klaar bent met het aanbrengen van wijzigingen in de afbeelding. Zorg ervoor dat u de aangebrachte wijzigingen opslaat door naar Bestand>Opslaan of Bestand>Opslaan als te gaan . Bestand>Opslaan slaat over het originele bestand op; Met Bestand>Opslaan als kunt u de originele bestanden behouden terwijl u een nieuw bestand maakt.
Afbeelding bijsnijden
Als u tevreden bent met de grootte van uw afbeelding, maar specifieke gebieden wilt verwijderen of wilt focussen op bepaalde delen van de afbeelding, kunt u het bijsnijdgereedschap van Photoshop gebruiken om de breedte en hoogte van de foto te wijzigen. U vindt het gereedschap bijsnijden in het gereedschapspaneel aan de linkerkant van uw scherm.
Nadat u op het bijsnijdgereedschap hebt geklikt, verschijnen er snijranden rond de randen van uw afbeelding. Sleep de bijsnijdgrepen om het bijsnijdvak aan te passen. Het deel van de afbeelding dat niet wordt verwijderd, is zichtbaar in het bijsnijdvak. Houd de shift-knop ingedrukt als u dezelfde beeldverhouding wilt behouden als de originele foto.
Verander canvasformaat
Een andere handige manier om de grootte van een afbeelding met Photoshop te wijzigen, is door de grootte van het canvas te wijzigen. Deze methode verandert de grootte van de afbeelding niet; in plaats daarvan herschikt het de grenzen van de afbeelding. Om deze wijzigingen aan te brengen, ga je naar Afbeelding> Canvasgrootte . Er zijn twee opties om de canvasgrootte te wijzigen.
- Voer nieuwe afmetingen in voor de breedte en hoogte van het canvas
- Vink het relatieve vakje aan, waarmee je kunt selecteren hoeveel pixels je aan het canvas wilt toevoegen of verwijderen
Hoe wordt resolutie echt gemeten?
Resolutie verwijst naar de beeldkwaliteit die een printer produceert of monitort. Er zijn verschillende manieren om de resolutie te meten, afhankelijk van het gebruikte apparaat.
- Pixels per inch (monitoren)
- Samples per inch (scanners)
- Gegevens per inch (printers)
Afdrukresolutie uitgelegd
Het aantal punten dat een apparaat per inch paginaruimte afdrukt, is hoe we de afdrukresolutie bepalen. Afdrukresolutie verwijst naar het detailniveau op een afgedrukte pagina. Meer stippen staat gelijk aan een afbeelding van hogere kwaliteit.
DPI meet gegevens per inch horizontaal en verticaal. Je ziet het vaak op deze manier geschreven:600x 600dpi, waarbij het eerste getal horizontale stippen vertegenwoordigt en het tweede getal verticale stippen.
Er is een aanzienlijke variatie in afdrukresoluties, afhankelijk van of u een inkjet- of laserjetprinter gebruikt. De meeste kantoorprinters hebben geen hogere resolutie dan 1200 x 1200 dpi. Als u met hogere resoluties wilt afdrukken, moet u naar een winkel gaan die gespecialiseerd is in afdrukken.
Digitale resolutie uitgelegd
Als we denken aan beeldresolutie, denken we vaak aan pixels. Beeldresolutie verwijst naar de grootte van de informatie-eenheden die een eenheid vertegenwoordigen. Pixels per inch zijn de eenheden die de resolutie van een afbeelding bepalen.
Afbeeldingen hebben meer pixels per inch (PPI) bij hogere resoluties, wat resulteert in afbeeldingen van hoge kwaliteit. Bij lagere resoluties hebben afbeeldingen minder PPI. Het uitrekken van een afbeelding kan resulteren in enorme pixels die zichtbaar zijn.
De grootte van de informatie-eenheden die een afbeelding vertegenwoordigen, bepaalt de resolutie. Pixels zijn de informatie-eenheden die op de monitor worden weergegeven. Pixels bevatten een gedefinieerde hoeveelheid gegevens. Hoe meer pixels er worden gebruikt om een afbeelding te beschrijven, hoe gedetailleerder de afbeelding wordt.
Hoe een afbeeldingsgrootte te beschrijven
Om afbeeldingsgrootte te bepalen , vermenigvuldig de resolutie van een afbeelding met de breedte en hoogte van de afbeelding. Hoe u de afbeelding ontvangt, bepaalt de breedte en hoogte. Een foto die met een camera is gemaakt, heeft bijvoorbeeld een ander formaat dan een gescande afbeelding.
Pixelafmetingen
De horizontale en verticale afmetingen van een afbeelding, uitgedrukt in pixels, worden pixelafmetingen genoemd . U kunt de pixelafmetingen bepalen door zowel de breedte als de hoogte te vermenigvuldigen met de DPI. Digitale camera's hebben ook pixelafmetingen:het aantal horizontale en verticale pixels dat de resolutie vertegenwoordigt.
Documentformaat
Bij het werken met Photoshop kan de documentgrootte verwarrend zijn. De documentgrootte is hoe groot een afbeelding kan worden afgedrukt bij een bepaalde resolutie. Er zijn twee manieren om de documentgrootte te begrijpen:
- Het papierformaat dat nodig is om een digitale afbeelding af te drukken op de PPI van de foto zoals weergegeven in Photoshop
- De PPI die past bij het papierformaat dat wordt gebruikt
Verhoudingen beperken
Wanneer u het formaat van een afbeelding wijzigt, kunt u met Photoshop de verhoudingen van uw afbeelding behouden door de breedte en hoogte aan elkaar te koppelen. Als u de breedte van een afbeelding wijzigt, past Photoshop automatisch de hoogte aan, en omgekeerd geldt hetzelfde. Beperkende proporties voorkomt beeldvervorming wanneer u de grootte wijzigt.
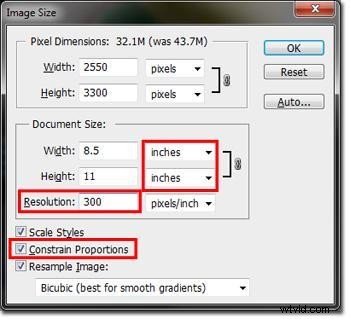
Proporties beperken is een standaard Photoshop-instelling. Zorg ervoor dat het vakje naast Proporties beperken is aangevinkt om de verhoudingen van uw afbeelding te behouden. Meestal wil je deze optie selecteren; Als u echter de breedte en hoogte van uw afbeelding onafhankelijk van elkaar wilt schalen, schakelt u gewoon het selectievakje Proporties beperken uit.
Schaalstijlen
Als we het hebben over schaalstijlen in Photoshop verwijzen we naar alle effecten die op een afbeeldingslaag zijn toegepast. De schaalstijlen selecteren optie past het formaat van alle effecten die u aanbrengt in een afbeeldingslaag aan in verhouding tot de verandering in de grootte van de foto.
Als stijlen schalen niet is geselecteerd, veranderen de effecten die u op een laag toepast niet wanneer u de grootte van de foto wijzigt. Als u werkt met laageffecten zoals lijnen, slagschaduwen, schuine randen of reliëf, wilt u hoogstwaarschijnlijk stijlen schalen om de grootte van de effecten samen met de grootte van de afbeelding aan te passen.
Het formaat van een afbeelding en Photoshop-interpolatie wijzigen
Interpolatie is de methode van Photoshop voor het analyseren van de kleuren van de originele pixels om nieuwe pixels te maken bij het wijzigen van het formaat van een afbeelding. Deze nieuwe pixels worden toegevoegd aan de reeds bestaande pixels. Photoshop neemt een gemiddelde van de pixels, waardoor een vloeiend beeld ontstaat.
U kunt de interpolatiemethode selecteren in het vak voor afbeeldingsgrootte van Photoshop. Het selecteren van de juiste interpolatiemethode voor de afbeelding waarmee u werkt, is essentieel omdat sommige methoden beter werken met bepaalde afbeeldingen. In dit gedeelte bekijken we hoe u Photoshop-interpolatie kunt gebruiken.
Resample afbeelding
In tegenstelling tot het vergroten of verkleinen van afbeeldingen, waarbij alleen de grootte van een afbeelding wordt gewijzigd, resampling verandert de pixelafmetingen, oftewel het aantal pixels in een afbeelding. De beeldkwaliteit kan verslechteren als gevolg van resampling . Photoshop herbemonstert afbeeldingen op twee manieren.
- Downsample:verkleint het aantal pixels in een afbeelding
- Upsampling:verhoogt het aantal pixels in een afbeelding
U kunt de methode selecteren die u wilt gebruiken in het dialoogvenster voor afbeeldingsgrootte.
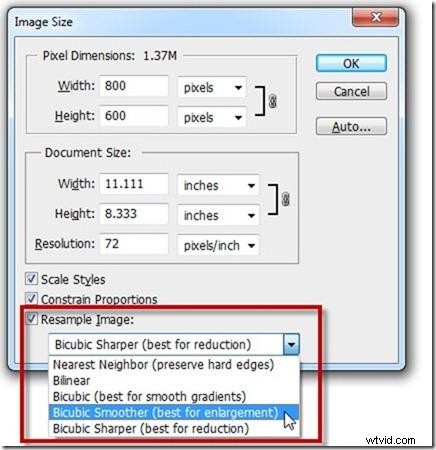
Dichtste buur
De dichtstbijzijnde buur van Photoshop is de snelste maar minst nauwkeurige manier om pixels te dupliceren. Met deze methode kopieert photoshop eenvoudig de waarden van de originele pixels. De naaste buur levert minder dan gewenste resultaten op, tenzij u werkt met illustraties of afbeeldingen die zijn gemaakt van gekleurde lijnen of vormen. Het is ook een optie om harde randen te behouden en kleinere bestanden te produceren.
Bi-lineair
Deze methode levert betere resultaten op en is iets complexer dan de dichtstbijzijnde buurmethode. De bi-lineaire methode middelt de kleur van de omringende pixels. Photoshop stelt de kleur- of grijswaarde van elke pixel in op basis van de pixels eromheen. Bi-lineair is een effectieve methode voor het upsamplen van sommige afbeeldingen.
Bicubische interpolatie
Bi-cubic interpolatie duurt langer dan naaste buur en bi-lineair, maar het creëert betere effecten. De bi-cubic-methode baseert de waarde van elke pixel op de pixels eromheen; net als de bi-lineaire methode, gebruikt het complexere vergelijkingen waardoor het langer duurt en het nauwkeuriger wordt.
Bi-cubic (beste voor vloeiende hellingen)
De originele bi-cubic interpolatiemethode is het beste voor vloeiende gradiënten. Het werkt goed voor overgangen van donker naar licht en produceert resultaten die vergelijkbaar zijn met bi-lineair, maar iets scherper. Bi-cubic werkt goed bij het verkleinen van de afbeeldingsgrootte. Het verkleint de afmetingen van de afbeelding zonder enige vorm van verscherping om de grootte van de afbeelding te verkleinen.
Met bi-cubic blijven de kleuren van de afbeelding intact en goed bewaard. Het beeld wordt bijna op dezelfde manier onderhouden als het origineel, dus als je verscherping toepast, krijg je een beeld van zeer hoge kwaliteit zonder halo's of andere artefacten.
Bi-cubic Smoother (best voor vergroting)
De bi-cubic interpolatiemethode geeft een vloeiender resultaat aan afbeeldingen, waardoor ze beter uitgerust zijn voor latere verscherping. Deze interpolatiemethode werkt goed wanneer u afbeeldingen moet upsamplen.
De bi-cubic smoother wordt aanbevolen voor het vergroten van afbeeldingen omdat het vloeiendere gradiënten produceert, terwijl andere methoden ongewenste artefacten kunnen veroorzaken. Bi-cubic smoother werkt goed voor het opschalen van afbeeldingen naar een hogere kwaliteit voor nieuwere displays met een hoge dichtheid.
Bi-cubic Sharper (best voor verkleining)
Gebruik de bi-cubic sharper bij het verkleinen van afbeeldingen met verbeterde verscherping. Bi-cubic Sharper is de optimale instelling om de scherpte van kleinere foto's te behouden. Het is gunstig voor ontwerpers en fotografen die hun werk moeten verkleinen voor gebruik op websites.
Met de bi-cubic scherpere methode kunt u de details in een opnieuw bemonsterde afbeelding behouden. Als het delen van een afbeelding te veel verscherpt, probeer dan in plaats daarvan de Bi-cubic-methode te gebruiken.
Traptrede-interpolatie
De theorie achter traptrede-interpolatie is dat een afbeelding beetje bij beetje vergroten of verkleinen beter is dan alles tegelijk te doen. Wanneer u traptrede-interpolatie gebruikt, vergroot of verkleint u de grootte van een afbeelding met niet meer dan 10% totdat de afbeelding de gewenste grootte heeft bereikt.
Om traptrede-interpolatie voor Photoshop te gebruiken, hebt u de plug-in Stairstep Image Size nodig. Met de plug-in kunt u specificeren hoeveel het programma de grootte van uw afbeelding vergroot of verkleint. Als u wilt, kunt u het totale aantal stappen selecteren dat het programma uitvoert tot tien stappen. De plug-in past het formaat van afbeeldingen aan met behulp van de bicubische interpolatie van Photoshop.
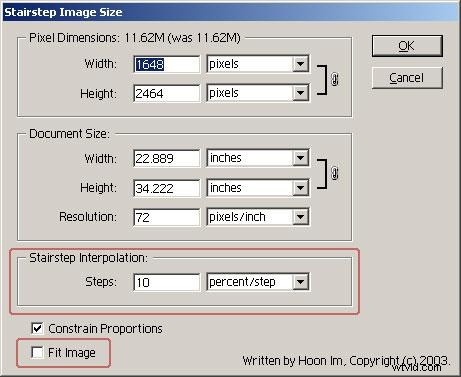
Daarom, als u het programma instelt om de afbeelding met 100% of 1 stap te vergroten, wordt de afbeelding één keer vergroot, waardoor u dezelfde resultaten krijgt als een afbeelding met de afbeeldingsgrootte van Photoshop. Klik op ok zodra je de juiste opties hebt geselecteerd.
Het formaat van een afbeelding wijzigen met slimme objecten
Als we in Photoshop naar een slim object verwijzen, hebben we het over een laag die dezelfde afbeeldingsgegevens bevat als een standaardlaag. Door de broninhoud en alle attributen van de afbeelding te behouden, kunt u de laag op een niet-destructieve manier bewerken. Met slimme objecten kunt u de grootte van een afbeelding zo vaak wijzigen als u wilt zonder de afbeelding te verslechteren.
Photoshop biedt u de mogelijkheid om afbeeldingsinhoud in een Photoshop-document in te sluiten en gekoppelde slimme objecten te maken met inhoud die verwijst naar externe afbeeldingsbestanden. Wanneer een bronafbeeldingsbestand verandert, worden gekoppelde slimme objecten bijgewerkt, zodat u een gedeeld bronbestand voor meerdere Photoshop-documenten kunt gebruiken.
Volgens Adobe zijn enkele van de voordelen van het gebruik van slimme objecten:
- Mogelijkheid om niet-destructieve transformaties uit te voeren, waaronder schalen, roteren, scheeftrekken, vervormen, perspectieftransformatie
- Voorkomt het verlies van originele gegevens of kwaliteit omdat de transformatie geen invloed heeft op de originele gegevens
- Hiermee kunt u werken met vectorgegevens, inclusief vectorillustraties
- Laat niet-destructieve filtering toe. Filters die op slimme objecten zijn toegepast, kunnen op elk moment worden bewerkt
- Gekoppelde slimme objecten worden automatisch bijgewerkt
- Experimenteer met andere tijdelijke aanduidingen voor ontwerpen met een lage resolutie dan u later kunt vervangen door definitieve versies
- Hiermee kan een gekoppeld of niet-gekoppeld laagmasker worden toegepast op de slimme objectlaag
Welke methode kan ik het beste gebruiken?
Het bepalen van de beste grootte van afbeeldingen hangt sterk af van de afbeelding waarvan u het formaat aanpast. Het is beter om met uw afbeeldingen te experimenteren in plaats van een automatische optie te gebruiken. Als het uw doel is om de kwaliteit van de afbeelding die u op- of afschaalt te behouden, zijn slimme objecten een aantrekkelijke optie.
Slimme objecten maken het niet-destructief wijzigen van het formaat van objecten mogelijk. Naast slimme objecten, omvatten andere methoden om het formaat van afbeeldingen in Photoshop te wijzigen destructieve bewerking. Als u bijvoorbeeld de grootte van een afbeelding verkleint, verwijdert Photoshop pixels. Slimme objecten vermijdt de verslechtering van afbeeldingen die u tegenkomt bij het gebruik van andere methoden voor het wijzigen van het formaat van afbeeldingen.
Bi-cubic smoother voor het vergroten van afbeeldingen en Bi-cubic scherper voor het verkleinen van afbeeldingen zijn ook opties die goed werken zonder de beeldkwaliteit aanzienlijk te verminderen.
Tips voor het schalen van afbeeldingen in Photoshop
We hebben u veel informatie gegeven over hoe u de grootte van een afbeelding in Photoshop kunt wijzigen zonder de kwaliteit te verminderen. Hier zullen we onze toptips voor het schalen van afbeeldingen in Photoshop uitleggen, zodat u de klus zo efficiënt mogelijk kunt klaren.
- Kies de interpolatiemethode die het beste past bij de afbeelding waarvan u het formaat wilt wijzigen
- Maak een kopie van de afbeelding waarvan je het formaat wilt wijzigen en werk allemaal aan de kopie
- Bepaal of u de afbeelding wilt verkleinen of vergroten
- Analyseer de afbeelding om te bepalen of deze baat heeft bij vereffening of verscherping
- Het gebruik van slimme objecten of bicubische interpolatie is de beste methode om de fotokwaliteit te behouden
- Onthoud dat elke keer dat je een afbeelding opnieuw samplet, er wat kwaliteit verloren gaat
- Het gebruik van slimme objecten zorgt voor niet-destructieve fotobewerking zonder kwaliteitsverlies
- Het minimaliseren van het aantal resampling-bewerkingen levert beelden van hogere kwaliteit op
Veelgestelde vragen
Het kan op het eerste gezicht overweldigend lijken om te leren hoe u de grootte van een afbeelding in Photoshop kunt wijzigen zonder de kwaliteit te verminderen. Voor het geval we niet al uw vragen in onze gids hebben beantwoord, hebben we hieronder een lijst met de meest gestelde vragen samengesteld.
Bij welke vergroting zou u de bicubic smoother gebruiken (het beste voor vergroting)?
Afbeeldingen kunnen meestal worden vergroot tot tweemaal hun oorspronkelijke resolutie. Als de oorspronkelijke resolutie van de foto 600×1200 pixels is, kunt u deze verhogen tot 1200×2400 pixels. Bepaal hoeveel u een afbeelding kunt vergroten op basis van de oorspronkelijke resolutie.
Als je een afbeelding voorbij dit punt probeert te vergroten, zul je interpolatieproblemen krijgen, zoals verschillende pixelafbeeldingen die in de afbeelding verschijnen.
Hoe schaal ik logo's tot immense proporties zonder kwaliteitsverlies?
We raden aan om logo's in Photoshop te maken met de pentool. Sla de logo's op in pdf- of eps-indeling. Adobe Illustrator werkt ook goed omdat het expliciet is ontworpen voor het maken van vectorafbeeldingen, inclusief logo's. Vectorafbeeldingen kunnen oneindig worden opgeschaald zonder kwaliteitsverlies.
Als u Adobe Illustrator gebruikt, heeft u meer controle bij het maken van uw originele logobestand. U kunt het later exporteren naar Photoshop, waar u het kunt rasteren tot elke gewenste grootte.
Hoe comprimeer ik een afbeelding in Photoshop zonder kwaliteitsverlies?
Wanneer u een afbeelding comprimeert, is enig kwaliteitsverlies onvermijdelijk. Er zijn echter manieren om de vermindering van de beeldkwaliteit te minimaliseren. Om een afbeelding in Photoshop te comprimeren, opent u de afbeelding die u wilt comprimeren.
Klik op Bestand>Exporteren>Opslaan voor web (verouderd)
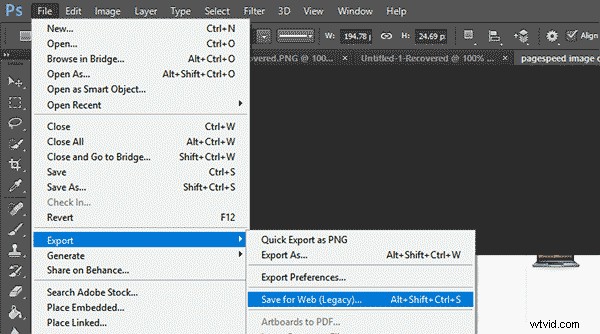
Selecteer vervolgens het beeldformaat:
- JPG:de meeste applicaties ondersteunen JPG, waardoor dit de beste keuze is voor het online delen van foto's
- TIFF:als u uw afbeeldingen in een drukkerij gaat afdrukken, is dit de beste optie. TIFF's gebruiken een lossless compressie-algoritme dat al hun originele informatie behoudt.
- PNG:werkt goed voor logo's en het bewerken van afbeeldingen. Het gebruikt lossless compressie voor het weergeven van afbeeldingen op internet
- PSD:een uitstekende optie om met afbeeldingen te werken en lagen te gebruiken. PSD werkt alleen met Adobe-toepassingen, maar kan eenvoudig worden geconverteerd naar JPG's.
Pas na het selecteren van het beeldformaat de kwaliteit aan uw wensen aan. Kleurrijke afbeeldingen zien er goed uit in JPG-formaat; afbeeldingen met minder kleuren doen het goed met PNG-8- of PNG-24-bestandsindelingen. U bekijkt een voorbeeld van de gecomprimeerde afbeelding in de linkerbenedenhoek van het voorbeeldvenster.
Wat is de beste resolutie voor Photoshop?
De beste resolutie hangt af van hoe u de afbeeldingen gebruikt. De optimale resolutie van afgedrukte afbeeldingen verschilt van schermafbeeldingen voor gebruik op internet. Het kiezen van de juiste beeldresolutie is belangrijk. Hier is een lijst met optimale resoluties op basis van het apparaat.
- Schermafbeeldingen:72ppi
- Kwaliteit tijdschrift:300ppi
- Desktop laserprinters (zwart-wit):170ppi
- Desktop kleureninkjetprinters:300ppi
Laatste gedachten
Wanneer u het formaat van een afbeelding wijzigt met Adobe Photoshop, kunt u stappen ondernemen om ervoor te zorgen dat de kwaliteit van de originele foto behouden blijft. De meeste methoden om het formaat van afbeeldingen met Photoshop te wijzigen, leiden tot enige verslechtering van de fotokwaliteit. Er zijn echter opties zoals slimme objecten en bi-cubic interpolatie waarmee u het formaat van afbeeldingen kunt wijzigen op een manier die hun kwaliteit behoudt.
Het verkleinen van een afbeelding en het vergroten van een afbeelding vereist verschillende benaderingen. Het selecteren van de ideale methode voor het wijzigen van het formaat van uw afbeeldingen in Photoshop is van cruciaal belang om de gewenste resultaten te bereiken. Als u weet hoe u de grootte van een afbeelding in Photoshop kunt wijzigen zonder kwaliteitsverlies, zorgt u ervoor dat u altijd afbeeldingen van de beste kwaliteit bij de hand hebt voor uw werk.
