Als je foto's bijsnijdt voor de 4×5 Instagram, weet je hoe moeilijk het kan zijn om je onderwerp in het kader te passen. Dit is waar het nuttig kan zijn om verticaal of horizontaal wat meer ruimte aan uw foto toe te voegen met behulp van een inhoudbewuste schaal in Photoshop.
In dit artikel bespreek ik hoe je Photoshop kunt gebruiken om wat meer ademruimte aan je foto toe te voegen zonder de foto te vervormen .
Het is belangrijk op te merken dat dit niet met alle afbeeldingen werkt, maar foto's met eenvoudige randen zullen het beste werken. Dit omvat foto's met eenvoudige horizonten en landschappen.
Stappen om een afbeelding in Photoshop zonder vervorming uit te rekken
- 1. Ontgrendel je canvas
- 2. Vergroot je canvas
- 3. Rek de randen uit met Content Aware Scale
- 4. Schone visuele artefacten
Eerst moet je natuurlijk je afbeelding openen in Adobe Photoshop. Als u Lightroom gebruikt, kunt u met de rechtermuisknop op uw foto klikken en vervolgens op openen in Photoshop.
1. Ontgrendel je canvas
Zodra je je foto in Photoshop hebt staan, wil je er zeker van zijn dat de laag ontgrendeld is. Dit wordt meestal aangegeven met een klein slotsymbool op de laag. Je kunt een laag ontgrendelen door erop te dubbelklikken en op ok te drukken.
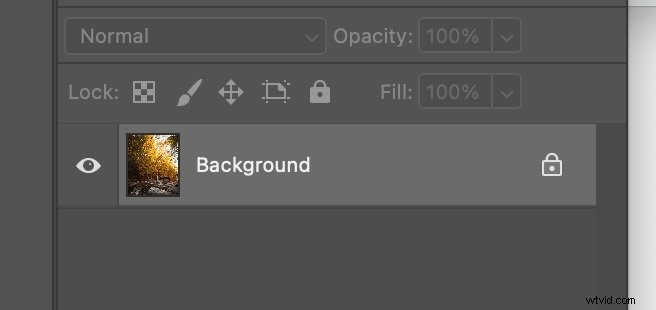
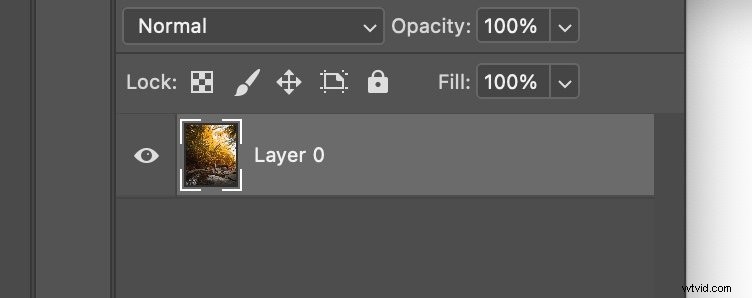
Zorg er ook voor dat de laag geen slim object is. Als u denkt dat dit het geval is, kunt u met de rechtermuisknop op de laag klikken en "Laag rasteren" selecteren

Nu we weten dat ons canvas is ontgrendeld en de laag geen slim object is, kunnen we doorgaan naar de volgende stap om je foto te vervormen.
2. Vergroot je canvas
Omdat je je foto horizontaal of verticaal groter wilt hebben, moeten we het canvas vergroten.
Dit kan gedaan worden door naar Afbeelding> Canvasgrootte . te gaan .

Zodra de optie voor canvasgrootte verschijnt, kunt u het canvas in elke richting vergroten. Voor deze tutorial raad ik aan om een procentuele schaal te gebruiken en de breedte in te stellen op 120%.
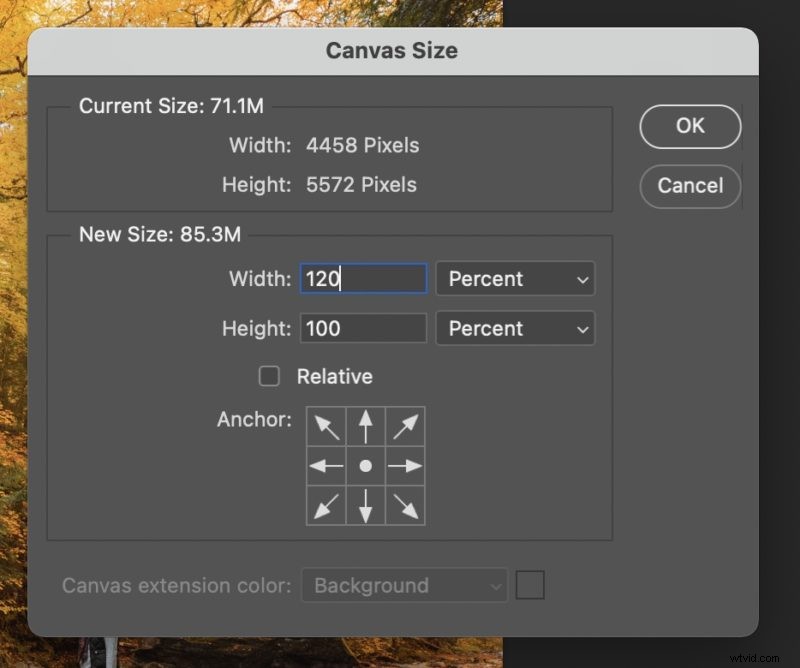
Nadat je op OK hebt gedrukt, wordt je begroet met je uitgebreide canvas om mee te werken.
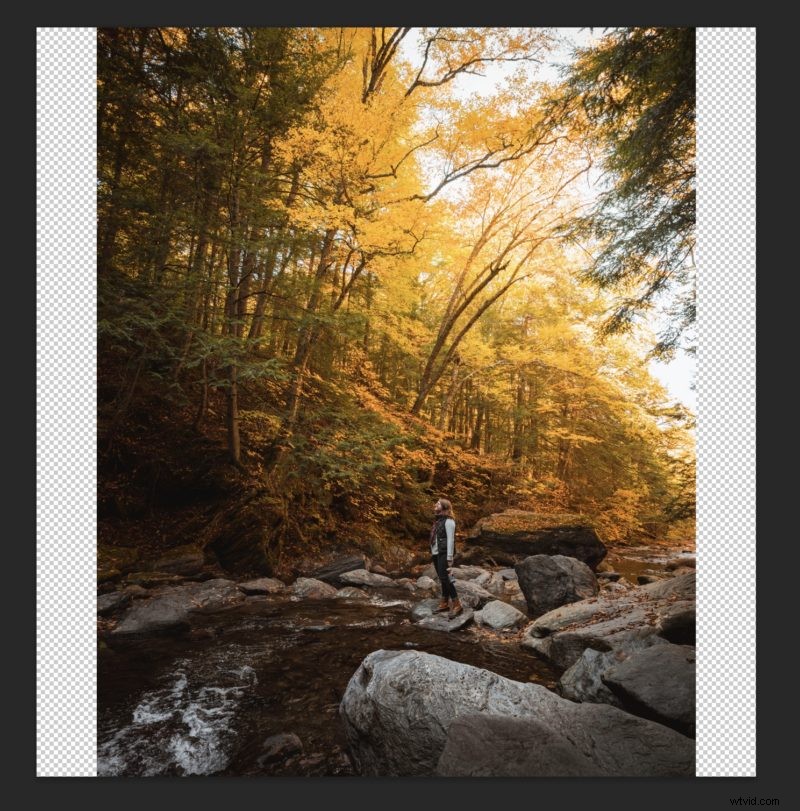
Nu we ons uitgebreide canvas hebben, kunnen we de randen van onze foto uitrekken.
3. Rek de randen uit met Content Aware Scale
Hier komt het leuke gedeelte, het uitrekken van ons beeld zonder vervorming. We doen dit door een van de randen te selecteren met het selectiekader. Je zult dit logisch willen doen, omdat sommige elementen beter rekken dan andere. Als u bijvoorbeeld uw onderwerp (zoals een persoon) selecteert, zal de wijziging duidelijker zijn.
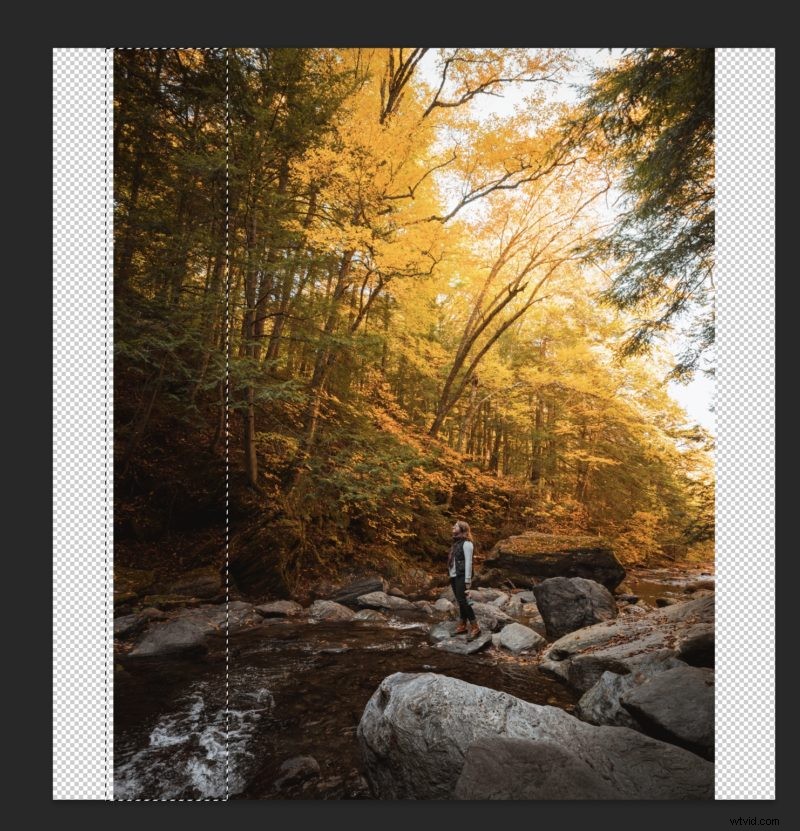
Nadat u een rand hebt geselecteerd, wilt u het gedeelte van de foto inhoudsbewust schalen. Dit kan gedaan worden door naar Bewerken> Inhoudsbewuste schaal te gaan.
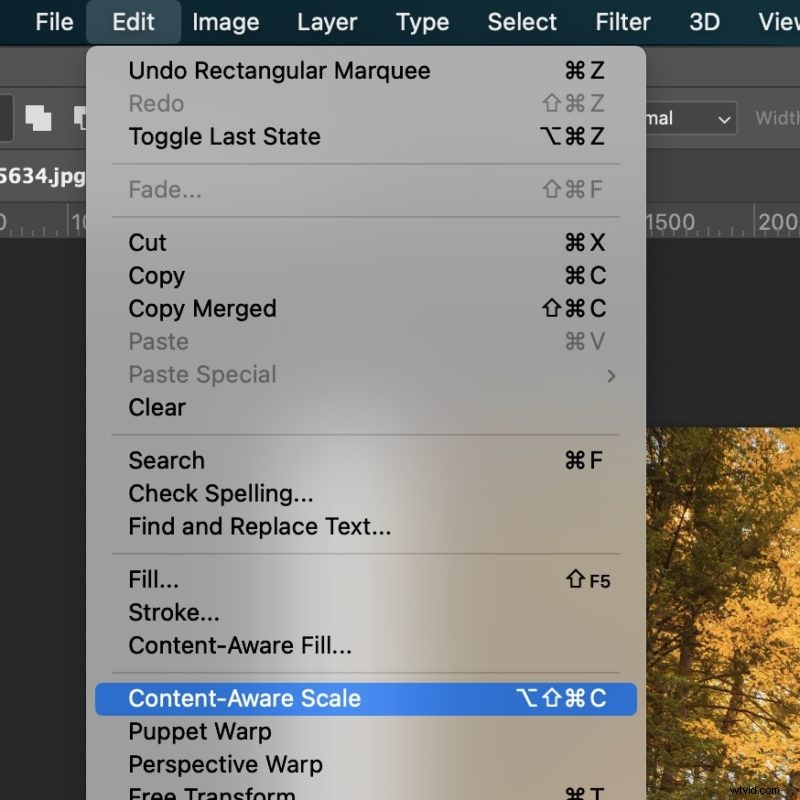
Met contentbewust schalen wordt het gebied intelligent vergroot, zodat het er natuurlijk uitziet. Dit werkt niet voor alle foto's, maar zou er na wat schoonmaken goed uit moeten zien.
Nadat je op Inhoudsbewuste schaal hebt geklikt, moet je ervoor zorgen dat de beeldverhouding niet is vergrendeld door de kleine "link"-knop bovenaan uit te schakelen.
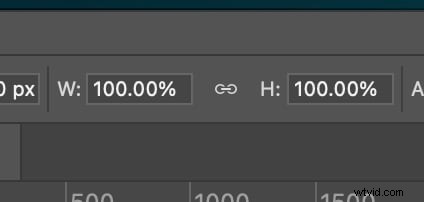
Hierna kunnen we de rand van de foto naar de rand van het canvas slepen om de afbeelding zonder vervorming uit te rekken.
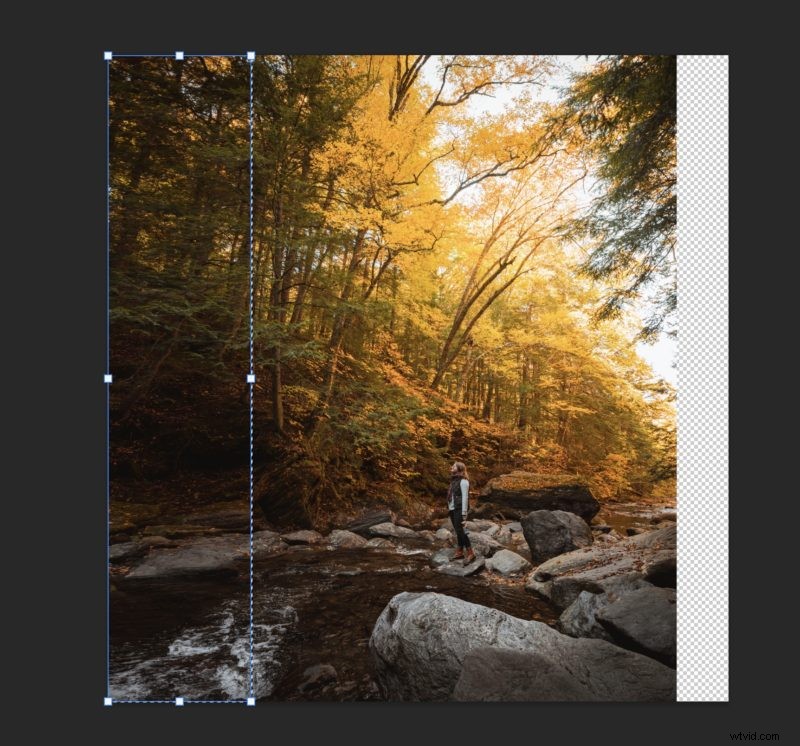
Nadat je op vinkje hebt gedrukt om de transformatie vast te leggen, kun je het proces aan de andere kant herhalen.
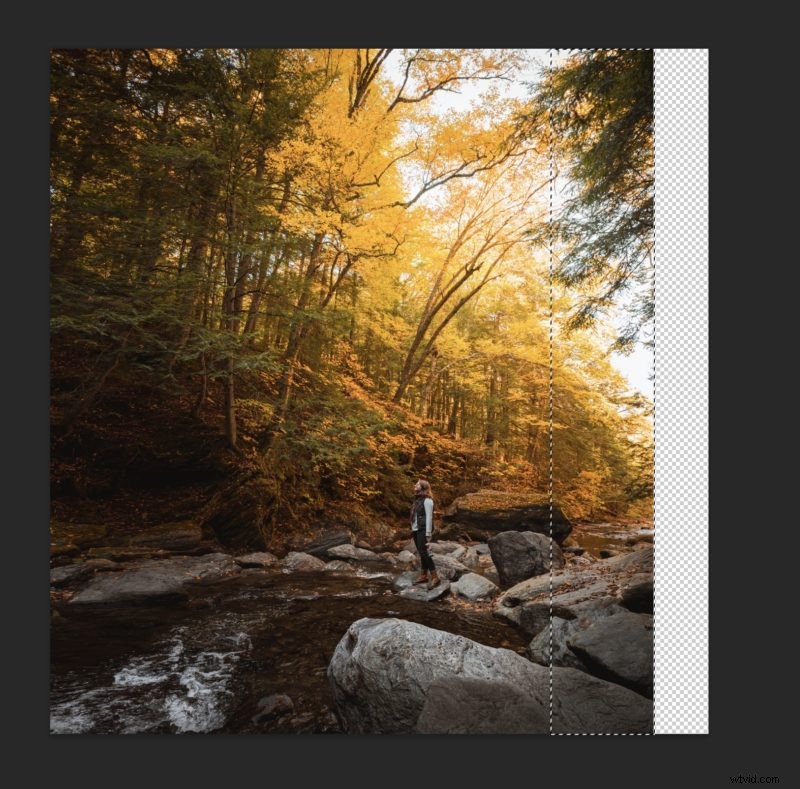
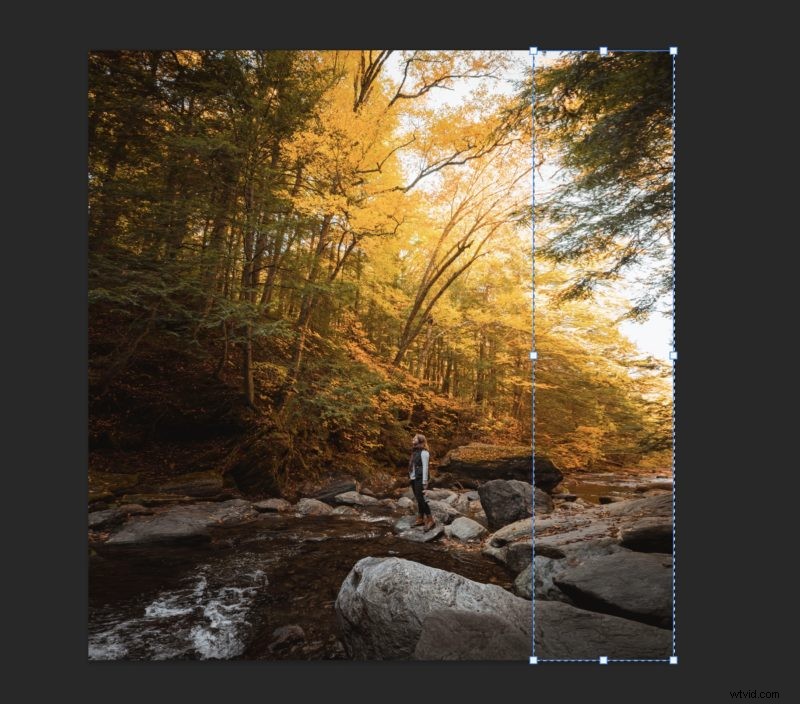
Nadat je die kant hebt voltooid, kun je het proces verticaal herhalen of doorgaan naar het volgende gedeelte om visuele artefacten te repareren.
Hier is een voorbeeld waarbij ik het proces horizontaal en verticaal heb uitgevoerd.

4. Schone visuele artefacten
Als je kleine sporten met problemen opmerkt, is een van de gemakkelijkste hulpmiddelen het gebruik van de spotgenezende borstel. De beste modus om het te gebruiken is Content-Aware, maar de andere zijn de moeite waard om mee te spelen, vooral als Content-Aware niet werkt.
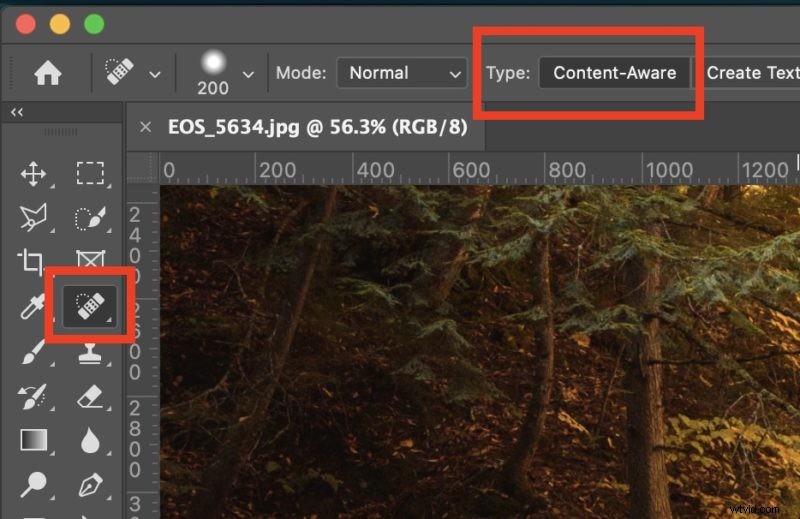
Je kunt de kloonstempel ook gebruiken om problematische delen van de afbeelding te vervangen.
Ik hoop dat deze gids voor het uitrekken van uw afbeeldingen zonder vervorming in Photoshop nieuwe creatieve mogelijkheden voor u creëert. Of je nu een Instagram-uitsnede probeert te maken of gewoon meer "ruimte" aan je foto's wilt toevoegen, deze techniek kan je fotografie nieuw leven inblazen.
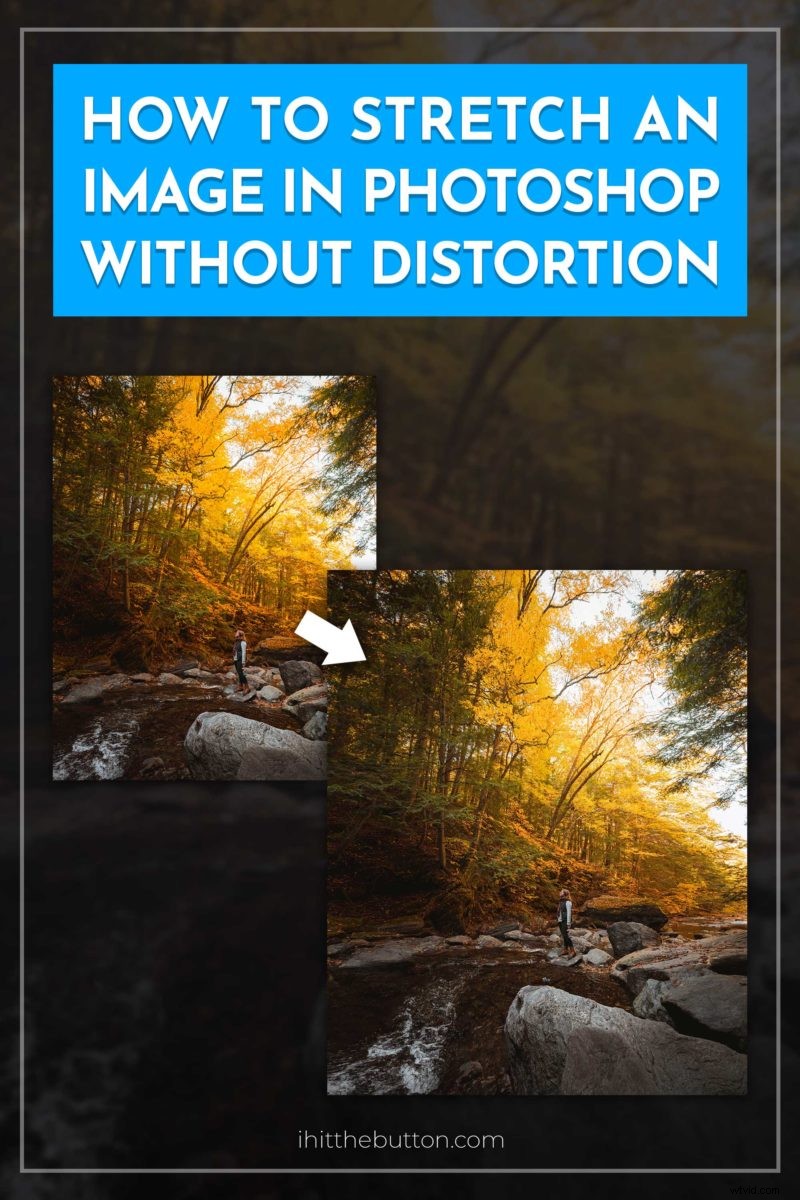 Pin
Pin 