GIMP is een professionele en platformonafhankelijke afbeeldingseditor en wordt veel gebruikt om afbeeldingen aan te passen. En het ondersteunt de meeste formaten. JPEG is een gecomprimeerd bestand met verlies. Heet om GIMP op te slaan als JPEG? Dit bericht biedt u duidelijke stappen. Wilt u uw JPEG-bestanden converteren naar een diavoorstelling of een video, probeer dan MiniTool MovieMaker.
De ondersteunde afbeeldingsindelingen van GIMP
Voordat u GIMP gebruikt om afbeeldingen te bewerken, moet u weten welke afbeeldingsindelingen erin kunnen worden geopend. GIMP is compatibel met een breed scala aan afbeeldingsformaten. Het kan vele bestandsformaten importeren en exporteren:BMP, JPEG, PNG, GIF, TIFF, HEIF en andere formaten van verschillende toepassingen zoals Abode Photoshop-documenten, X-bitmapafbeeldingen, Corel PaintShop Pro-afbeeldingen, enz.
XCF is het oorspronkelijke afbeeldingsformaat van GIMP. En het biedt SVG-invoer en -uitvoer. Met GIMP kunt u vele bestandsindelingen openen, converteren en opslaan. Bovendien kunt u het formaat van afbeeldingen wijzigen, tekst aan foto's toevoegen, afbeeldingen draaien, afbeeldingen bijsnijden, afbeeldingen omdraaien, afbeeldingen verscherpen of vervagen, en meer.
Hoe GIMP opslaan als JPEG?
Nadat u klaar bent met het aanpassen van afbeeldingen in GIMP, wilt u deze misschien exporteren als JPEG-indeling, omdat het een populair afbeeldingsformaat is voor online foto's en het wordt beschouwd als het beste formaat om te delen op sociale media. Hoe laat je GIMP opslaan als JPEG? Volg gewoon de stappen.
Stap 1. Open de GIMP-beeldbewerkingssoftware op uw pc. (Windows, Mac, Linux)
Stap 2. Selecteer het Bestand> Openen om door uw lokale systeem te bladeren om een afbeelding te uploaden.
Stap 3. Klik na het bewerken op het Bestand> Exporteren als .
Stap 4. In de Afbeelding exporteren venster, geef de afbeelding een naam in de Naam en kies een locatie voor de afbeelding.
Stap 5. Tik op Bestandstype selecteren (op extensie) om de lijst met uitvoerformaten van de GIMP te openen.
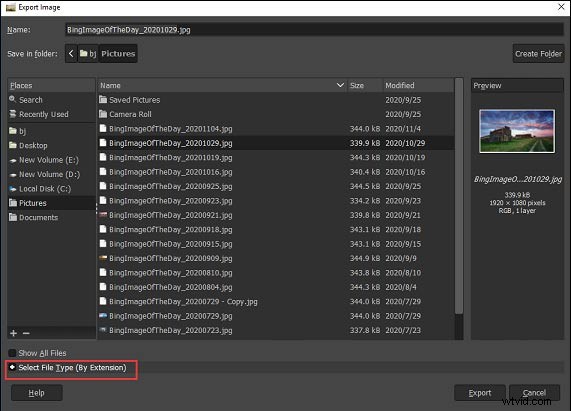
Stap 6. Blader door de lijst om te kiezen en klik op de JPEG-afbeelding .
Stap 7. Klik op de knop Exporteren om de Afbeelding exporteren als JPEG weer te geven venster.
Stap 8. De standaardkwaliteit is 90, maar u en verplaats de schuifregelaar om de uitvoerbeeldkwaliteit te wijzigen. Als u de huidige bestandsgrootte wilt weten, klikt u op Voorbeeld weergeven in afbeeldingsvenster .
Stap 9. Tik op de knop Exporteren om deze afbeelding op te slaan als een JPEG-bestand.
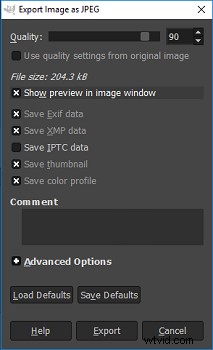
Met deze stappen kunt u uw GIMP opslaan als PNG, TIFF, WebP, BMP, enz. GIMP is een uitgebreide afbeeldingseditor, maar er zijn nog steeds veel GIMP-alternatieven. Het volgende deel introduceert 3 GIMP-alternatieven.
Top 2 alternatieven voor GIMP-software voor beeldbewerking
Pixlr (online)
Pixlr is een online GIMP-alternatief boordevol functies en heeft een interface die lijkt op Photoshop. Het biedt veel tools zoals selectietool, teksteditor, tool voor het vervangen van kleuren, pentool, tool voor kleurkiezer, tool voor bijsnijden en meer. En het stelt je ook in staat om de helderheid, het contrast, de kleurbalans, de belichting, enz. aan te passen.
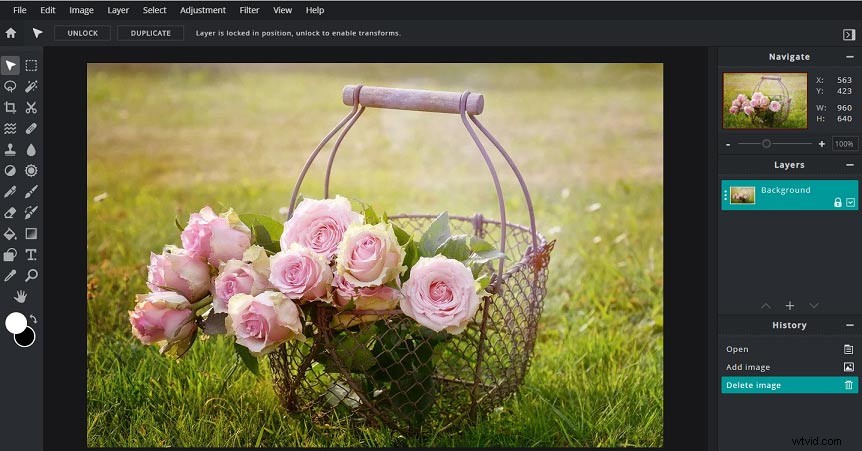
Adobe Photoshop (desktop)
Photoshop is een rasterafbeeldingseditor die compatibel is met Windows en Mac en het is het beste desktopalternatief voor GIMP. Het ondersteunt een breed scala aan formaten en biedt bijna alle tools die u nodig hebt om een afbeelding te bewerken, zoals het pengereedschap, selectiegereedschap, vormgereedschap, enz. Photoshop maakt het gemakkelijk om uw afbeeldingen aan te passen, zoals het toevoegen van tekst of het toepassen van filters op afbeelding, het formaat van afbeeldingen wijzigen, afbeeldingsachtergrond wijzigen of verwijderen, en nog veel meer.
Conclusie
Na het lezen van dit bericht, zul je merken dat het heel eenvoudig is om GIMP op te slaan als JPEG. Nu is het jouw beurt om je GIMP-bestand op te slaan als een JPEG. Probeer het eens!
