Photoshop heeft tal van opties beschikbaar waarmee u afbeeldingen kunt aanpassen. Een van die functies is het omdraaien van afbeeldingen , waarmee u een volledige afbeelding kunt spiegelen, spiegeleffecten kunt maken of een enkel deel van een afbeelding kunt spiegelen om aan uw behoeften te voldoen.
Door dit te doen, kunt u helpen een element beter te integreren in een grotere afbeelding of de focus of energie van een foto te veranderen. In sommige gevallen kunt u met het omdraaien van een afbeelding ook controleren op mogelijke afleiding in een afbeelding, zelfs als u deze uiteindelijk terugdraait.
Waar je ook voor hebt besloten een foto aan te passen, we hebben een stapsgewijze handleiding gemaakt over hoe u een afbeelding kunt spiegelen met Photoshop, of het nu het hele canvas is of een enkel stuk, voor uw gemak.
Een afbeelding spiegelen met Photoshop
Laten we om te beginnen eens kijken hoe u een heel canvas in één keer kunt omdraaien in Photoshop.
Een snelle tip:sommige oudere versies van Photoshop hebben iets andere tekst in de menu-opties:"Roteren" versus "Beeldrotatie", Over het algemeen is de bewoording zo dichtbij dat u de gewenste opties zou moeten kunnen vinden.
Stap 1:Open de foto
Voordat u de afbeelding op enigerlei wijze kunt aanpassen, moet u deze openen in Photoshop. U kunt dit vanuit het programma doen door naar het tabblad "Bestand" te gaan en "Openen" te selecteren. Van daaruit kunt u de afbeelding uit uw bestanden kiezen. U kunt deze functie ook openen met het toetsenbordcommando Ctrl/Command + O.
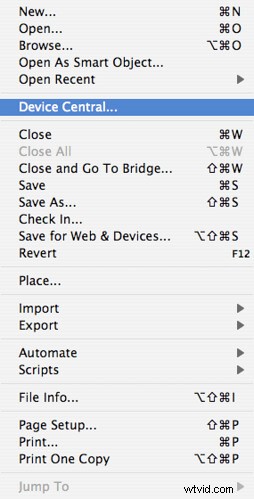
"Photoshop CS3 screenshot6" van swanksalot is gelicentieerd onder CC BY-NC-SA 2.0
Stap 2:Hoe de foto horizontaal te spiegelen
Als u de afbeelding horizontaal spiegelt, wordt de centrale lijn van een afbeelding gebruikt die van boven naar beneden loopt en wordt deze over dit punt gespiegeld; objecten aan de linkerkant zullen aan de rechterkant zijn en vice versa. Om dit te doen, moet u naar het tabblad "Afbeelding" gaan en het menu "Beeldrotatie" aanwijzen. Selecteer onder de rotatie-opties “Canvas horizontaal omdraaien” om de afbeelding om te draaien.
Uw basisafbeelding ziet er bijvoorbeeld als volgt uit:

"LE" van vastateparksstaff is gelicentieerd onder CC BY 2.0
Terwijl de horizontaal gespiegelde afbeelding er als volgt uit zou zien:

Stap 3:de foto verticaal gedraaid
Als alternatief kunt u de afbeelding over de verticale toegang spiegelen, waarbij de centrale lijn van links naar rechts loopt; wanneer het canvas wordt omgedraaid, bevinden de objecten aan de onderkant van de originele afbeelding in Photoshop zich bovenaan en vice versa. Ga nogmaals naar het tabblad "Afbeelding" en ga naar het menu Rotatie. Selecteer daar 'Canvas verticaal omdraaien'.
Dezelfde afbeelding in Photoshop als hierboven, verticaal omgedraaid, ziet er als volgt uit:
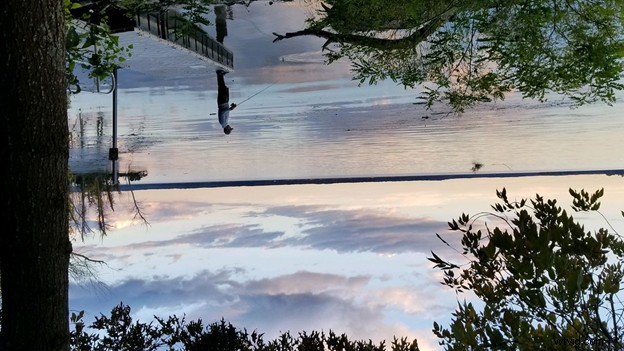
Een laag omdraaien in Photoshop
Soms, wanneer u aan een project werkt, hoeft u slechts een enkel element om te draaien in plaats van het hele canvas. Als het gaat om het omdraaien van een laag in plaats van een canvas, kun je deze strategie gemakkelijk gebruiken om een compositie beter in balans te brengen.
Stap 1:Open uw project
Selecteer onder Bestand de optie "Openen" en kies het door u gekozen project. U kunt hiervoor ook de Ctrl/Command + O-toetsen gebruiken.
Stap 2:Een laag toevoegen en selecteren
Als u al een actief Photoshop-project met meerdere lagen heeft, selecteert u het project dat u wilt spiegelen in het Lagenpaneel. Als het lagenpaneel momenteel niet zichtbaar is, druk dan op F7 om het zichtbaar te maken.
Als u de laag die u wilt spiegelen nog niet heeft, klikt u op de knop "Nieuwe laag" in het deelvenster Lagen. U kunt ook naar het menu Laag gaan en "Nieuw" en vervolgens "Laag" kiezen. U kunt uw afbeelding vervolgens aan deze nieuwe laag toevoegen door deze naar binnen te slepen of te plakken.
Als uw laag zich momenteel in de "vergrendelde" modus bevindt, moet u deze ontgrendelen om deze om te draaien. U kunt dit doen door op het slotpictogram in het Lagenpaneel te klikken.
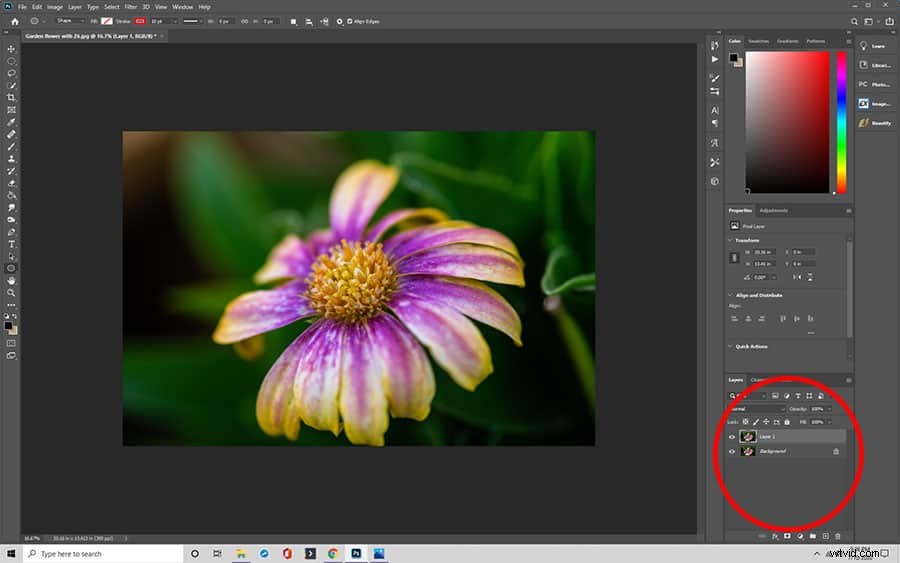
Stap 3:Ga naar de modus voor vrije transformatie
Nu je de gewenste afbeelding hebt geselecteerd, moet je naar de modus Vrije transformatie gaan om deze om te draaien. Selecteer in de bovenste balk 'Bewerken' en vervolgens 'Vrije transformatie' om de modus in te schakelen.
U kunt ook het toetsenbordcommando Ctrl/Command + T . gebruiken om de modus in te schakelen na het selecteren van de juiste laag, zonder door de menu's te hoeven gaan zonder de bewerkingstransformatiefunctie te selecteren.

Stap 4:De afbeelding omdraaien
Nadat u de modus Vrije transformatie hebt geopend, klikt u met de rechtermuisknop op de afbeelding. In het menu dat verschijnt, kun je "Horizontaal spiegelen" of "Verticaal spiegelen" selecteren, afhankelijk van de optie die je wilt kiezen.
Als u meerdere lagen tegelijk wilt spiegelen, kunt u beginnen door ze te selecteren voordat u naar de modus Vrije transformatie gaat. Om dit te doen, houdt u de Ctrl/Command toets terwijl u op elke gewenste laag klikt. Als u klaar bent, kunt u de vrije transformatiemodus openen en de afbeelding omdraaien zoals hierboven beschreven. Als je alle lagen wilt spiegelen, kun je eenvoudig het hele canvas omdraaien.
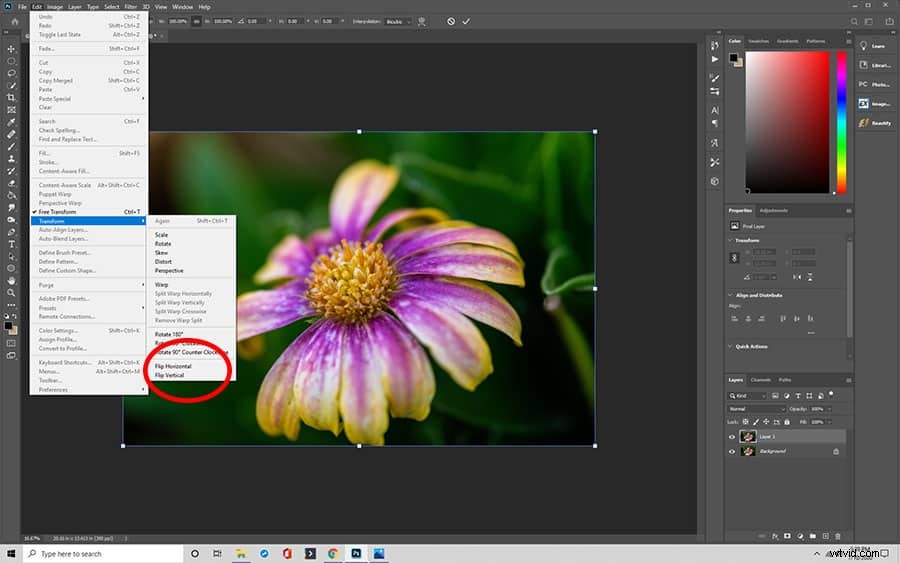
De achtergrondlaag omdraaien
In sommige gevallen wilt u misschien de achtergrond omdraaien in plaats van het canvas omdraaien, zodat de rest van de elementen onaangeroerd blijven. De stappen om dit te doen zijn vergelijkbaar met het omdraaien van afzonderlijke lagen in Photoshop, maar u moet een extra voorzorgsmaatregel nemen.
Stap 1:De achtergrondlaag ontgrendelen
Uw achtergrondlaag in Photoshop bevindt zich meestal in een vergrendelde staat om het stabiel te houden terwijl u andere opties bewerkt. U moet het dus ontgrendelen om functies zoals flippen in te schakelen. Zoek hiervoor de achtergrond in het Lagenpaneel en klik vervolgens op het hangslot om de status weer te wijzigen in ontgrendeld.
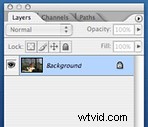
"Photoshop Layers Panel" van Paul Ingles is gelicentieerd onder CC BY-SA 2.0
Als alternatief kunt u de achtergrondlaag ook naar een nieuwe kopiëren. Om dit te doen, selecteert u eerst de achtergrondlaag, gaat u vervolgens naar de optie Lagen in het bovenste menu en selecteert u 'Laag dupliceren'. U kunt ook de Ctrl/Command + J . gebruiken Toetsenbord sneltoets. Deze opdracht kopieert de achtergrond naar een nieuwe laag.
Stap 2:De achtergrondlaag omdraaien
Met de achtergrondlaag gedupliceerd of ontgrendeld, kunt u deze vervolgens omdraaien met hetzelfde proces of een andere laag omdraaien:
- Klik op de laag in het Lagenpaneel om deze te selecteren
- Ga naar Bewerken en vervolgens Vrije transformatie
- Klik met de rechtermuisknop op het gebied dat u wilt spiegelen
- Kies 'Afbeelding horizontaal spiegelen' of 'Afbeelding verticaal spiegelen'
Veelvoorkomende problemen en tips voor het omdraaien van Photoshop-afbeeldingen
Heeft u problemen met het succesvol omdraaien van uw afbeeldingen in Photoshop? Hier zijn enkele snelle oplossingen en tips om te overwegen.
Problemen met het vinden van de flip-optie
Omdat de flipping-bedieningselementen niet openlijk zichtbaar zijn in de hoofdmenu's van Photoshop, moet je naar de juiste gaan als je een foto wilt omdraaien. Selecteer eerst de optie "Bestand" in het bovenste balkmenu en ga vervolgens naar de "Beeldrotatie" menu. Flip-opties verschijnen daar.
Op sommige oudere versies van Photoshop is het tabblad gewoon de “Rotatie” menu, maar het heeft dezelfde opties voor omdraaien en roteren.
Tekst of logo's zijn omgedraaid
Sommige foto's hebben tekst of logo's die worden gespiegeld wanneer u een afbeelding in Photoshop omdraait. Gelukkig hoef je het gebruik van een omgedraaide versie van de afbeelding niet op te geven.
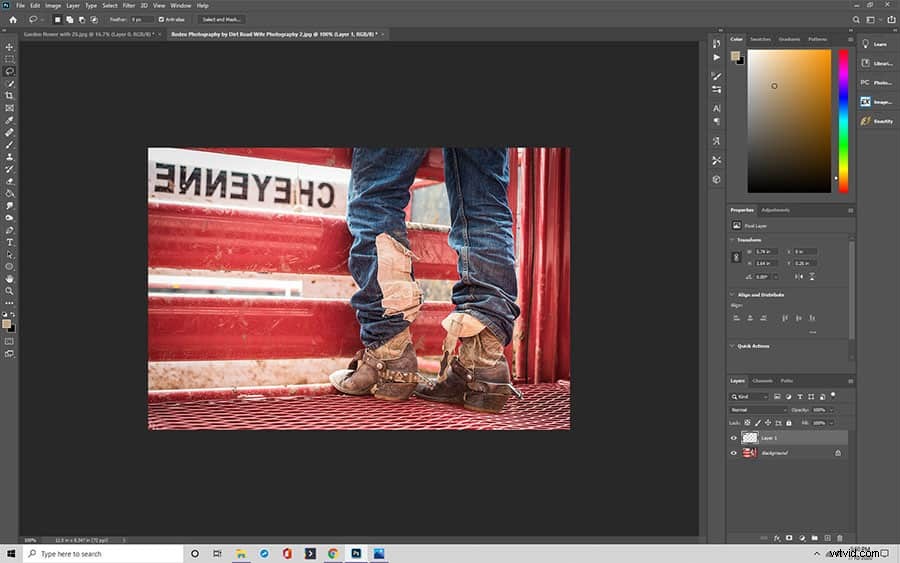
Nadat u de afbeelding in de omgedraaide modus hebt gezet, maakt u een selectie rond het logo of de tekst en trekt u deze naar een nieuwe laag. U kunt dan de stappen volgen voor het omdraaien van een specifieke laag die hierboven is beschreven om de tekst weer in de goede richting te plaatsen. Als alternatief kunt u de tekst naar een nieuwe laag kopiëren voordat u de originele afbeelding omdraait als zijn eigen laag. Zorg ervoor dat u niet het hele canvas omdraait als dit het geval is.
Afhankelijk van de hoek van de tekst en hoe deze is uitgelijnd met de originele foto, moet u deze mogelijk aanpassen om weer in de afbeelding te passen. U kunt het logo selecteren en vervolgens de optie Transformeren bewerken selecteren, zodat u de tekst in de nieuwe laag kunt trekken en aanpassen.
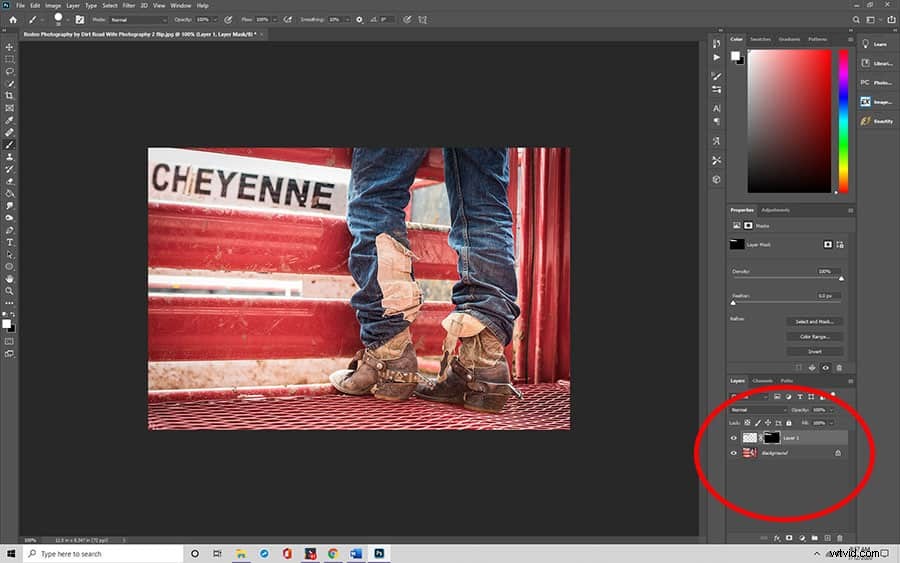
Het beeld is de verkeerde kant opgegaan
Laten we zeggen dat je een flip in Photoshop hebt toegepast, maar het komt er verkeerd uit. De kans bestaat dat je per ongeluk de verkeerde as hebt geselecteerd om om te draaien:horizontaal in plaats van verticaal of omgekeerd.
U kunt dit probleem op twee manieren oplossen:Ten eerste kunt u dezelfde omslag opnieuw toepassen. Een afbeelding die twee keer verticaal is omgedraaid, keert terug naar hoe het voorheen was, ervan uitgaande dat u geen significante bewerkingen heeft aangebracht.
Als alternatief, als u net de omslag hebt gemaakt, kunt u deze eenvoudig ongedaan maken. Selecteer in de menu's "Bewerken" en vervolgens "Ongedaan maken" of gebruik de Ctrl/Command + Z toetsen.
Roteren versus spiegelen
Houd er rekening mee dat, hoewel het op dezelfde manier de lay-out van een foto verandert, het roteren en omdraaien van een afbeelding twee verschillende dingen zijn. Dankzij hun overeenkomsten staan ze echter vaak dicht bij elkaar in de Photoshop-menu's.
Met Photoshop-rotatie-opties kunt u een canvas aanpassen negentig graden met de klok mee of tegen de klok in , zodat u een afbeelding op zijn kant kunt draaien. De afbeelding ééntachtig graden draaien zal het op zijn kop zetten. Hoewel dit de afbeelding op zijn kop zet, zal het geen gespiegeld beeld zijn, zoals wat er gebeurt als je het omdraait.
Onze eerdere voorbeeldafbeelding wordt als volgt 90 graden met de klok mee gedraaid:
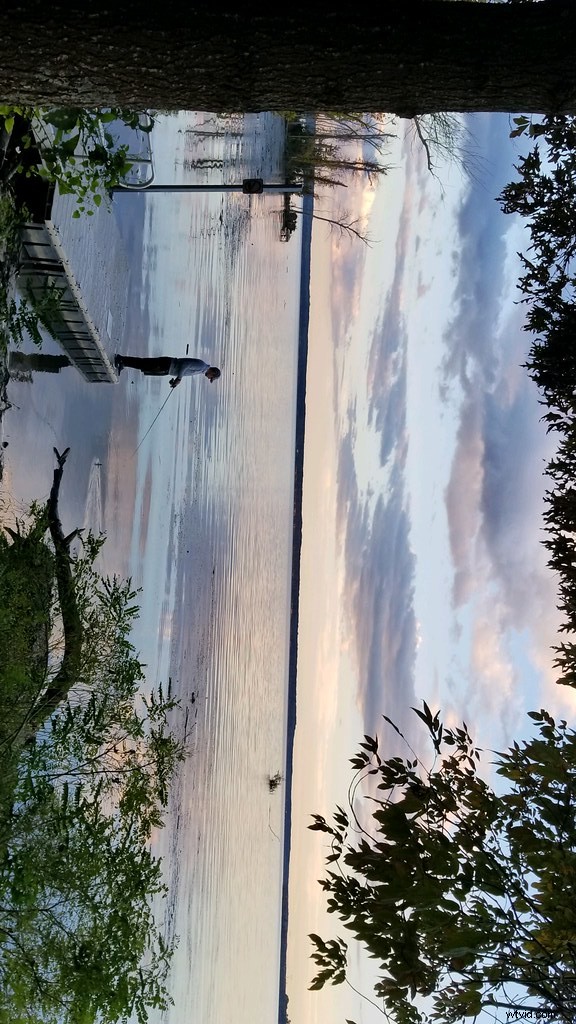
Je kunt een combinatie van nieuwe lagen, spiegelen en roteren gebruiken om bij sommige bewerkingen een uniek effect voor de foto te creëren.
Creatieve ideeën
Nu je de basis hebt geleerd van het omdraaien van afbeeldingen in Photoshop, is het tijd om te leren hoe je deze techniek het beste kunt gebruiken om interessante afbeeldingen te maken. Hier zijn enkele suggesties.
Het spiegeleffect creëren
Een gespiegelde afbeelding levert een gespiegelde afbeelding op en u kunt dit effect opzettelijk in Photoshop gebruiken om een interessant effect te creëren met de originele en gespiegelde afbeelding naast elkaar. Om dit voor elkaar te krijgen, moet je verschillende dingen doen:
- Kopieer de gewenste basisafbeelding naar een nieuwe laag (ontgrendel ook de latere)
- Breid de canvasruimte uit door naar "Bekijken" te gaan en "Nieuwe gids" te selecteren.
- Voeg vervolgens een nieuwe verticale hulplijn toe in het midden van de afbeelding
- Gebruik het gereedschap "Verplaatsen" om het onderwerp naar één kant van de nieuwe richtlijn te slepen
- Selecteer een van de lagen en activeer vervolgens het gereedschap "Vrije transformatie"
- Volg de bovenstaande stappen om de laag om te draaien
Nadat u al deze stappen hebt voltooid, zou u de afbeeldingen moeten kunnen uitlijnen en vervolgens de resterende ruimte aan de zijkanten kunnen wegsnijden. U kunt uw afbeelding vervolgens exporteren.
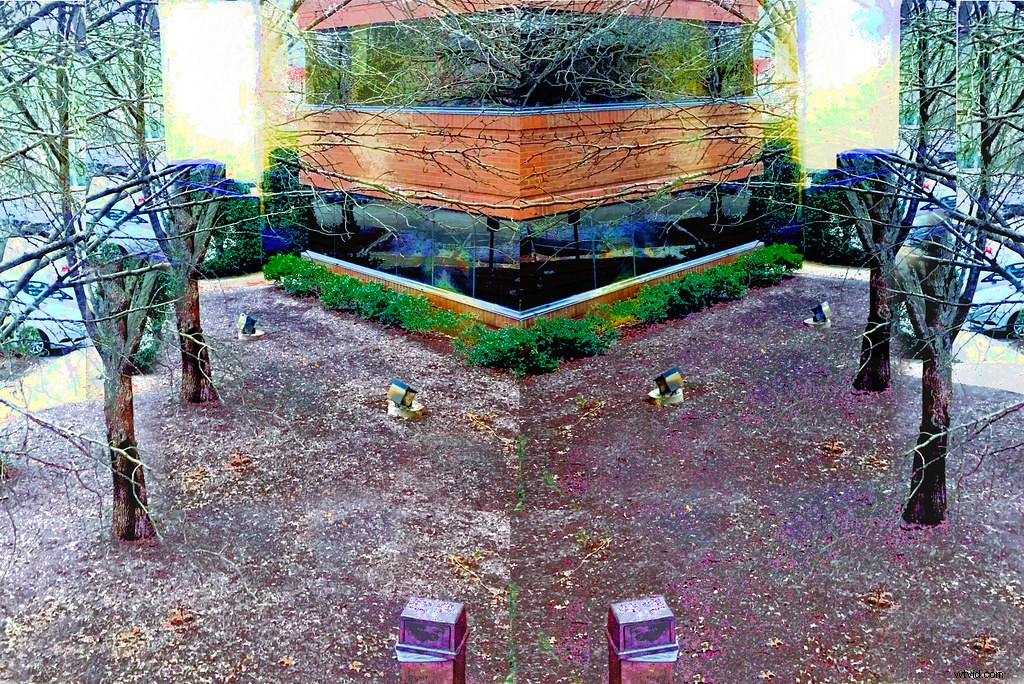
"Corner Lot" van byzantiumbooks is gelicentieerd onder CC BY 2.0
Meerdere keren omdraaien voor patronen
Net als bij het spiegelbeeldproces, kunt u een afbeelding ook meerdere keren omdraaien in Photoshop om een nieuwe patroonopstelling te maken. Eerst volg je de stappen om een spiegeleffect op een afbeelding te creëren. Gebruik vervolgens het deelvenster Lagen om de twee lagen samen te voegen tot één.
Je volgende stap is om het spiegelproces te herhalen, maar in plaats daarvan langs de as te doen die je nog niet hebt gedaan. Merk op dat u hiervoor een andere gekopieerde afbeelding in een nieuwe laag moet maken. Dus als je de eerste afbeelding over de verticale toegang hebt gespiegeld, vergroot je het canvas en draai je de afbeelding over de horizontale as.
Het resultaat is een caleidoscopisch beeld . Je kunt deze afbeelding ook verder draaien of spiegelen voor een uitgebreid effect.
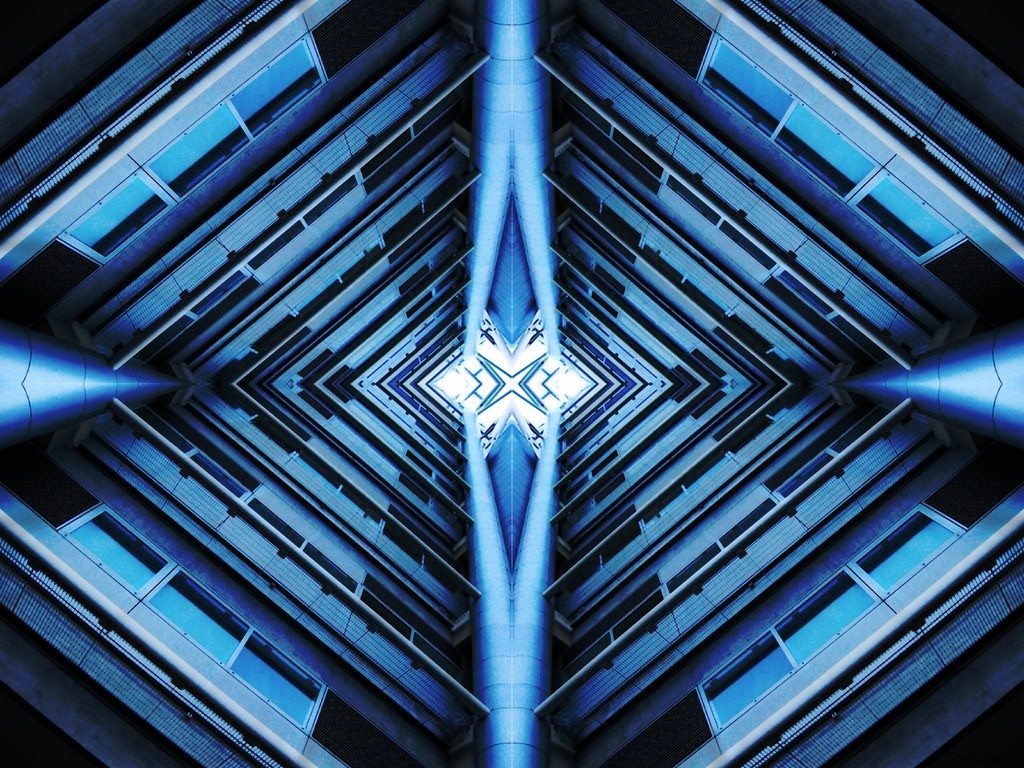
"St James' Park" van nigeljohnwade is gelicentieerd onder CC BY-SA 2.0
Wat is de toetsenbordopdracht om een afbeelding in Photoshop om te draaien?
Standaard is er geen sneltoets voor het omdraaien van een afbeelding in Photoshop. U kunt echter zelf programmeren om tijd te besparen door herhaaldelijk door de menu's te moeten navigeren, vooral als u regelmatig afbeeldingen omdraait.
Om uw sneltoets toe te wijzen, moet u eerst het dialoogvenster Photoshop-snelkoppeling openen. Om dit te doen, druk je op Alt + Shift + Ctrl + K.
In het menu ziet u verschillende categorieën waarvoor u snelkoppelingen kunt maken. Selecteer eerst 'Afbeelding' en vervolgens 'Verticaal spiegelen'. U kunt vervolgens uw eigen gekozen sneltoets bepalen. Nadat u het hebt ingevoerd, klikt u op "Accepteren" en vervolgens op "Opslaan". U kunt het proces herhalen om ook een opdracht voor "Horizontaal spiegelen" in te stellen. Daarna kunt u de door u gekozen toetsenbordopdracht gebruiken om een afbeelding met een paar toetsaanslagen om te draaien tijdens elke sessie in Photoshop.
Houd er rekening mee dat met deze opdracht het hele canvas wordt omgedraaid, in plaats van slechts een deel ervan, dus wees voorzichtig als u met uw afbeeldingen werkt.
Nu je onze handleiding over het omdraaien van afbeeldingen in Photoshop hebt doorlopen, zou je deze tool moeten kunnen gebruiken wanneer je maar wilt!
