
Wilt u Photoshop gebruiken om een kader of rand rond uw foto's toe te voegen? In dit artikel laat ik je een eenvoudig, stapsgewijs proces zien om een kader te maken in Photoshop. Ik laat je ook zien hoe je een complexe rand toevoegt.
Tegen de tijd dat u klaar bent met deze zelfstudie, kunt u kaders en randen maken zoals hierboven beschreven, die gegarandeerd zijn om uw foto's er buitengewoon elegant uit te laten zien.
Klinkt goed? Laten we dan beginnen!
Een kader maken in Photoshop:het stapsgewijze proces
In dit gedeelte laat ik je zien hoe je een eenvoudig wit kader rond je foto's kunt maken. Daarna leg ik uit hoe je een uitgebreider, opvallend effect kunt creëren.
Een wit frame toevoegen
Witte lijsten zijn geweldig om een foto net dat extra vleugje elegantie te geven. Ze zijn ook essentieel als u van plan bent een afbeelding af te drukken en overlapping met de mat of de lijstrand wilt vermijden.
Dit is wat je doet:
Open eerst je afbeelding in Photoshop. Selecteer vervolgens Afbeelding>Canvasformaat .
U zou het pop-upvenster Canvasgrootte moeten zien, met daarin Nieuw formaat parameters:

Pas de eenheden Hoogte en Breedte aan tot Percentage (hierboven omcirkeld); hierdoor kun je een uitgebalanceerd frame maken zonder dat je veel berekeningen hoeft te doen.
Bepaal vervolgens hoe groot u uw frame wilt hebben (als percentage van het origineel). Voor dit voorbeeld wilde ik een kader maken dat 10% groter is dan mijn afbeelding, dus heb ik 10% toegevoegd aan de waarden voor Breedte en Hoogte.
Zorg ervoor dat je ankerpunt zich in het midden van het frame bevindt en kies je framekleur. Zoals je kunt zien, heb ik een wit kader gekozen:

Klik ten slotte op OK om het effect toe te passen.
Op dit punt heb je een frame. Maar als je ruimte wilt toevoegen aan de onderkant van het frame - zodat je ruimte hebt om bijvoorbeeld de handtekening van een artiest of website-URL toe te voegen - open je het Canvas Size-venster opnieuw. Voeg 10% toe aan de hoogte en stel vervolgens je ankerpunt in op de waarde bovenaan in het midden (op die manier wordt het extra witte canvas alleen toegevoegd aan de onderkant van het bestand):
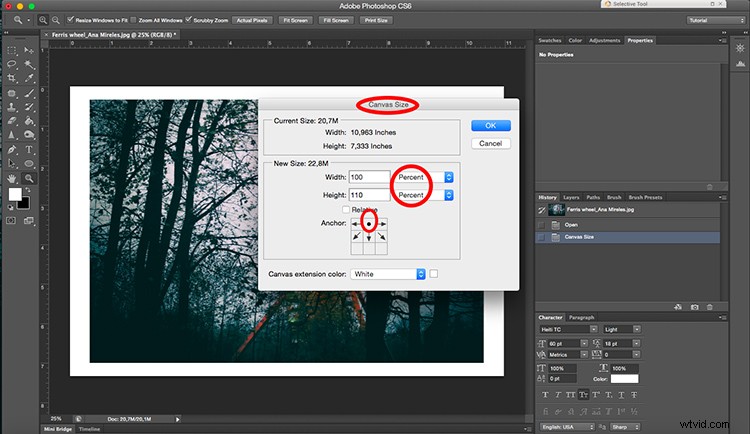
Druk op OK en voeg vervolgens uw handtekening/watermerk/informatie/etc. Hier is het eindresultaat:

Een geavanceerder frame toevoegen
Als u een meer uitgebreide . wilt maken frame met aangepaste kleuren en begin met het openen van uw afbeelding in Photoshop.
Selecteer vervolgens Afbeelding>Canvasformaat , en kies de Breedte en Hoogte van uw frame, net zoals u deed in de reeks instructies hierboven. Vergeet niet om het anker in het midden te houden en voel je vrij om een canvasextensiekleur te kiezen die bij je afbeelding past. Als u klaar bent, klikt u op OK . U zou onmiddellijk een enkel kader rond uw foto moeten zien.
Selecteer vervolgens Afbeelding>Canvasformaat opnieuw , maar kies deze keer een ander formaat en een andere Canvas Extension Color. Voor mijn voorbeeld hieronder maak ik eerst een grijs kader op 3%, daarna voegde ik een tweede, kleiner kader toe dat de exacte kleur heeft van de druiven op de foto:
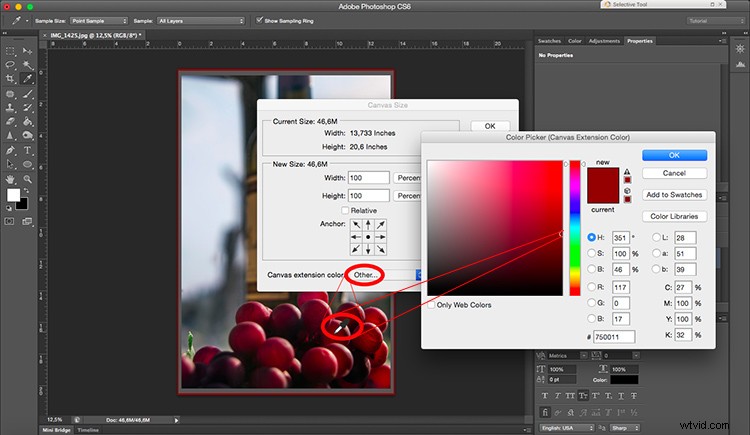
Echt, je kunt dit zo vaak herhalen als je wilt, door verschillende kaders rond je afbeelding toe te voegen. En je kunt veel plezier beleven aan het kiezen van verschillende kleuren en maten!
Tip:als u een aangepaste framekleur wilt selecteren, kiest u Overig in de vervolgkeuzelijst Kleur canvasextensie. Er wordt een nieuw venster geopend met elke bruikbare kleur (en door op uw afbeelding te klikken, kunt u een framekleur selecteren op basis van items in de opname).

Een rand toevoegen in Photoshop:het stapsgewijze proces
Frames die consistent zijn met effen rechthoeken, maar randen zijn veel complexer. Een rand kan een penseelstreek, een patroon of zelfs een afbeelding zijn - en ze zijn een geweldige manier om uw foto's een persoonlijker tintje te geven.
Hieronder leg ik uit hoe je in een paar eenvoudige stappen een stijlvolle grunge-rand maakt.
Hoe maak je een grunge-rand
Eerst moet je een afbeelding van een skyline kiezen (het kan stedelijk of natuur zijn). In dit geval gebruik ik een foto van bomen in een vijver. Open het in Photoshop.
Selecteer vervolgens Afbeelding>Aanpassingen>Drempel en kies een hoog nummer (bijvoorbeeld 125). Het doel is om een afbeelding te krijgen die in wezen zwart-wit is, zoals deze:
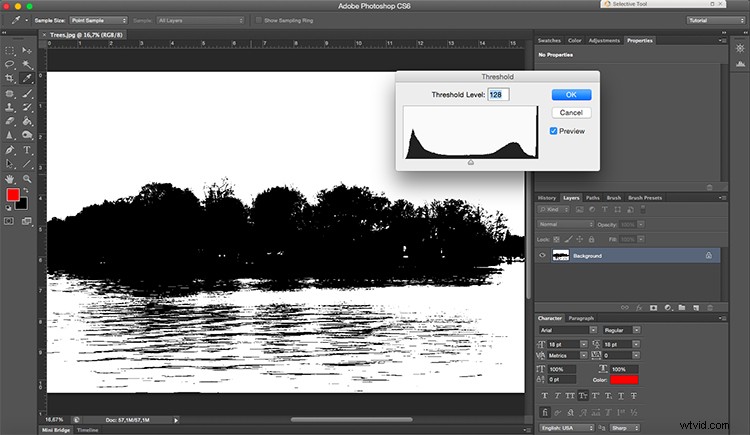
Selecteer je afbeelding (druk op Ctrl/Cmd+A ) en kopieer het (druk op Ctrl/Cmd+C ). Plak het vervolgens in een nieuw leeg canvas (druk op Ctrl/Cmd+V ).
Selecteer Bewerken>Vrije transformatie en knijp vervolgens in uw afbeelding totdat deze een dunne lijn vormt:
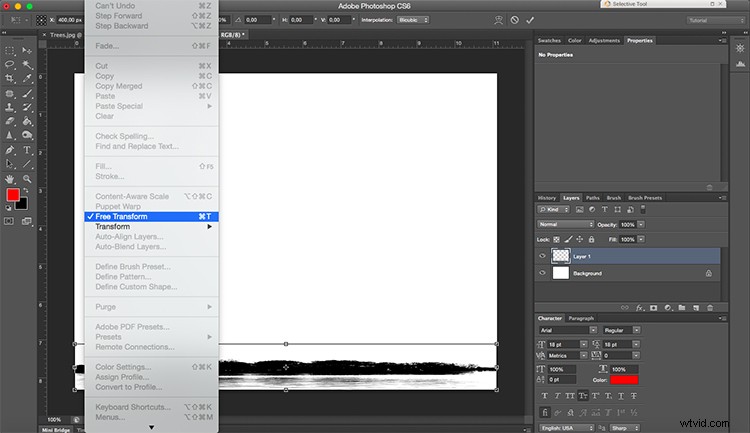
Ga naar het menu en selecteer Laag>Laag dupliceren . Doe dit in totaal drie keer (je hebt dus vier lagen, één voor elke kant van de rand).
Selecteer elke laag en plaats de inhoud rond het canvas. Je kunt Transform gebruiken om elke randrand te roteren en het formaat te wijzigen voor een meer onregelmatig uiterlijk, maar als je de voorkeur geeft aan een gelijkmatige rand, kun je elke laag laten zoals hij is.
(Pro-tip:als u wilt dat uw randranden er minder uniform uitzien, probeer dan de overvloeimodi van elke afzonderlijke laag aan te passen.)
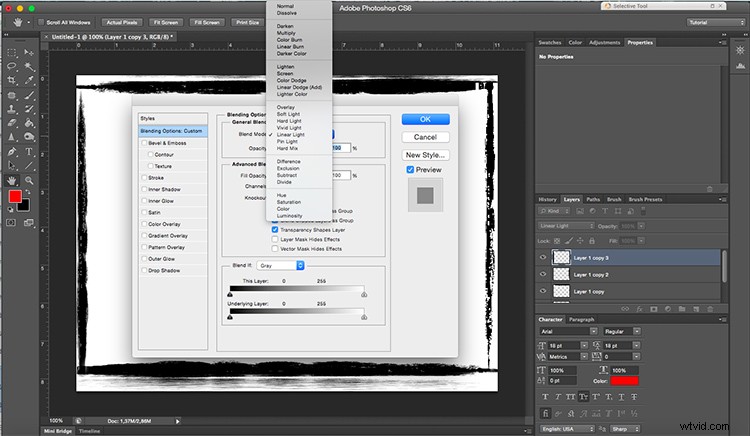
Nu heb je een originele rand om te gebruiken met elke gewenste afbeelding! Onthoud dat de rand niet alleen de afbeelding aanvult, maar ook uw creativiteit en persoonlijkheid zal uitdrukken.
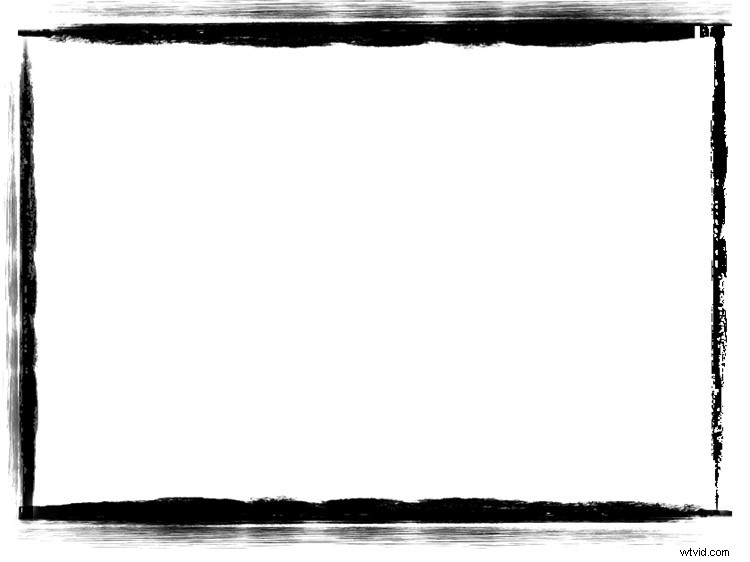
Hoe u uw rand op een afbeelding kunt toepassen
Ik heb je laten zien hoe je maakt een rand, maar hoe pas je die toe op een afbeelding? Gelukkig is het een eenvoudig proces, zoals ik hieronder uitleg.
Open eerst de rand in Photoshop en selecteer vervolgens Bestand>Plaats en selecteer uw hoofdafbeeldingsbestand. Hierdoor wordt uw foto in het randdocument geplakt, hoewel u waarschijnlijk de uiteindelijke grootte moet aanpassen door de randen te verslepen:
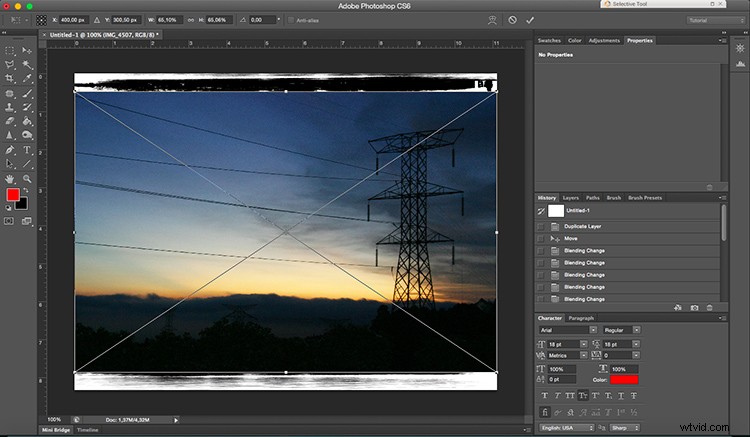
Op dit punt heb je je begrensde afbeelding, maar deze ziet er niet erg geïntegreerd uit. U moet de overvloeimodus voor afbeeldingen wijzigen totdat u een beter effect krijgt.
Voor mijn voorbeeld heb ik de overvloeimodus Donkerder gebruikt, maar je moet altijd verschillende opties proberen totdat je een resultaat krijgt dat je bevalt.

En dat is het! Je bent klaar.
Hoe maak je frames en randen in Photoshop:laatste woorden
Nu kent u een paar eenvoudige manieren om uw afbeeldingen op te fleuren met kaders en randen. Dus open wat foto's en kijk hoe ze eruit zien met een beetje extra elegantie!
Aan jou:
Wat ben je van plan te doen met je foto's? Heb je zelf tips voor het toevoegen van randen of kaders? Deel uw mening in de opmerkingen hieronder!

