Ziet je foto er een beetje saai uit? Dan kunnen mensen het misschien beter opmerken door een kader toe te voegen.
In dit artikel laten we u zien hoe u unieke en boeiende Photoshop-kaders maakt.
Het is verrassend eenvoudig om te doen, dus u moet het zeker geven een poging!
8. Witte rand

Laten we, voordat we gek worden van verschillende ideeën, eerst leren hoe we elementaire Photoshop-randen kunnen maken.
Ga eerst naar Afbeelding en selecteer Canvasgrootte. Wijzig onder Nieuw formaat de waarden van de breedte en de hoogte. De standaardmaat is in inches, maar je kunt overschakelen naar procenten.
Je huidige canvasformaat beslaat 100% van je foto. Dus als je wilt dat je rand 20% groter is, moet je 120% invullen voor zowel de breedte als de hoogte.
Vergeet niet om naar Anker te gaan en op de middelste tegel te klikken. Als u dit doet, krijgen alle zijden van de foto een gelijke toename van 20%.
Als u op een andere tegel klikt, krijgen alleen die gebieden de witte rand van 20%.
7. Gelaagde rand

Je kunt ook andere kleuren gebruiken als je niet van wit houdt. Ga in het dialoogvenster Canvasgrootte naar Canvasextensiekleur en selecteer Overige. Er verschijnt dan een kleurenkiezer.
Plaats uw cursor op de gewenste tint en klik om deze te kiezen.
Als u wilt, kunt u uw Photoshop-randen personaliseren door verschillende kleurlagen toe te voegen. Als u bijvoorbeeld een gele rand wilt toevoegen, opent u het dialoogvenster Canvasformaat opnieuw.
Verander de hoogte en de breedte naar de gewenste waarde en selecteer geel in de kleurenkiezer.
Herhaal dit gerust stap om meerdere lagen gekleurde randen te maken. Je kunt ook de breedte en hoogte van elke laag wijzigen door de canvasgrootte te vergroten of te verkleinen.
6. Handgeschilderde rand

Houd je niet van traditionele grenzen? Ga voor een handgetekende rand met het gereedschap Penseel.
Zodra je je bestand in Photoshop hebt geopend, maak je een nieuwe laag door op Ctrl+Shift+N te drukken. Wanneer een dialoogvenster verschijnt, drukt u op OK, en het zal boven op uw afbeelding verschijnen.
Klik vervolgens om de nieuwe laag te selecteren. Ga nu naar de werkbalk en kies het gereedschap Penseel. Zoek bovenaan het scherm naar een rond pictogram met het getal 100 eronder. Daar kun je de grootte en de hardheid van je penseel wijzigen.
Onder de schuifregelaars Grootte en Hardheid kun je kiezen uit tientallen verschillende penseeltypen voor je rand. Voel je vrij om alles te gebruiken met penselen voor droge media, natte media en speciale effecten.
Ze hebben allemaal verschillende soorten patronen en texturen om je te helpen die handgeschilderde look te krijgen.
De volgende stap is schilderen de randen van de foto. Het is niet erg als het er niet perfect uitziet. In feite zijn het jouw kleine gebreken die ervoor zorgen dat het er authentiek uitziet. En als je eenmaal alle zijkanten hebt bedekt, heb je een nette rand.
5. Gevormde rand

Verveel je je met rechthoekige en vierkante randen? Probeer er dan een te maken met andere vormen.
Zodra je afbeelding in Photoshop is geladen, maak je een nieuwe laag met de sneltoetsen die ik je liet zien. Zoek nu naar de Ellipse-tool op de werkbalk. Klik er met de rechtermuisknop op en selecteer de gewenste vorm.
Nadat u een vorm hebt geselecteerd, klikt en sleept u de muis over de afbeelding totdat u het gewenste formaat heeft. Klik nogmaals met de rechtermuisknop en kies vrije transformatie, zodat u uw selectie kunt verplaatsen naar waar u maar wilt.
Zodra uw vorm op de juiste plaats staat, gaat u naar de optiebalk en selecteert u Lijnopties. Kies vanaf daar een ononderbroken lijn die als uw rand zal dienen. U kunt de dikte wijzigen door de schuifregelaar Pixelgrootte naast Lijnopties aan te passen. Ga vervolgens naar Beroerte en kies de gewenste kleur.
Nadat u klaar bent met het maken van uw aanpassingen, gaat u terug naar uw afbeelding, klikt u met de rechtermuisknop en selecteert u Selectie maken. Ga vervolgens naar de Toepassingenbalk, zoek de knop Selecteren en klik op Omkeren in het vervolgkeuzemenu.
Ga nu naar het Lagenpaneel en klik op de afbeeldingslaag. Op dit punt hoef je alleen maar op delete te drukken en je krijgt een gevormde rand.
4. Polaroid-frame
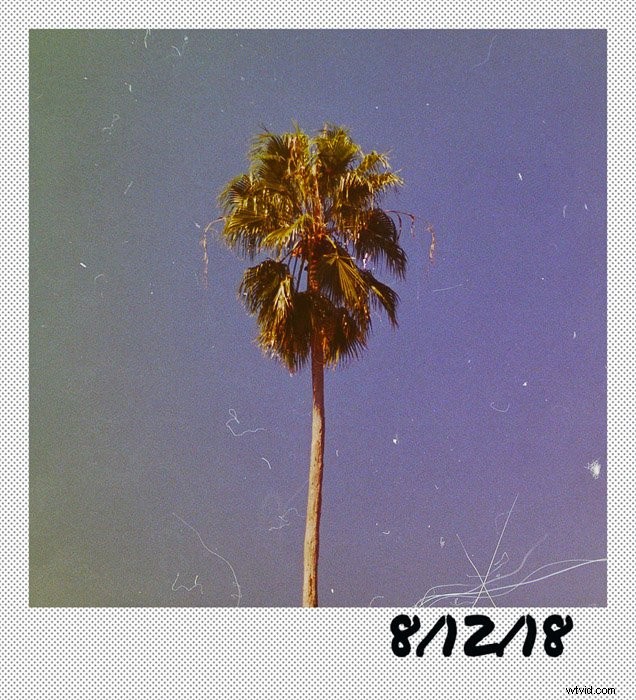
Laten we naar een hoger niveau tillen en Photoshop-frames maken. De eerste die we gaan doen, is een polaroid-frame, omdat het gemakkelijk is en er tegelijkertijd cool uitziet.
De eerste stap is om je afbeelding bij te snijden tot een 1:1-vierkant. Maak vervolgens een witte rand. Ga naar Canvasgrootte en voeg ongeveer tien procent toe aan de breedte en de hoogte om gelijkmatige randen te maken.
Vervolgens moet je de langere rand onderaan de afbeelding toevoegen als een gewone polaroid. Om dit te doen, open je Canvasgrootte opnieuw en tel je ongeveer 10 tot 15 procent op bij de hoogte.
Ga dan naar verankeren en klik op de bovenste middelste tegel. Zodra je op OK klikt, zou je een polaroidframe moeten hebben.
Als je ooit echte polaroids hebt gezien, weet je dat hun frames minuscule puntjes bevatten. U kunt dit structuurpatroon opnieuw maken met het gereedschap Penseel. Maar eerst moet je op het gereedschap Toverstaf klikken om de witte rand te selecteren. Kies vervolgens het gereedschap Penseel en klik op het pictogram Penseelgrootte.
Kies nu Kyle's Screentones 38 onder Penselen voor speciale effecten. Maak de penseelgrootte groot genoeg zodat je het frame kunt bedekken. Zodra je met je muis klikt, zou je de patronen op het frame moeten zien.
Om je Polaroid-frame te personaliseren, kun je ook tekst toevoegen aan de onderkant van het frame. Klik eerst op het tekstgereedschap en kies een handgeschreven lettertype zoals Permanent Marker.
Kies een lettergrootte die groot genoeg is en typ wat je maar wilt op de foto.
3. Frame met patroon
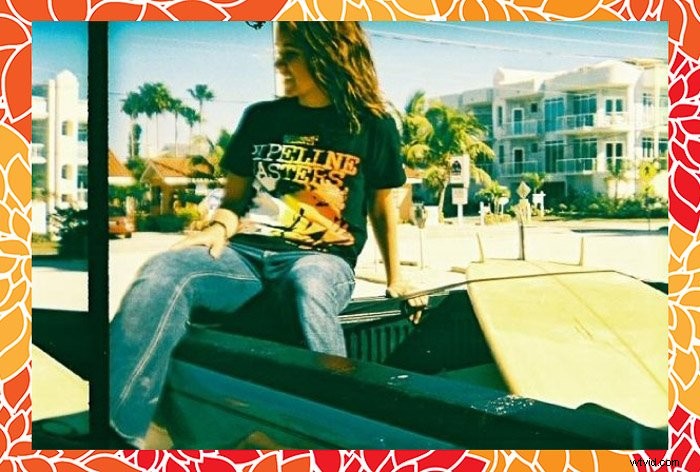
Ben je je gewone Photoshop-frames beu? Nou, je kunt er altijd patronen aan toevoegen om ze te laten opvallen.
Zoek eerst online naar een vectorpatroon zodat het zijn kwaliteit niet verliest, hoeveel je het formaat ook aanpast. Een van de beste bronnen voor gratis vectorkunst is Pixabay.
Typ gewoon 'Patronen' in het zoekvak, selecteer Vectorafbeeldingen in het vervolgkeuzemenu en kies uit honderden opties. Zodra u het gewenste ontwerp hebt gevonden, downloadt u het.
Laten we nu naar Photoshop gaan en de afbeelding openen die u wilt gebruiken. Druk op Ctrl+Shift+N en druk op OK om een nieuwe laag toe te voegen. Ontgrendel nu de foto en plaats deze boven de nieuwe laag.
Klik op de nieuwe laag om deze te selecteren en ga naar Afbeelding op de optiebalk. Kies Canvasgrootte en verander de hoogte en breedte in 110 procent. Ga vervolgens naar Bestand en kies Ingesloten plaatsen.
Zoek nu je patroon en open het. Pas het formaat aan totdat het de hele nieuwe laag bedekt, en je hebt een aangepast frame!
2. PNG-frame

Gratis stockfotowebsites zoals Pixabay hebben ook PNG-frames en randen die u kunt gebruiken voor uw afbeeldingen. Omdat het PNG-bestanden zijn, is het middelste gedeelte waar je afbeelding in gaat al voor je uitgesneden.
Natuurlijk kun je ook gewone foto's van frames gebruiken zonder transparante PNG-achtergrond. Je bedekt het tenslotte toch met je foto.
Als je wilt dat je uiteindelijke afbeelding eruitziet alsof hij zich achter het frame bevindt, probeer dan in plaats daarvan een PNG-bestand.
Eenmaal je vindt het perfecte frame op Pixabay, download het en open het in Photoshop. Om de foto die u wilt gebruiken te uploaden, klikt u op Bestand en selecteert u Ingesloten plaatsen. Zoek nu naar het bestand en klik op Plaatsen.
Nu hoef je alleen nog maar de afbeelding te verkleinen totdat deze perfect in de rechthoek past.
1. Gescand frame
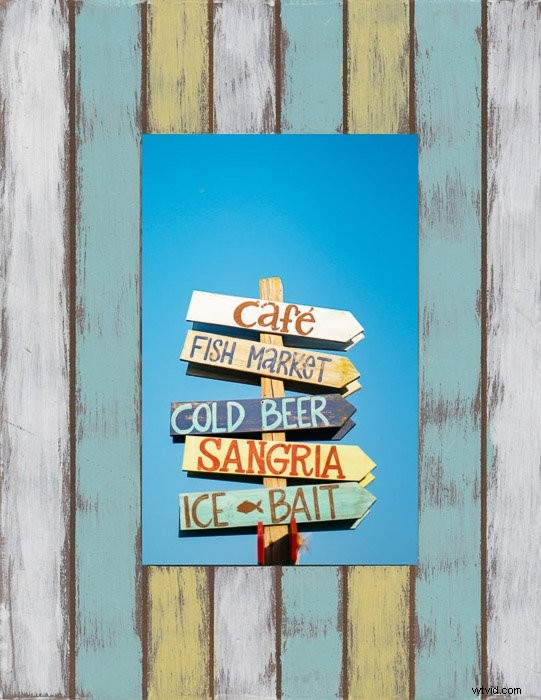
Niet tevreden met de gratis Photoshop-frames die u online vindt? Wil je in plaats daarvan een geweldig frame gebruiken dat je in huis hebt? Overweeg dan om deze te scannen.
Voordat je begint met scannen, verwijder je het glas en de foto in de lijst. Je moet het ook afstoffen om er zeker van te zijn dat het schoon is.
Zodra je klaar bent met het scannen van het frame, open je het in Photoshop en ontgrendel je het. Maak een transparante laag en plaats deze onder de hoofdafbeelding.
Klik nogmaals op de framelaag om deze te selecteren. Ga vervolgens naar de werkbalk en kies het gereedschap Rechthoekig selectiekader. Plaats vervolgens uw cursor op een van de hoeken van het binnenste frame en sleep deze totdat u alle hoeken bedekt.
Zodra u op delete drukt, ziet u het dambordpatroon van de transparante laag.
Opslaan het frame en exporteer het als een PNG. Op die manier kun je het in de toekomst gebruiken om elke foto in te kaderen wanneer je maar wilt. Het ziet er niet alleen uniek uit, maar het ziet er ook realistisch uit.
Conclusie
Er zijn tal van manieren om Photoshop-frames te maken, dus blijf niet bij slechts één stijl. Beschouw deze tutorial als een startpunt voor je creativiteit.
Voel je vrij om te experimenteren en je eigen methoden voor Photoshop-kaders en -randen te ontwikkelen. Hoe unieker je creaties, hoe meer mensen het zullen opmerken.
