Leer in de stapsgewijze zelfstudies hoe u een videoclip bijsnijdt en de grootte ervan wijzigt om deze op sociale media te delen. Het beste gratis Premiere Pro-alternatief voor het bijsnijden van video's wordt ook geïntroduceerd.
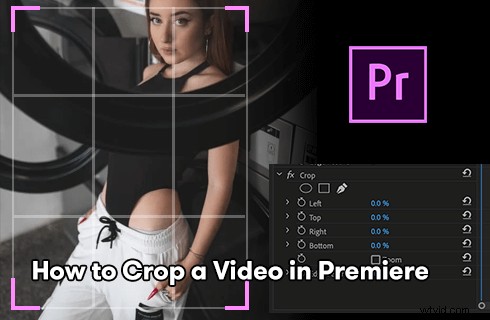
Een video bijsnijden in Premiere Pro
Het bijsnijden van video's is een veelgebruikte vaardigheid bij professionele videobewerking en filmproducties. Hiermee kunnen videomakers de ongewenste randen van videoclips verwijderen. Het bijsnijden van video's wordt vaak gebruikt bij het wijzigen van het formaat van video's, waarbij de bijgesneden video wordt aangepast aan de gewenste beeldverhouding, om te delen op sociale media zoals Instagram, YouTube, TikTok, Facebook, enz.
Vandaag zullen we in dit bericht praten over hoe je video's bijsnijdt en het formaat ervan wijzigt in Adobe Premiere Pro , misschien wel de beste professionele videobewerkingssoftware. Er worden twee zelfstudies gegeven om te bijsnijden en vergroten/verkleinen uw video-inhoud.
De volgende tutorials worden gedemonstreerd met de nieuwste officiële release van Premiere:Adobe Premiere Pro 22.5, en de methoden werken met eerdere Premiere-versies.
Niet te missen :Top 24 downloadwebsites voor pc-games, 22 online video-editors, 16 beste videobewerkingssoftware voor Mac
Inhoudsopgave
1. Een video bijsnijden in Premiere Pro2. Het formaat van een video wijzigen in Premiere Pro
3. Een video bijsnijden met het gratis Premiere Pro-alternatief
4. Een video bijsnijden in Premiere Pro:veelgestelde vragen
Een video bijsnijden in Premiere Pro
We beginnen met het bijsnijden van een video in Premiere Pro. Volg eenvoudig de stappen van de geïllustreerde tutorial en ga aan de slag met je eigen Premiere.
Stap 1. Clip importeren naar Premiere
Start Adobe Premiere Pro en importeer de videoclip die u wilt knippen in Premiere. Sleep de clip die u wilt bijsnijden naar de tijdlijn en klik om deze te selecteren.
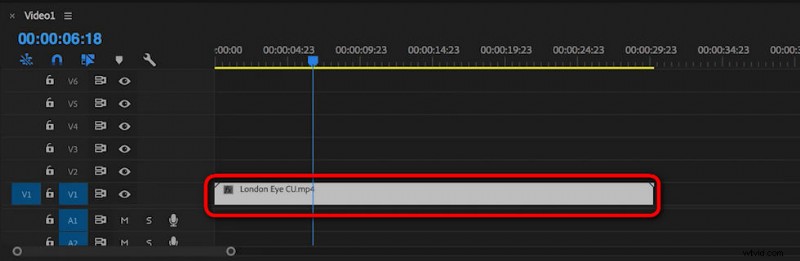
Importeer en selecteer fragment in tijdlijn
Stap 2. Ga naar Effecten
Ga naar het deelvenster Effecten vanaf de werkplek linksonder en zoek naar Bijsnijden. Druk op het effect Bijsnijden vanuit het zoekresultaat. Het zou onder Video-effect> Map Transformeren moeten staan.
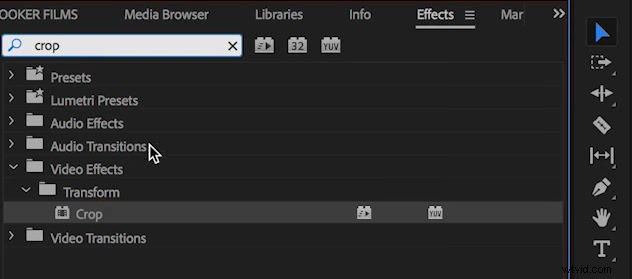
Zoek en selecteer bijsnijdeffect in Premiere
Stap 3. Snijd de video bij in première
Zet het bijsnijdeffect neer op uw videoclip in de tijdlijn. En je kunt de bijsnijdinstellingen linksboven in Premiere zien.
Hier kunt u de videoclip nauwkeurig bijsnijden vanaf de linker-, boven-, rechter- en onderkant van de clip, door de bijbehorende waarde (per percentage) te definiëren.
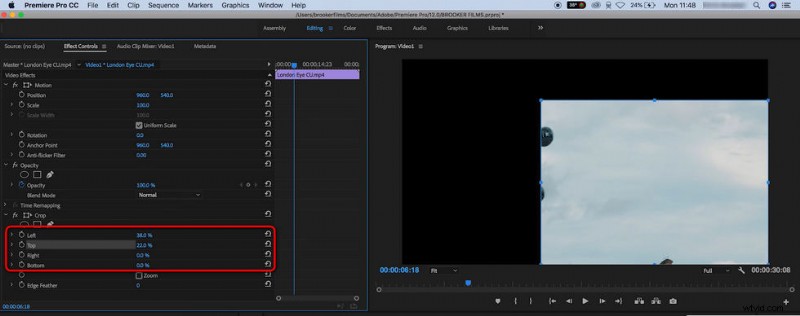
Snijd de videoclip precies bij in Premiere
Stap 4. (Optioneel) Zoom in op de bijgesneden video
Het bijsnijden van de video verandert onvermijdelijk de beeldverhouding en de resolutie van uw video, en u kunt de Premiere Zoom-functie gebruiken om de bijgesneden video in het frame te vullen. Om dit te doen, vinkt u het zoomvak aan in de instellingen voor bijsnijden.
Daar heb je het! Nu heb je met succes een video bijgesneden in Premiere Pro. Exporteer nu de video vanuit Premiere en controleer de uitvoer bijgesneden video!
Gerelateerd bericht :Wat maakt Premier Pro geweldig? Ontdek de antwoorden in onze Adobe Premiere Pro-recensie.
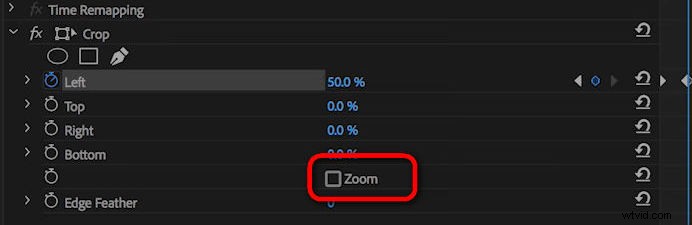
Zoom in op de bijgesneden video zodat deze in het frame past
Het formaat van een video wijzigen in Premiere Pro
Nadat we hebben gesproken over het bijsnijden van een video in Premiere Pro, komt hier het tweede belangrijke deel:het formaat van een video wijzigen in Premiere Pro.
In de meeste gevallen verandert het bijsnijden van een video de resolutie en beeldverhouding, waardoor de bijgesneden video niet overeenkomt met het frame en we het formaat handmatig moeten wijzigen zodat het in het frame past , de volgorde-instelling.
Leer hoe u dit doet via de gedetailleerde stappen hieronder.
Stap 1. Klik om de clip te selecteren waarvan u het formaat wilt wijzigen in de tijdlijn.
Stap 2. Klik met de rechtermuisknop op de clip en selecteer 'Instellen op framegrootte'. uit de vervolgkeuzelijst.
Stap 3. Je clip komt nu overeen met de framegrootte van je reeksinstelling.
Stap 4. Herhaal de bovenstaande stappen totdat alle clips in de tijdlijn nu dezelfde grootte hebben, terwijl ze oorspronkelijk verschillen in resolutie en beeldverhouding.
Stap 5. U kunt het formaat van de clip in Premiere ook handmatig wijzigen door naar het Configuratiescherm Effecten> vervolgkeuzemenu Beweging> optie Schaal te gaan.
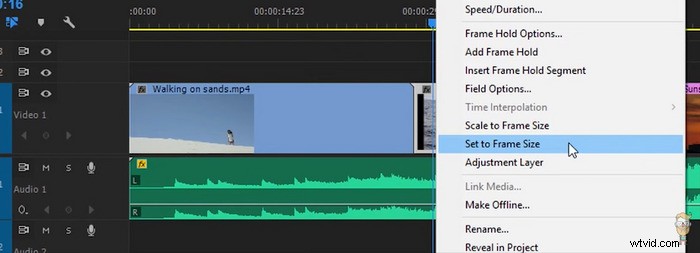
Formaat van video wijzigen in première
Een video bijsnijden met het gratis Premiere Pro-alternatief
Voor degenen die het Premiere Pro-abonnement nog niet hebben betaald, is hier een gratis methode om je clips bij te snijden. Staat u mij toe u te introduceren, FilmForth, het beste gratis alternatief voor Premiere Pro , en een uitstekende gratis videobijsnijder voor Windows 10 en Windows 11.
Druk op de downloadknop om het gratis uit de Microsoft Store te halen.
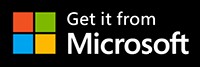
Afgezien van de gebruiksvriendelijke bijsnijdfunctie, biedt FilmForth tal van praktische videobewerkingsfuncties zoals effecten, overgangen, roterende video, veranderende video-beeldverhouding, chroma-keying, stickers toevoegen, enz. Het heeft zelfs sociale media voorinstellingen zodat je je video's kunt bijsnijden.
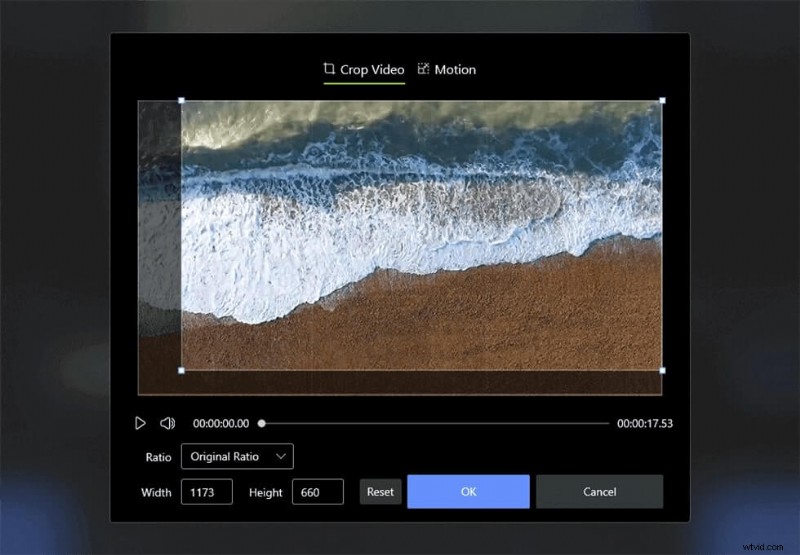
Video bijsnijden in gratis Premiere Alternative FilmForth
De onderstaande tutorial laat zien hoe je video's bijsnijdt met het gratis Premiere Pro-alternatief FilmForth. En u kunt meer gratis Adobe Premiere Pro alternatieve videobewerkingsprogramma's vinden in onze lijst met 22 beste videobewerkingssoftware.
Stap 1. Start FilmForth, maak een nieuw project en importeer de video.
Stap 2. Selecteer de video in de tijdlijn en klik op de optie Bijsnijden in het onderste paneel. Gebruik de bijsnijdrechthoek om het bijsnijdgebied te definiëren. Als u klaar bent, drukt u op OK.
Stap 3. Druk op de knop Video opslaan rechtsonder om de bijgesneden video te exporteren.
Een video bijsnijden in Premiere Pro:veelgestelde vragen
Kan ik een video gratis bijsnijden in Premiere Pro?
Het is niet mogelijk om video's in Premiere gratis bij te snijden, omdat hiervoor een betaald abonnement vereist is. U kunt echter het beste gratis Premiere Pro-alternatief FilmForth kiezen om uw video's bij te snijden en het formaat ervan te wijzigen.
Hoe bijsnijden en zoomen in Premiere Pro?
Wanneer u klaar bent met het bijsnijden van de clip tot de gewenste beeldverhouding, kunt u de Premiere Zoom-functie gebruiken om de bijgesneden video in het frame te vullen. Om een video bij te snijden en in te zoomen in Adobe Premiere Pro, snijdt u uw clip bij en vinkt u de optie Zoom aan in het regelpaneel Effect om de bijgesneden video in het frame te vullen.
Hoe kan ik de randen of pijlerboxen van een video bijsnijden in Premiere Pro?
Ga naar het tabblad Effecten in het deelvenster Project om de randen/pijlervakken van een video in Premiere bij te snijden. Zoek het bijsnijdeffect in de map Video-effecten> Transformeren, dubbelklik op de optie Bijsnijden om toe te passen op uw video en definieer de manier van bijsnijden vanuit de instellingen voor Bijsnijden linksboven. Kijk in het voorbeeldvenster aan de linkerkant om te zien of het bevredigende resultaat wordt bereikt.
Hoe kan ik een frame bijsnijden in Premiere?
Als u in Premiere een enkel frame wilt bijsnijden, moet u eerst het frame van de clip scheiden. Klik om het frame te selecteren, ga naar Video-effecten> Map transformeren> Bijsnijden, dubbelklik om het effect Bijsnijden toe te passen en definieer de bijsnijdwaarden in het menu Bijsnijden linksboven.
Video bijsnijden tot een vierkant in Premiere?
Om een video bij te snijden tot een vierkant in Premiere, ga je naar Premiere Export Setting. Wijzig vanuit Basic Video Settings de videobreedte en -hoogte in exact dezelfde waarde en ga naar de bronschaal linksboven en stel deze in als Sale To Fill.
Video bijsnijden voor Instagram in Premiere Pro?
Om video bij te snijden voor Instagram-feed in Premiere, moet u de bijsnijdinstellingen instellen om de uitvoervideo-beeldverhouding 4:5 te maken. Voor Instagram Story of Reel wijzigt u het formaat van uw video naar 1080 * 1080, met een beeldverhouding van 9:16.
Samengevat
Omdat Adobe Premiere Pro zo'n professionele tool is, biedt het zelfs uitgebreide configuraties voor eenvoudige videobewerkingsbehoeften, zoals het bijsnijden van video's. Voor YouTubers, makers van inhoud en videobewerkingsprofessionals bevat dit bericht de informatie die je helpt om professioneler te worden.
En als je een beginner bent met videobewerking en op zoek bent naar een eenvoudigere oplossing, dan is de beste gratis video cropper FilmForth de ideale optie voor jou, dus vergeet niet om het eens te proberen.
