Hoe voeg ik een titel toe in Premiere Pro? U kunt de stappen in dit bericht volgen en leren hoe u titels kunt toevoegen in Premiere Pro. Aan het einde wordt een gratis video-editor aanbevolen die ook het toevoegen van tekst aan video's ondersteunt.
Tijdens het kijken naar films moet je vaak de grootse tekst in het midden van het scherm hebben zien verschijnen. Het zet de toon en introduceert de scène bij het publiek.
Als maker ben je bekend met het belang van elk frame van de video en de daarin aanwezige elementen. Veel makers van inhoud hebben zich er door laten inspireren en tonen titeltekst in een chic lettertype dat de inhoud alleen maar opheft. Groothoekopnamen met een drone vergezeld van een titeltekst verhogen het klassequotiënt.
En om titels toe te voegen, hebt u een video-editor nodig, zoals Premiere Pro, een marktleider in dit segment. Een robuuste en veelzijdige editor waar professionals op vertrouwen voor hun werk.
Titel toevoegen in Premiere Pro
Over het algemeen vinden de gebruikers Premiere Pro een berg die niet beklommen kan worden. Maar het goede nieuws is dat het toevoegen van titeltekst een fundamentele functie is op de Premiere Pro, wat kan worden gedaan zonder een paar uur te investeren.
Stap 1. Start Adobe Premiere Pro. Klik onder de kop Nieuw op de projectoptie. Dat zal een nieuw leeg project starten. Importeer een video door deze eenvoudig te slepen en neer te zetten in de tijdlijn.
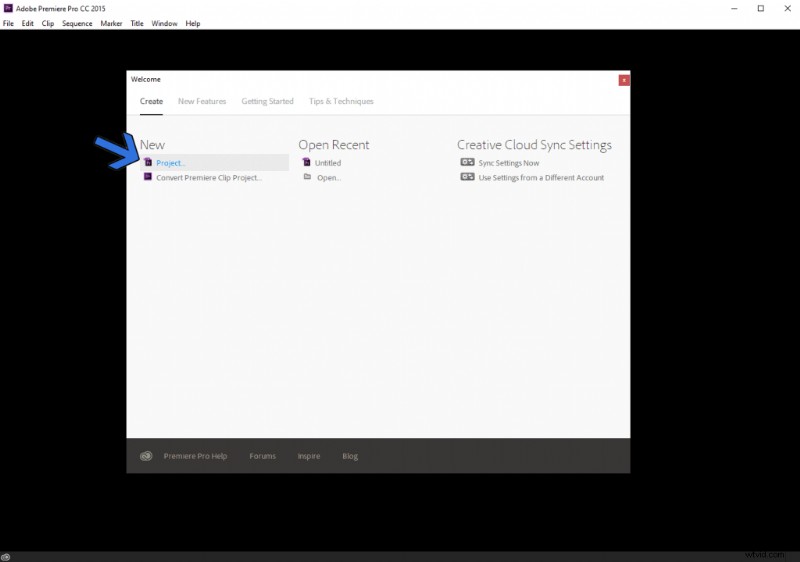
Nieuw project maken
Stap 2. Nu gaan we een nieuwe teksttool toevoegen voor de titeltekst. Ga naar de bovenste werkbalk en zoek de Titel> Nieuwe titel> Standaard Still. De snelkoppeling – Druk op Ctrl+T op het toetsenbord om hetzelfde te doen zonder het langdurige proces te doorlopen.
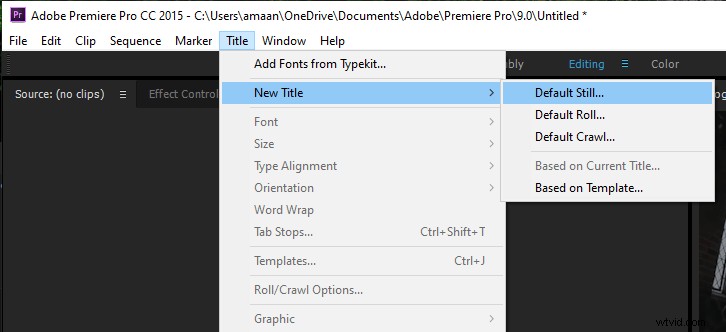
Titel> Nieuwe titel> Standaard foto
Stap 3. Er verschijnt een nieuw titelvenster op het scherm. U kunt de resolutie, breedte, tijdbasis en beeldverhouding configureren. Laat ze zoals ze zijn en geef de teksttool alleen een naam om verder te gaan.
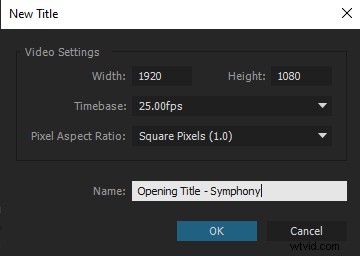
Titelinstellingen
Stap 4. In het teksteditorvenster zijn er veel opties. Laten we kennismaken met degenen die de tekst uit de poort kunnen halen.
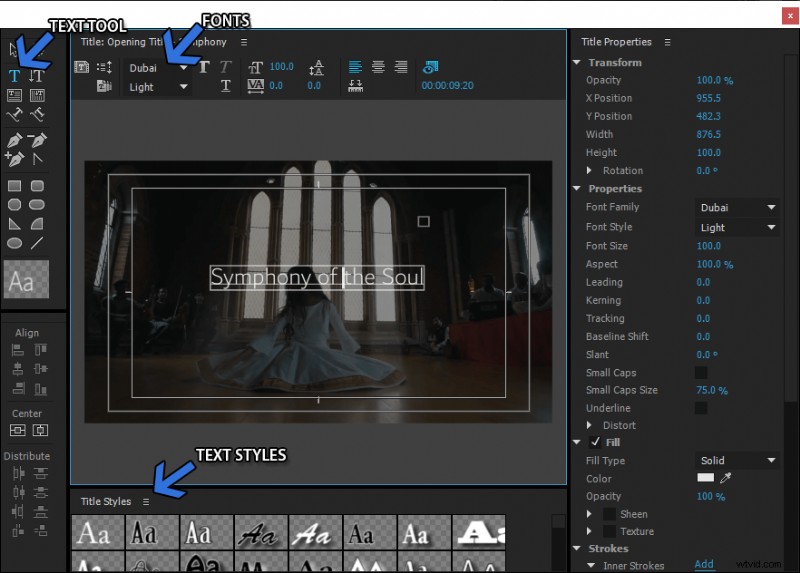
Tekstmenu
- Teksttool:hiermee wordt een leeg tekstvak op het scherm weergegeven. Klik op het vak om uw titeltekst te typen.
- Lettertypen:Selecteer het lettertype van uw keuze voor de titel. U kunt elk lettertype op de computer installeren en het zal verschijnen in de vervolgkeuzelijst.
- Tekststijlen:het vooraf ingestelde menu van de lettertypen in combinatie met verschillende effecten kan zonder veel nadenken worden gebruikt. Ga ervoor als je je handen niet vuil wilt maken in de instellingen.
Stap 5. Sluit het venster zodra de titeltekst is voorbereid. Het zal verschijnen in de sectie projecten. Om het aan de video toe te voegen, sleept u de nieuw gemaakte tekst van het projectgedeelte naar de tijdlijn, net boven de video.
Het roze blok geeft de titeltekst weer die in de video verschijnt. U kunt de duur verlengen door het blok na selectie uit te rekken.
Gemakkelijkere manier om titels toe te voegen met FilmForth
Adobe Premiere Pro wordt beschouwd als het toppunt van videobewerking op Windows. Dat neemt niet weg dat het duur is en een lange leercurve kent. U kunt dat doen op een andere ongelooflijk gebruiksvriendelijke editor en maakt uw zak niet lichter. FilmForth is een video-editor die het toevoegen van de titel aan video's net zo eenvoudig maakt als kokend water.
Waarom FilmForth gebruiken in plaats van andere?
- Het is helemaal gratis en er zijn geen verborgen kosten achteraf. Bovendien zijn er geen advertenties in de app zoals andere gratis video-editors.
- De gebruikersinterface is eenvoudiger dan wat je aantrof op de ervaren Windows Movie Maker. Of je nu een beginner of een professional bent, de video-editor komt goed van pas.
- Er worden geen watermerken opgelegd door de editor, in tegenstelling tot de andere gratis die beschikbaar zijn op internet. Je inhoud is van JOU en een redacteur mag om welke reden dan ook geen watermerk opleggen.
Download FilmForth van Microsoft en wees voorzichtig bij het downloaden van platforms van derden.
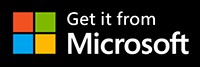 Hier volgen de eenvoudige stappen voor het toevoegen van titels aan je video's met FilmForth.
Hier volgen de eenvoudige stappen voor het toevoegen van titels aan je video's met FilmForth.
Stap 1. Start FilmForth en maak een nieuw project door op de knop Nieuw project te klikken. Importeer een video via de functie slepen en neerzetten. U kunt ook de conventionele knop Video-/fotoclips toevoegen gebruiken.
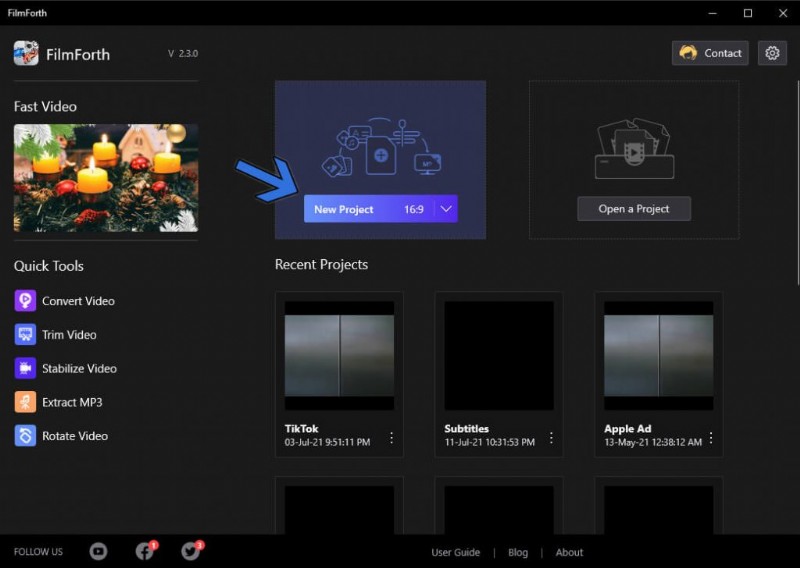
Nieuw project maken
Stap 2. Verplaats de gele zoekerlijn naar het punt waar u de titeltekst wilt toevoegen en ga vervolgens naar het tekstmenu via de snelkoppeling.
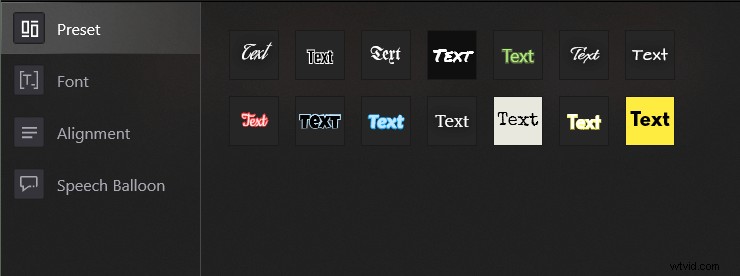
Snelkoppeling tekstmenu
Stap 3. Klik op de knop Tekst toevoegen, gevolgd door de knop Tekst bewerken. U gaat naar het tekstformaatmenu. Het lettertype-gedeelte van het menu Opmaak in het kort:
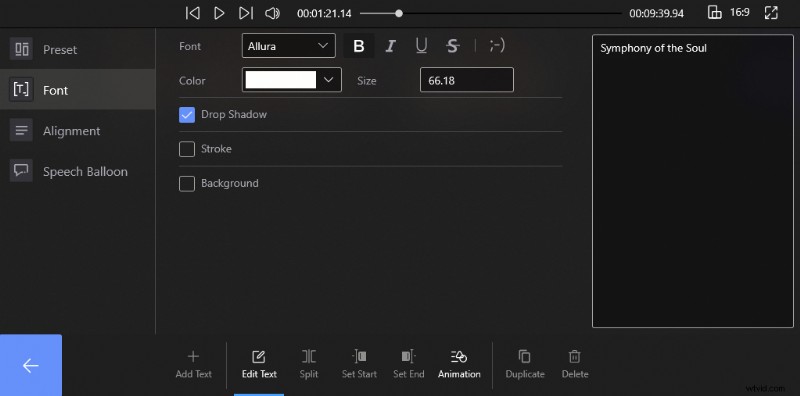
Tekstopmaakmenu
- In het vak aan de rechterkant voert u de titeltekst in. Het verschijnt in de video.
- Slagschaduw voegt een vervaagde kopie toe achter de tekst, die verschijnt als de schaduw van de ingevoerde tekst.
- Een streek voegt randen toe aan de tekst, die elke kleur kan hebben. De dikte kan variëren van 1 tot 100 punten.
- Als u de optie Achtergrond selecteert, wordt een ondoorzichtige achtergrond achter de tekst toegevoegd. Helpt de tekst prominent te maken in scènes met wisselend contrast.
In ieder geval, als je geen tijd hebt om de tekst handmatig voor te bereiden, is er het vooraf ingestelde gedeelte. Kies de perfecte tekststijl en deze wordt op de tekst toegepast.
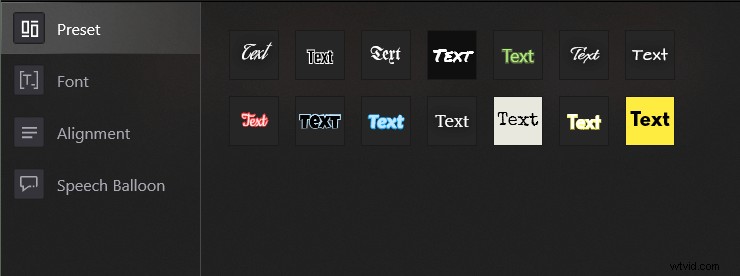
Sectie met vooraf ingestelde tekst
Stap 4. Nadat u klaar bent met lettertypen, gaan we naar animatie. Een beetje flair van animatie kan het beste uit uw tekst halen.
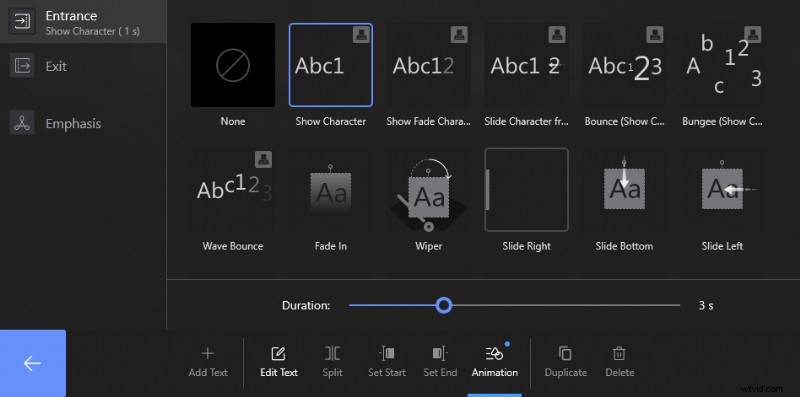
Tekstanimatie
We krijgen de opties van ingangstekst op het scherm, uitgang die na korte tijd verdwijnt. En de derde is de nadruk die opvalt door inzoomen, schudden en andere trending-effecten. De duur van de animatie kan tussen de 0,2 en 3 seconden zijn, dus plan uw tekst dienovereenkomstig.
Conclusie
Dat is het voor nu. FilmForth is gratis, terwijl Premiere Pro op abonnementsbasis is, wat veel groen kost. De leercurve van de eerste is redelijk gelijk, terwijl de laatste op zijn zachtst gezegd moet worden gescout naar de beste tutorials.
Daar stopt de karavaan niet. Als we het hebben over de grootte, is FilmForth een tiende van de grootte van Adobe Premiere Pro. Ter afsluiting heeft Premiere Pro een computer met formidabele specificaties nodig om zijn volledige potentieel te benutten. FilmForth werkt op de meeste computers met een bescheiden configuratie.
