Adobe Premiere Pro is een professioneel en uitgebreid videobewerkingsprogramma waarmee je je video's kunt bewerken zoals je wilt. Het is misschien eenvoudig om tekst in video's in Premiere te plaatsen, maar hoe blijf je de tekst bewerken? Dit bericht laat je zien hoe je tekst kunt bewerken in Premiere Pro.
Adobe Premiere heeft een intuïtieve interface en een flexibele tijdlijn. Met zijn coole bewerkingstools kun je video-effecten en video-overgangen toepassen, kleur aanpassen, ed 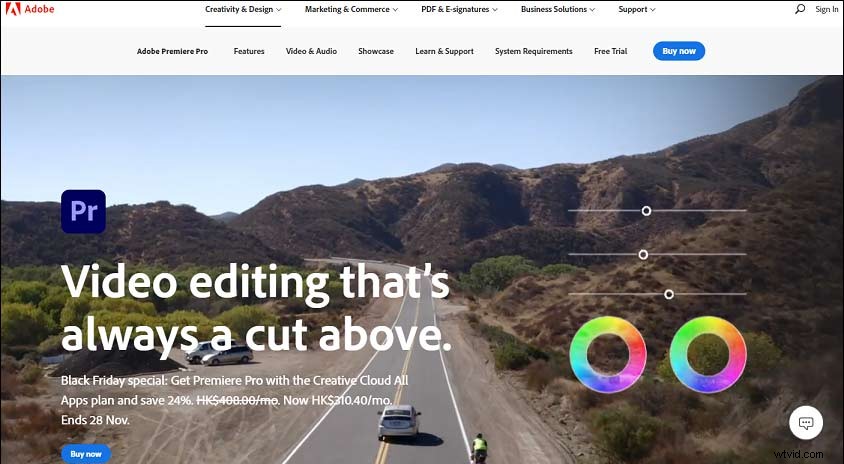 het zijn audiobestanden, videofragmenten omdraaien of bijsnijden, enz. In dit bericht leert u hoe u tekst in Premiere kunt bewerken Pro vanuit 2 aspecten:hoe de titel te bewerken en hoe tekst te bewerken en op te maken in Premiere Pro.
het zijn audiobestanden, videofragmenten omdraaien of bijsnijden, enz. In dit bericht leert u hoe u tekst in Premiere kunt bewerken Pro vanuit 2 aspecten:hoe de titel te bewerken en hoe tekst te bewerken en op te maken in Premiere Pro.
En als u een gratis alternatief voor Adobe Premiere wilt, is MiniTool MovieMaker de beste keuze.
Titel bewerken in Premiere Pro
Dit deel laat je zien hoe je teksteffecten in Premiere Pro kunt bewerken vanuit 2 aspecten:vormen en afbeeldingen toevoegen aan titels, kleur en schaduwen toevoegen aan titels. Voordat je de tekst gaat bewerken, moet je eerst weten hoe je tekst kunt toevoegen in Premiere.
Hoe u vormen en afbeeldingen aan titels kunt toevoegen
Zo voegt u vormen toe aan titels in Premiere Pro:
Stap 1. Dubbelklik op de titel in de tijdlijn van de exportweergave.
Stap 2. Kies een vormgereedschap:rechthoek, ellips, afgeronde rechthoek, lijn.
Stap 3. Druk op Shift en sleep het vormgereedschap om de hoogte-breedteverhouding van de vorm te beperken. (Optioneel)
Stap 4. Druk op Alt en sleep het vormgereedschap om vanuit het midden van de vorm te tekenen. (Optioneel)
Tip: Als u de vorm diagonaal wilt spiegelen wanneer u tekent, kunt u diagonaal slepen. Als u de vorm horizontaal of verticaal wilt spiegelen, kunt u over, omhoog of omlaag slepen.Stap 5. Klik op Stijl kies in het deelvenster Aanpassen een stijlobject en pas het toe.
Zo voegt u een afbeelding toe aan titels in Premiere Pro:
Stap 1. Dubbelklik op de titel in de tijdlijn van de exportweergave.
Stap 2. Klik met de rechtermuisknop op het deelvenster Monitor en selecteer Afbeelding> Afbeelding toevoegen of klik op de Tekst> Afbeelding> Afbeelding toevoegen .
Stap 3. Nadat de afbeelding is geïmporteerd, sleept u deze naar de doellocatie.
Stap 4. Wijzig de afbeeldingsgrootte, dekking en schaal, of roteer de afbeelding. (Optioneel)
Hoe u kleur en schaduwen aan titels kunt toevoegen
In Premiere Pre mag je de kleur en het type van de lijn, vulling en schaduw van een object aanpassen met behulp van de kleureigenschappen.
Laten we het instellen van de slag als voorbeeld nemen.
Stap 1. Dubbelklik op de titel in de tijdlijn van de exportweergave.
Stap 2. Kies een object met een streep.
Stap 3. Klik met de rechtermuisknop op het object en selecteer Kleureigenschappen .
Stap 4. Kies de Beroerte en selecteer de gewenste streek.
Stap 5. Specificeer de dikte van de streek in pixels.
Stap 6. Maak de streek transparant, stel de kleur in op 100% wit of zwart, of stel de kleur numeriek in in het verloopmenu.
Zo voegt u een slagschaduw toe:
Stap 1. Dubbelklik op de titel in de tijdlijn van de exportweergave.
Stap 2. Kies een object en klik op de Kleureigenschappen .
Stap 3. Selecteer Slagschaduw en stel de hoek, afstand en zachtheid in.
Tekst bewerken en opmaken Premiere Pro
Stap 1. Selecteer de titel
- Selecteer de titelclip in de tijdlijn van de snelle weergave. Selecteer in het monitorpaneel en dubbelklik op de titelclip
- Het gereedschap voor het bewerken van titels verschijnt en verandert in het gereedschap Type.
Stap 2. Tekst automatisch verdraaien.
- Dubbelklik op de titel in de tijdlijn van de exportweergave.
- Selecteer Tekst > Woord verdraaien of klik met de rechtermuisknop in het monitorpaneel en klik op Word Warp .
- Typ de tekst in het monitorpaneel.
Stap 3. Stel een lettertype, tekenstijl en lettergrootte in.
- Dubbelklik op de titel in de tijdlijn van de exportweergave.
- Selecteer de tekst in het monitorpaneel.
- Kies een lettertype uit Lettertype menu en kies een letterstijl uit de Letterstijl balk in de Tekst
- Klik met de rechtermuisknop op de titel en kies de grootte in het contextmenu.
Stap 4. Wijzig de alinea-uitlijning.
- Dubbelklik op de titel in de tijdlijn van de exportweergave.
- Kies de alineatekst in het monitorpaneel.
- Selecteer een Tekst links uitlijnen , Tekst centreren , en Tekst rechts uitlijnen .
Stap 5. Verander de tekstrichting.
- Dubbelklik op de titel in de tijdlijn van de exportweergave.
- Selecteer het tekstobject in het monitorpaneel.
- Kies Horizontaal tekstgereedschap of Verticaal type .
Kortom
Dit bericht geeft je enkele tips over het bewerken van tekst in premiere pro en het toevoegen van teksteffecten in premiere pro. Nu kun je proberen je tekst aan te passen in Premiere.
