Schudden in het video-opnameproces is onvermijdelijk. In dit artikel laten we u zien hoe u het Warp Stabilizer-effect van Premiere kunt gebruiken om de opname te stabiliseren en uw afbeelding gladder te maken. Als je een professionele maar gratis video-editor nodig hebt, wordt MiniTool MovieMaker hier aanbevolen.
Een van de meest elementaire taken bij de postproductie van video's is het stabiliseren van uw wankele beelden. Hoe doe je dat? Laten we beginnen met het leren stabiliseren van video in Premiere. Als er niet genoeg ruimte is om Premiere te installeren, heb je misschien een online videostabilisator nodig om je te helpen.
Video stabiliseren in première
Stap 1. Start Adobe Premiere Pro CC op uw pc en maak een nieuwe reeks door de onbewerkte beelden op de tijdlijn te plaatsen.
Stap 2. Selecteer de clip die u wilt stabiliseren.
Stap 3. In de Effecten paneel, navigeer naar Vervormen> Warp-stabilisator , of zoek gewoon naar Warp Stabilizer in het zoekvak.
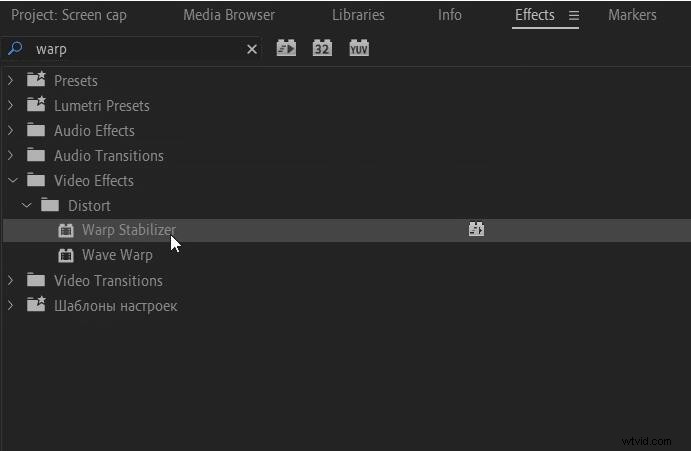
Stap 4. Dubbelklik erop of sleep het gewoon naar de clip op de tijdlijn en dan zie je een blauwe Analyse op achtergrond bericht op uw beeldmateriaal. Je kunt doorgaan met bewerken terwijl dit op de achtergrond gebeurt.
Stap 5. Pas de Gladheid . aan parameter om de algehele hoeveelheid stabilisatie onder de optie Warp Stabilizer aan te passen.
Stap 6. Als u een foto-effect wilt creëren, selecteert u Stabilisatie> Resultaat> Geen beweging . Als u alleen het trillen wilt elimineren maar de camerabeweging wilt behouden, selecteert u Smooth Motion .
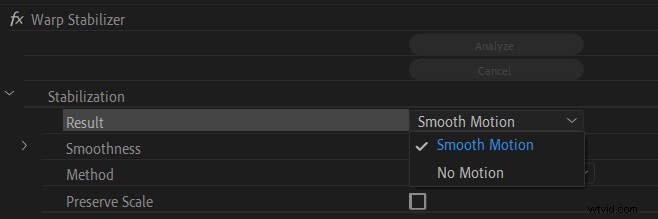
Stap 7. Klik op de knop Analyseren om de resultaten te zien.
Stap 8. Je videoclip is nu van wankel naar stabiel gegaan.
Gerelateerd artikel:Een video bijsnijden in première
Video online stabiliseren
Laten we nu eens kijken hoe u video kunt stabiliseren met gratis online videostabilisatoren.
1. Video stabiliseren
Als je naast videostabilisatie andere videobewerkingsfuncties nodig hebt, dan zou Videostabilisatie je beste keuze moeten zijn. Het is een online platform dat alle gangbare bestandsindelingen ondersteunt, dus u hoeft de videobestandsindeling niet te wijzigen voordat u het videostabilisatieproces start.
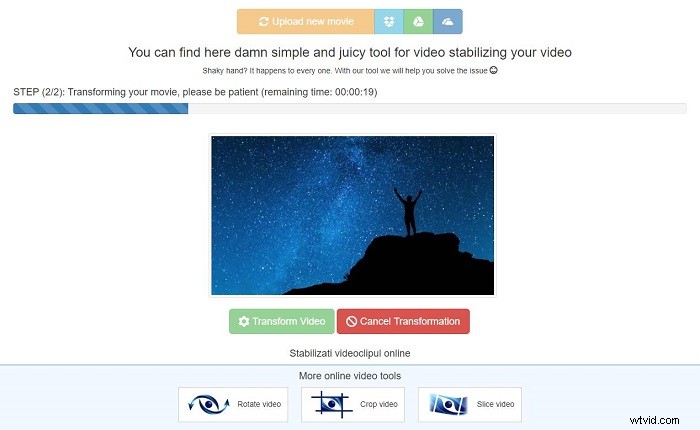
- Bezoek de Video Stabilize-site in uw webbrowser.
- Sleep het videobestand naar het daarvoor bestemde vak. U kunt ook op Uw film uploaden . klikken om de bepaalde videoclip op uw lokale computer te selecteren of de videoclip te uploaden met Dropbox, OneDrive of Google Drive.
- Zodra je video is geüpload, klik je op Video transformeren om het proces van het stabiliseren van je video te starten.
- Klik op het Downloadresultaat knop nadat het platform klaar is met het stabiliseren van je video.
2. EZGIF online videostabilisator
EZGIF is een eenvoudige online toolset voor elementaire beeld-/video-/GIF-bewerkingen. De Video Stabilizer-tool is een van de snelste manieren om videoclips te stabiliseren. Laten we eens kijken naar de stappen voor het gebruik van de online videostabilisator van EZGIF om video te stabiliseren.
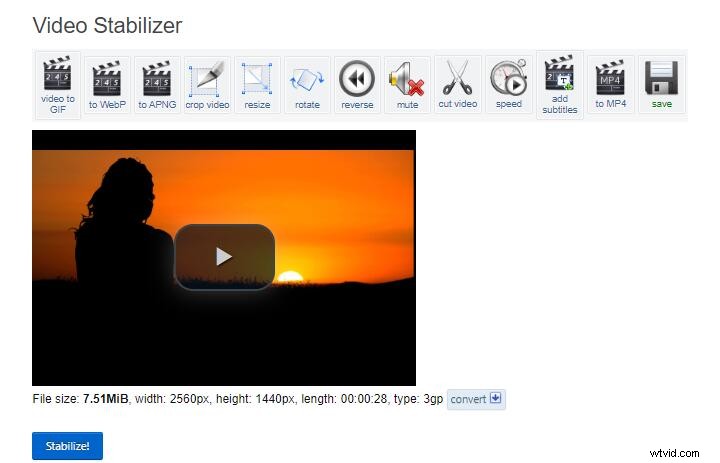
- Ga naar ezgif.com op je apparaat en selecteer de optie Videostabilisator.
- Upload de video die je wilt stabiliseren vanaf de harde schijf van je computer of plak de URL van de video als de clip die je wilt stabiliseren online is opgeslagen.
- Ga naar de Video uploaden knop om te beginnen met uploaden.
- Als u het videostabilisatieproces wilt starten, klikt u op de knop Stabiliseren knop.
- Zodra de taak is voltooid, kunt u de videoclip bijsnijden, draaien en omkeren, of u kunt eenvoudig op de knop Opslaan klikken pictogram onder de video om de video te downloaden.
Kortom
Heb je na het lezen van dit bericht onder de knie hoe je video in Premiere kunt stabiliseren of de online videostabilisatoren kunt gebruiken? Als je er vragen of suggesties over hebt, laat het ons dan weten via [email protected] of deel ze in de comments hieronder.
