Titels bevatten over het algemeen een verscheidenheid aan tekst; het kan bijvoorbeeld de filmtitel zijn (zoals de stijltitel van Start Wars-lettertypen), de naam van de acteur, details van de crew of zelfs de informatieve ondertitels.
Gebruikers kunnen deze titels maken met verschillende aantrekkelijke lettertype-selecties, en het is ook mogelijk om foto's, logo's of enkele andere essentiële afbeeldingen toe te voegen volgens de vereiste aanpassingen.
Als het Adobe Premiere Pro-platform nieuw voor u is, moet u misschien een idee krijgen over hoe deze functie voor het maken van tekst en titels kan worden gebruikt.
Maak je geen zorgen! Het onderstaande artikel kan u volledige informatie geven over het op 2 manieren toevoegen van tekst/titel in Adobe Premiere Pro. De eerste is door een teksttool toe te voegen en de tweede is oude titels. Uiteindelijk laten we u ook weten hoe u op een eenvoudigere manier tekst kunt toevoegen. Naast het toevoegen van tekst, kun je ook submix gebruiken om de video er professioneel uit te laten zien in Premiere Pro.
Misschien vind je dit ook leuk: Hoe maak je een gesplitst scherm in Premiere Pro>>
- Deel 1:Hoe voeg je tekst toe in Premiere Pro
- Deel 2:tekst toevoegen aan video in oude titels
- Deel 3:tekst toevoegen aan een video in FilmoraPro (eenvoudiger)
Deel 1:Hoe voeg je tekst toe in Premiere Pro
Gebruikers vinden Premiere Pro een van de meest robuuste softwareplatforms met een breed scala aan opties voor lettertypeselectie en tekststijlen. U kunt ook enkele tekst- en titelsjablonen van websites krijgen en titels animeren om een unieke weergave te creëren. Als u wilt dat uw video er professioneler uitziet, kunt u ook de tijdcodecalculator gebruiken om de lengte van uw video te plannen. Hieronder staan de stappen voor het toevoegen van titels en tekst in Premiere Pro:
- Open première om een nieuw project te bouwen :Klik om Premiere Pro op Windows of Mac te openen. Klik op Bestand bovenaan> Nieuw> Project . Geef uw project een naam en klik vervolgens op OK . Dubbelklik op de bibliotheek in de linkerhoek om media te importeren. Dan hoef je alleen maar het gewenste videobestand naar de Premiere Pro-tijdlijn te slepen.
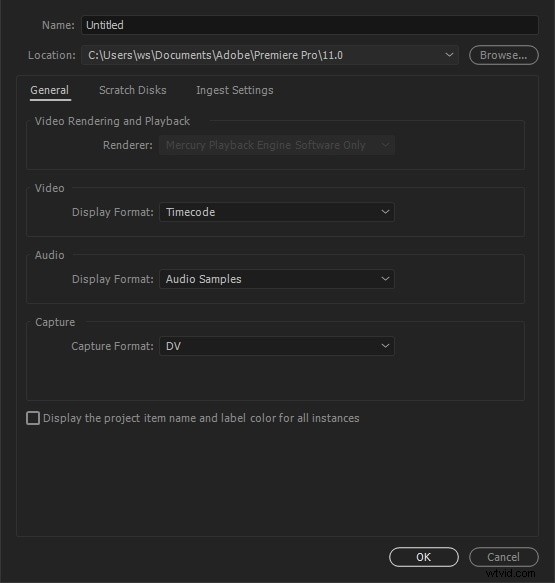
- Teksttool toevoegen :Ga nu naar de bovenste werkbalk en selecteer Titels , verschijnt er een vervolgkeuzemenu waar u Nieuwe titel moet selecteren> Standaardfoto . Gebruikers kunnen deze bewerking uitvoeren door eenvoudig op Ctrl + T op hun toetsenbord te drukken. Er wordt een nieuw titelvenster op uw scherm weergegeven. Hier vindt u details over de breedte, tijdbasis, hoogte en beeldverhouding van video; bewaar al deze details zoals ze zijn en voer eenvoudig de naam van uw project in. Druk ten slotte op OK .
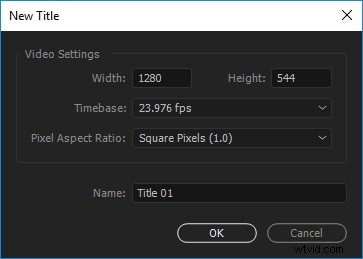
- Voorbeeld tekstinstellingen :Het titelgereedschapsvenster verschijnt aan de rechterkant met een brede verzameling titelontwerpen. Dit gereedschapspaneel helpt bij het eenvoudig selecteren van typekleureigenschappen, ruimtelijke transformatie-eigenschappen, type-uitlijningsknoppen en tekstgereedschap, samen met de waarde van de lettergrootte, lettertypestijlvelden, lettertypefamilie en het selectiegereedschap.
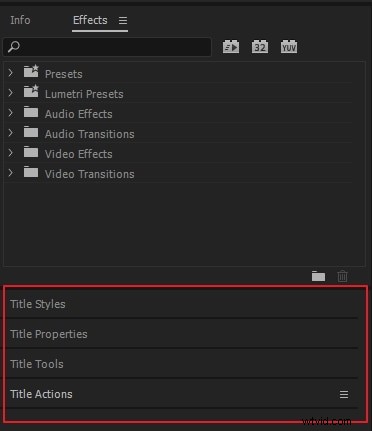
U zult ook een miniatuurmonitor op het scherm kunnen vinden die helpt bij het maken van een voorbeeld van alle wijzigingen. Het vertegenwoordigt twee concentrische rechthoeken die het veilige gebied voor actie weergeven volgens de afmetingen van de buitenste rechthoek en één veilig gebied voor de titel volgens het gebied dat binnen de binnenste rechthoek wordt beschouwd. Als u deze dimensierichtlijnen volgt, helpt het om uw titels perfect in de uiteindelijke video te plaatsen.
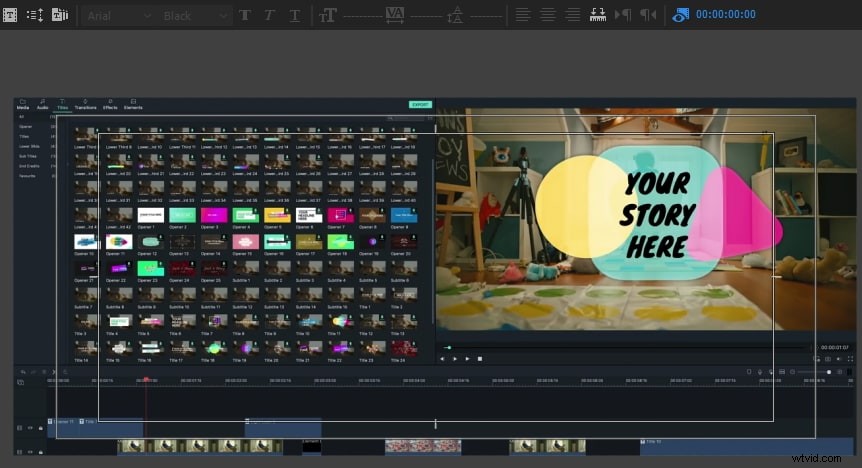
- Voer een regel tekst in :Gebruik het tekstgereedschap aan de rechterkant en klik vervolgens op het gebied waarin u kadertekst wilt toevoegen. Voer uw woorden in deze gespecificeerde regio in. Om een regeleinde te maken, kunt u op enter drukken.
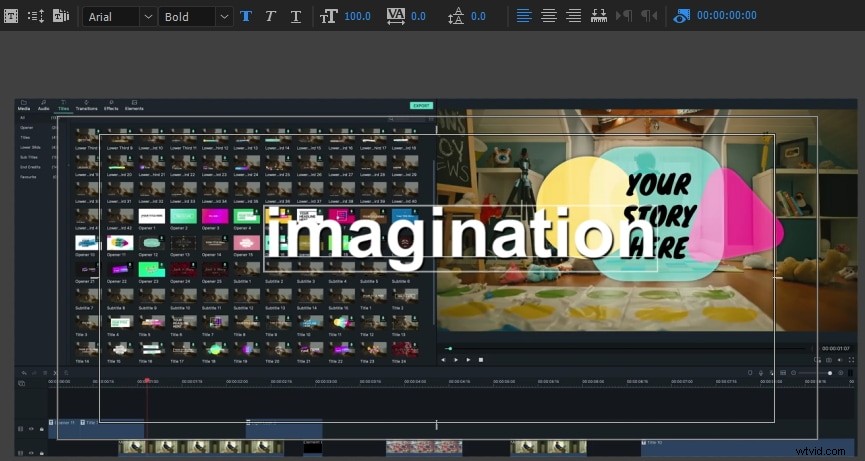
- Tekstkleur, grootte, lettertype, positie enzovoort wijzigen :Maak in het gebied met titeleigenschappen enkele basisaanpassingen voor uw toegevoegde tekst, zoals het aanpassen van de grootte, kleur en lettertype. Je kunt ook de breedte en hoogte wijzigen in de transformatiesectie.
Tekstkleur wijzigen :U kunt de tekstkleur wijzigen door op het selectievakje te klikken om een nieuwe kleur te gebruiken. Trouwens, als je denkt dat de kleur in een video is wat je leuk vindt, kun je ook een oogdruppelaar gebruiken om deze te selecteren en deze vervolgens op tekst toe te passen. Vullen verandert de kleur van de tekst. Stroke kan de kleur van de tekstomtrek wijzigen. U kunt ook de dikte ervan wijzigen. Schaduw kan een slagschaduweffect op tekst maken. U kunt de schuifbalk gebruiken om de grootte en hoek te wijzigen.
Tekstpositie wijzigen :Als u een betere lay-out van tekst wilt, kunt u de positie wijzigen door transformatie. Positie kan bepalen waar de tekst zal verschijnen. U kunt de tekstrichting ook wijzigen door Rotatie. Dekking kan de transparantie veranderen.
Tekstanimatie :U kunt ook animatie-effecten aan tekst toevoegen in het Effects Control-venster. Gebruik de afspeelkop om de animatie te starten en verplaats de afspeelkop naar de plaats waar deze stopt. Vergeet niet op stopwatch te klikken om het animatie-effect toe te passen.
Opmerking :Alleen als de cursor in het tekstveld staat, kunnen de wijzigingen worden aangebracht.
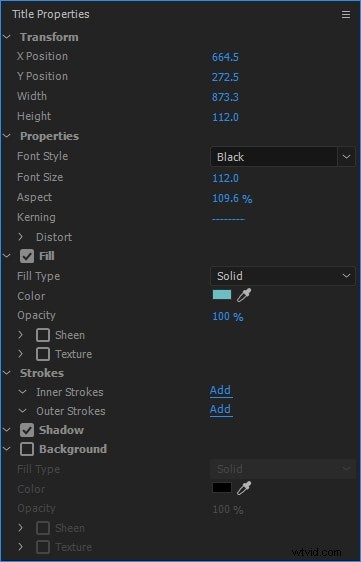
- Tekstuitlijning wijzigen :Bij titelacties kunt u horizontaal links, horizontaal midden en meer kiezen om uw tekst correct uit te lijnen op het gewenste veld. Het is tijd om de selectietool te gebruiken om alle gewenste wijzigingen aan het type aan te brengen. Druk op de sluitknop die beschikbaar is in de rechterbovenhoek van het scherm.

- Tekst toepassen op tijdlijn :titels die u onlangs aan uw video hebt toegevoegd, worden weergegeven in het deelvenster Project. Je hoeft ze alleen maar naar een videoclip te slepen die beschikbaar is op de tijdlijn. Bekijk een voorbeeld van alle wijzigingen en effecten. Vergeet nooit de duur van de tekst aan te passen, want het moet de juiste impact hebben volgens uw videoclip. Het is tijd om de gewenste animatie-effecten toe te passen op uw videoclip. Houd er rekening mee dat gebruikers ook de voorkeur kunnen geven aan het toevoegen van meer dan één tekstoverlay aan elke videoclip.
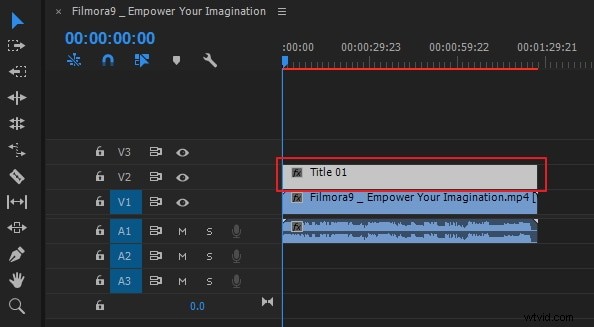
- Video met tekst exporteren :Als u nu tevreden bent met de tekst, klikt u op Bestand> Exporteren> Meida . U kunt het formaat en de voorinstelling wijzigen om basisinstellingen uit te voeren. Je kunt het ook rechtstreeks op Facebook, YouTube en Vimeo publiceren. Klik vervolgens op Exporteren in de rechterhoek.
Deel 2:Tekst toevoegen aan video in oude titels (Nieuwste)
- Open première eerst :U kunt op Premiere klikken om het te openen. Als u door bestanden wilt bladeren, moet u op bestand klikken en openen. De andere manier om een project te openen, is door een keuze te maken uit de recente bestanden als dit is wat u gaat bewerken.
- Nu titel maken :In Premiere is tekst een laag die inwerkt op de video, dus je moet een laag maken. Klik bovenaan op Bestand. Selecteer nieuw en kies vervolgens Oude titel als uw versie de nieuwste is. Als dit niet het geval is, is het Titel.
- Ontvang een naam voor je nieuwe titel :Er verschijnt een pop-upvenster. Hier kunt u de breedte, hoogte, tijdbasis en beeldverhouding instellen. Als je niet weet wat je moet instellen, laat het dan standaard. Typ er een naam voor. Klik op OK.
- Teksttool selecteren :selecteer links de T-vorm dat dit het tekstgereedschap is. Klik op het voorbeeldvenster en typ uw titel. Je kunt gewoon invoeren wat je wilt.
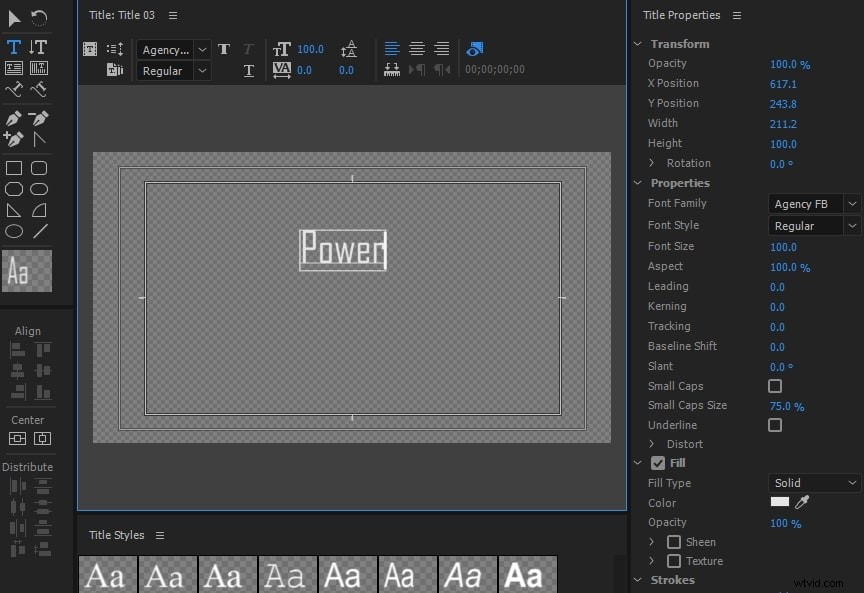
- Verplaats het tekstveld :Soms moet u de tekst verplaatsen om deze er goed uit te laten zien. Klik gewoon op het eerste pictogram om de titels te verwijderen.
- Uitlijning aanpassen :u kunt de tekstuitlijning wijzigen als u veel tekst invoert. Je kunt het aanpassen aan links, rechts, omhoog en omlaag.
- Vormen maken :Aan de linkerkant zijn er enkele vormen die u kunt gebruiken, waaronder rechthoek, rond, boog en meer. Hierdoor ziet je tekst er anders uit door vormen te gebruiken.
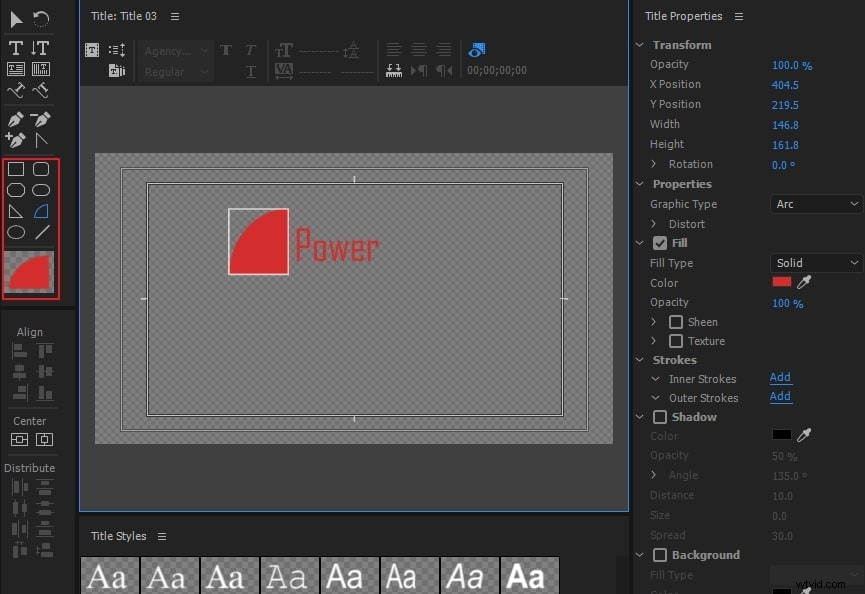
- Tekstkleur wijzigen :Klik in het opvulgedeelte op het kleurenvak naast het pipetpictogram. Je kunt veel kleuren kiezen die je leuk vindt. U kunt ook een nummer invoeren om de precieze kleur te krijgen. U kunt ook het pipetpictogram gebruiken om een kleur op uw scherm te selecteren. Het is handig als u het kleurnummer niet weet. Probeer gewoon de kleur totdat je degene vindt die je leuk vindt.
- Sleep titel naar tijdlijn :Nadat u tevreden bent met het resultaat, klikt u op de tekstminiatuur in de mediabibliotheek. Nu kun je tekst aan video toevoegen door deze naar de tijdlijn te slepen.
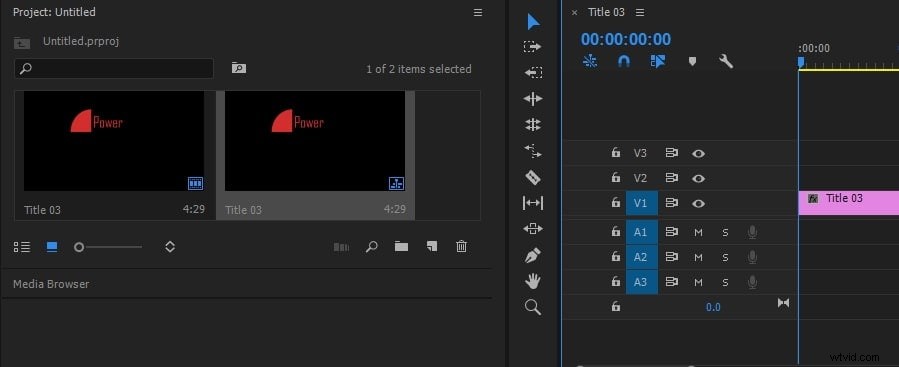
Deel 3:Tekst toevoegen aan een video in FilmoraPro (eenvoudiger)
Als je het gevoel hebt dat Adobe Premiere niet gemakkelijk te gebruiken is, is FilmoraPro er om je te redden met meer productiviteit, betere controle en meer manieren om je creatieve spieren te buigen. Het is een perfecte video-editor voor mensen die het instapniveau zijn ontgroeid en geavanceerde bewerkingsvaardigheden willen hebben. Het belangrijkste is dat het zo gemakkelijk te gebruiken is in vergelijking met andere geavanceerde video-editors. Je kunt het gebruiken om eenvoudig tekst aan video toe te voegen met slepen en neerzetten. Bekijk de stappen om meer te weten.
- Open FilmoraPro om tekst toe te voegen :Klik om FilmoraPro te openen. Op de startpagina kunt u kiezen voor Nieuw project maken of Bestaand project openen . Kies een optie op basis van uw behoeften. Als je hier nieuw bent, raden we je aan de eerste te kiezen om tekst toe te voegen.
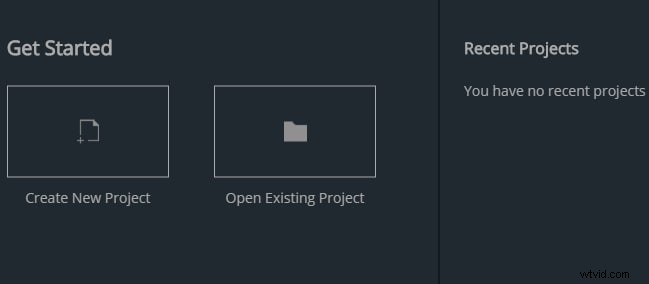
- Video importeren om eerst tekst toe te voegen :Nu bevindt u zich in de bewerkingsinterface. Klik op Importeren of dubbelklik op het lege gebied in de linkerhoek. Sleep het na het selecteren naar de tijdlijn. Standaard zijn er bovenaan twee vensters:Trimmer en Viewer. Als je alleen een voorbeeld van je video wilt bekijken, controleer dan viwer, want trimmer is bedoeld voor trimmen en knippen.
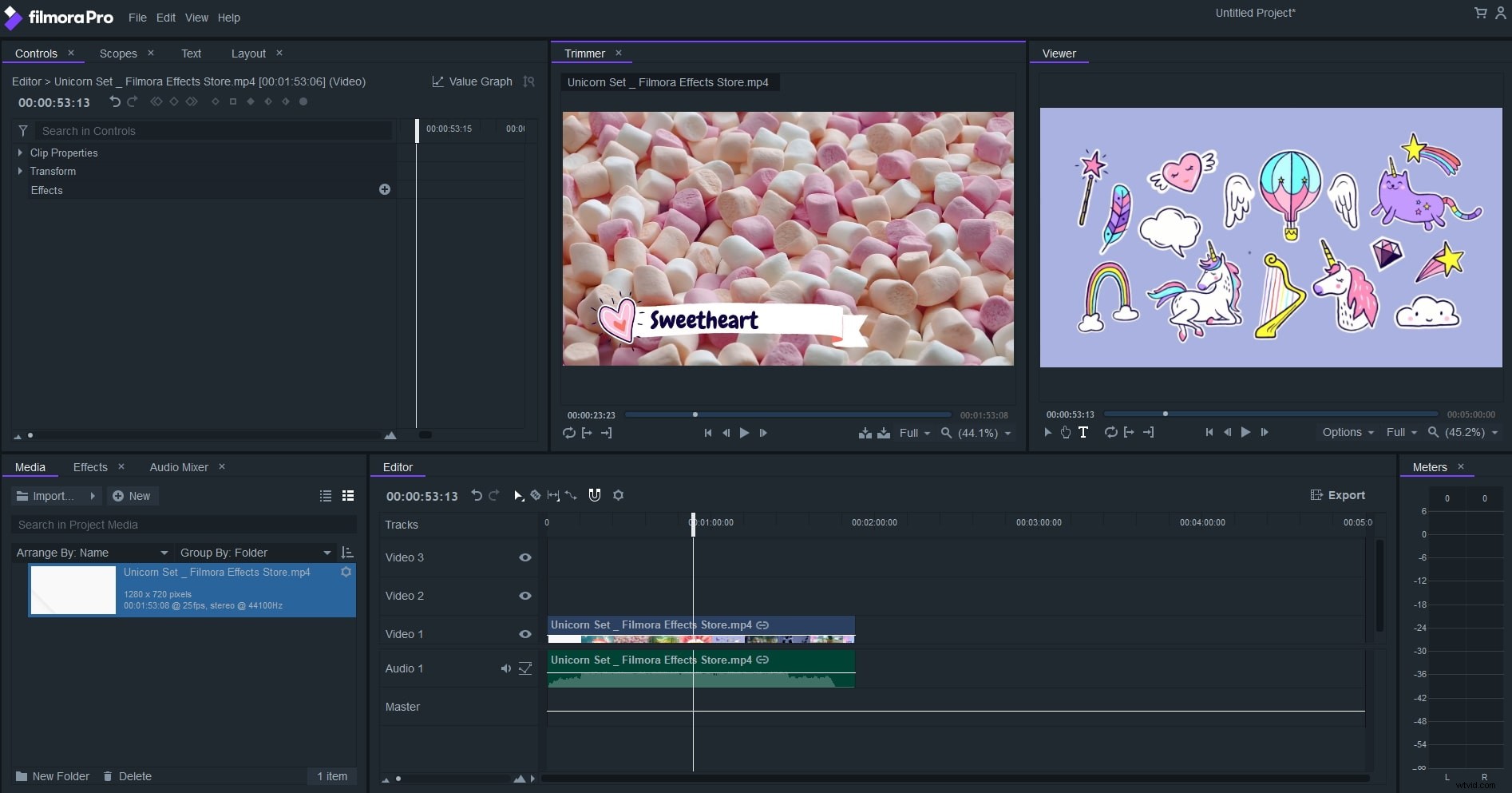
- Voer de gewenste tekst in :klik op het Viewer-venster en voer tekst in.
- Tekststijl aanpassen :klik in de linkerbovenhoek op Tekst . Hier kun je tekst op twee manieren aanpassen.
Karakter :U kunt het lettertype, de grootte en de kleur van de tekst wijzigen. Als je het gevoel hebt dat de personages te druk zijn, kun je dit ook aanpassen door spatiëring te gebruiken. Je kunt het ook transparant maken.
Alinea :In deze sectie kunt u de uitlijning van alinea's aanpassen. U kunt het in principe wijzigen in links, in het midden en rechts.
Tip :U kunt ook een vooraf ingestelde tekst selecteren door op Titels importeren . te klikken op het tabblad Tekst.
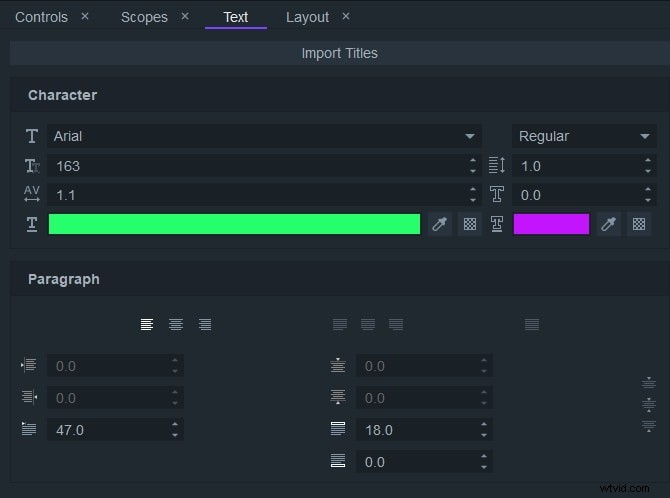
- Video direct opslaan en exporteren :klik op Bestanden> Opslaan , als u denkt dat u uw project eerst wilt opslaan. Klik om te exporteren op Exporteren in het tijdlijngebied. Kies het formaat dat je leuk vindt. Klik vervolgens op Exporteren.
Conclusie
Hierboven staan de stappen voor het toevoegen van teksten, titels of geanimeerde onderste derde titels of ondertitels in Premiere Pro. Als je denkt dat deze informatie nuttig is, vergeet dan niet om deze met je vrienden te delen of hieronder een reactie achter te laten. Als u het gebruik van Adobe Premiere echter beu bent, waarom kiest u dan niet voor Wondershare FilmoraPro? Het is professionele videobewerkingssoftware die je verhaal kracht bij kan zetten. Het is gemakkelijk te gebruiken in vergelijking met Premiere. Je hebt meer controle over teksten en titels!
