Video's op een gesplitst scherm zijn trending en je kunt ze in een breed scala van streaming-sites vinden. Meestal worden deze video's gebruikt door marketingexperts om verschillende producten op hetzelfde scherm te vergelijken. Maar tegenwoordig maken mensen met deze functie ook andere avontuurlijke videoprojecten. Als u ook geïnteresseerd bent om een video met gesplitst scherm te ontwikkelen waarbij twee video's tegelijkertijd op hetzelfde scherm kunnen worden afgespeeld, aangezien elk van deze een 50% deel zal delen, dan kan Adobe Premiere Pro u beter helpen. Dit softwareplatform beschikt over interactieve tools voor de functie voor gesplitst scherm. Het onderstaande artikel bevat stapsgewijze richtlijnen over trucs om Split Screen-video's te maken.
Als u nieuw bent in de wereld van videobewerking, kunnen de hierboven beschreven stappen in het gedeelte Premiere Pro u misschien wat ingewikkeld lijken. De meeste beginners willen werken aan een systeem dat handig is en snelle bewerkingsservices kan bieden. Hier raden we WonderShare Filmora aan voor uw bewerkingsbehoeften op een gesplitst scherm. Het kan uw klus binnen een paar seconden klaren en de vooraf ingestelde eindresultaten zijn altijd geweldig.
Voor gedetailleerde informatie kun je onze gids raadplegen over Hoe maak je een video met gesplitst scherm met Filmora
- Je zult blij zijn te weten dat Filmora meer dan 150 mediabestandsformaten ondersteunt, zodat gebruikers elk videobestand hier kunnen verwerken.
Filmora biedt verschillende kant-en-klare voorinstellingen voor gesplitst scherm, dus alles wat u hoeft te doen is een voorbeeld van de ingebouwde stijl voor gesplitst scherm te bekijken en deze naar de tijdlijn te slepen, en vervolgens video's toe te voegen aan de voorinstelling voor gesplitst scherm.
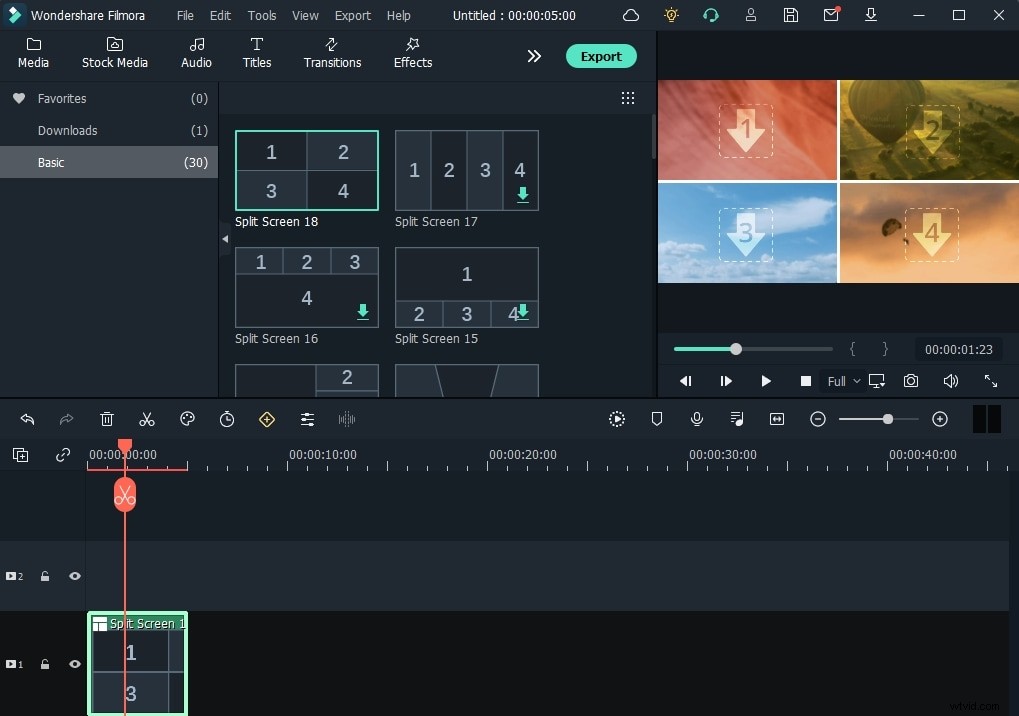
- Filmora biedt verder eenvoudige mogelijkheden voor delen, wat betekent dat gebruikers hun bewerkte video's direct kunnen bijwerken naar sociale-mediaplatforms of ze kunnen worden opgeslagen op externe opslagapparaten voor toekomstige toegang.
- Het is goed om te beginnen met de gratis versie van Wondershare Filmora omdat het ook een tool is met veel functies en als je eenmaal de basis hebt geleerd, ga dan voor een compleet pakket dat ook betaalbaar is voor beginners.
Hoe video naast elkaar te maken met een gesplitst schermeffect in Adobe Premiere Pro:
Het internet kan u het brede scala aan plug-ins laten zien die aan het Adobe Premiere Pro-platform kunnen worden toegevoegd om het gesplitste schermeffect gemakkelijk te gebruiken, maar de onderstaande tutorial helpt u om zonder extra plug-ins te werken. Het is mogelijk om dingen handmatig te doen met behulp van de ingebouwde tool voor gesplitst scherm in het Adobe Premiere Pro-platform. Hier zijn een paar belangrijke stappen die u moet volgen:
Opmerking: we zullen voorbeelden van deze video nemen om de positie-instellingen te illustreren.
1. Video's importeren en nieuwe reeks maken
Allereerst moet je beide video's importeren op Premiere Pro. Gebruik de functie voor slepen en neerzetten om ze uit elke map op uw computer te halen en plaats de ene op de andere op de tijdlijn om een nieuwe reeks te maken. Om een video met gesplitst schermeffect te maken, is het belangrijk dat beide video's even lang zijn. Je moet dus hun uitlijning aanpassen om ervoor te zorgen dat de video's dezelfde periode hebben.

Opmerking: Als u de video-audio niet nodig heeft, vergeet deze dan niet te verwijderen voordat u doorgaat.
2. Positie aanpassen in effectregelaars
Het is tijd om uw eerste clip in de tijdlijn te markeren en vervolgens naar het effectenpaneel te gaan. Hier vindt u de Motion keuze; instellingen aanpassen voor de positie van video's. Als u ze gewoon in het vijftig-vijftig-gedeelte wilt laten spreiden, werk dan het nummer 960 bij naar 1920 in de positiecategorie.
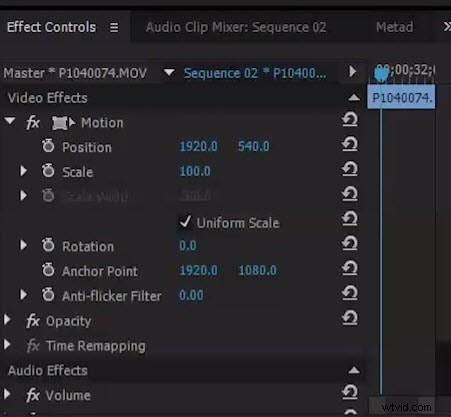
Ga naar het voorbeeldvenster en controleer de wijzigingen die u onlangs hebt aangebracht. Het laat je beide video's zien die 50-50 procent ruimte op het scherm innemen en het scherm is goed in het midden gesplitst. Houd er echter rekening mee dat deze instellingen uw video-informatie niet correct weergeven, omdat de meeste objecten worden verborgen vanwege de beschikbare schermdekking van 50%.
3. Pas het Bijsnijdeffect toe om de middenpositie aan te passen
Nu moet je naar deEffecten . gaan paneel en zoek daar naar bijsnijdeffect in de zoekbalk. Het staat onder Transformeren in de video-effecten sectie. Sleep deze optie voor bijsnijden eenvoudig naar het tijdlijnvenster en plaats deze boven aan de eerste clip.
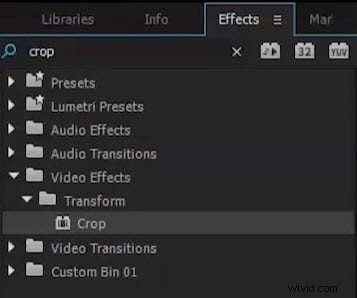
4. Snijd de video's bij
Ga naar de instellingen van het bijsnijdeffect en snijd vervolgens de rechter- en linkerkant van de video bij op een zodanige manier dat deze in het gesplitste scherm kan worden opgelost. Gebruik de positieschuifregelaar om de gewenste aanpassingen te maken en de resultaten op te slaan zodra u tevreden bent met de uitlijning.
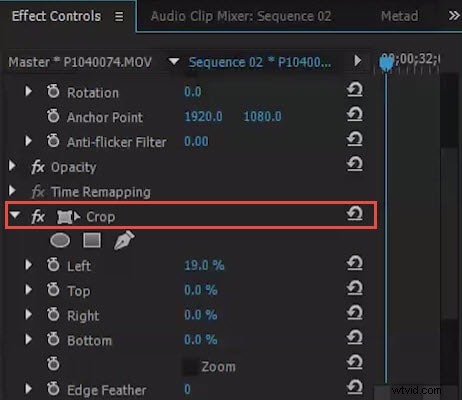
Klik om de gedetailleerde informatie over het bijsnijden van video's in Premiere Pro te bekijken.
5. Gesplitst scherm
Volg nu dezelfde stap om de positie van de tweede video aan te passen en de instellingen voor bijsnijden toe te passen op de tweede video op het scherm. U kunt het resultaat altijd in het voorbeeldvenster bekijken en de instellingen aanpassen om een betere video met gesplitst schermeffect te krijgen.
Je kunt ook een zwarte balk maken tussen deze video naast elkaar als je die nodig hebt. Om een zwarte balk toe te passen , verplaats de videoclips gewoon uit elkaar. U kunt ook de balkkleur of -stijl van het gesplitste schermeffect in Premiere Pro aanpassen.
Zoals je nu het split-screen-effect hebt geleerd, is het mogelijk om meer dan twee video's aan een enkel scherm toe te voegen door het in meerdere secties te splitsen. Premiere Pro helpt gebruikers bij het snel aanpassen van alle instellingen.
Als je klaar bent met al deze stappen, is je video met gesplitst scherm klaar en kan deze nu gemakkelijk worden gedeeld op sociale-mediasites. Pas de audio-informatie voor alle videoclips aan en je zult zeker een geweldige reactie van kijkers krijgen.
Ik hoop dat de bovenstaande informatie nuttig voor je is om video's naast elkaar te plaatsen en een gesplitst schermeffect te maken in Premiere Pro. Met het effect op gesplitst scherm kunt u uw fantasie de vrije loop laten met meer creativiteit. Als je op zoek bent naar een alternatief voor Premiere Pro om op een veel gemakkelijkere manier een video op een gesplitst scherm te maken, vergeet dan niet Filmora eens te proberen.
