Het gesplitste scherm . wordt al meer dan 100 jaar gebruikt door artiesten en filmeditors techniek is de oudere stijl die op dit moment nog steeds voor evolutie zorgt. De geschiedenis van de jaren 1890 was de film "Life of an American Fireman" van Edwin S. Porter in 1903 die twee personages op hetzelfde scherm weerspiegelde.

Bij het maken van video's met een gesplitst scherm, zoals die worden gebruikt in de filmindustrie of door filmmakers, heb je nooit een professioneel videobewerkingsteam of -studio nodig, maar alleen een gespecialiseerde videomaker/editor met uitstekende bewerkingsmogelijkheden. Ja, een dergelijk platform is de Final Cut Pro van Apple. Verrijkt met geavanceerde functies zoals kleurcorrectie, Jump Cuts, keyframing, enzovoort, is Final Cut Pro een perfect hulpmiddel voor al uw videogerelateerde taken. Bovendien geeft de functie voor gesplitst scherm in Final Cut Pro twee of meer video's op hetzelfde scherm weer. Als je deze functie nu nog niet hebt gebruikt, dan is het vandaag tijd. Ja, bekijk ons artikel om erachter te komen hoe u gesplitst scherm toepast in Final Cut Pro.
Deel 1:Hoe maak je een video met gesplitst scherm met Final Cut Pro?
De sessie waar je reikhalzend naar uitkeek is hier. Ja, het gebruik van de functie voor gesplitst scherm van Final Cut Pro is eenvoudig, en hier is een stapsgewijze handleiding over hoe u dit doet.
Stap 1:videotracks toevoegen
Start of open de Final Cut Pro-app en voer "Rechtsklik op tijdlijn> Videotracks toevoegen" uit. Kies nu de videoclips en sleep ze naar het videospoor van het tijdlijnvenster.
Opmerking: Zorg ervoor dat u de audio van de videoclips hebt losgekoppeld met de optie "Audio loskoppelen" door met de rechtermuisknop op de videoclip te klikken.
Stap 2:plaats je video's op volgorde
Zodra videoclips aan de tijdlijn zijn toegevoegd, plaatst u ze in volgorde of boven elkaar, zoals de clips van boven naar beneden worden behandeld.
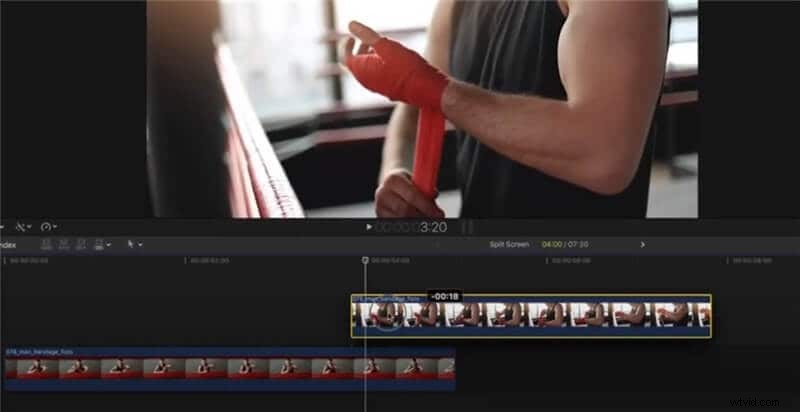
Stap 3:Grootte van de clips
Om het formaat van elke video te wijzigen of gelijk te maken, klikt u op de video op de tijdlijn, tikt u op "Sequence Window" in de vervolgkeuzelijst gevolgd door "Image and Wireframe". Vervolgens kunt u het formaat van de video wijzigen volgens het scherm, de cursor vasthouden en naar de gewenste locatie op de tijdlijn slepen.
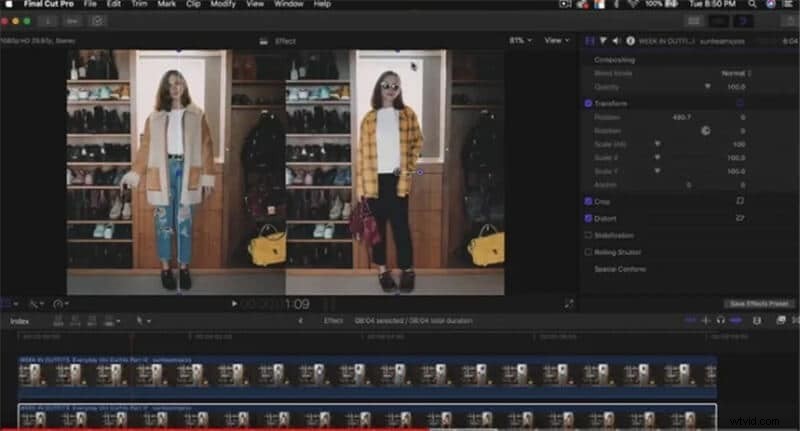
Zorg ervoor dat u de grootte van de videoclips uitvoert, want het is het proces waarmee elke clip gemakkelijker manoeuvreert dat wordt gebruikt om het effect op een gesplitst scherm te implementeren.
Stap 4:Transformeren en bijsnijden
Het is de fase waarin de eigenlijke taak van split-screen begint. Om de achtergrond- en overlay-videoclip op hetzelfde scherm te laten verschijnen, klikt u eerst op de achtergrondvideoclip en past u de parameters "Transformeren" en "Bijsnijden" aan in het rechterdeelvenster "Video Inspector".
Met Transformeren wordt de positie aangepast, terwijl u met de bijsnijdschuifregelaar het bijsnijdgedrag van de achtergrondvideoclip kunt wijzigen.
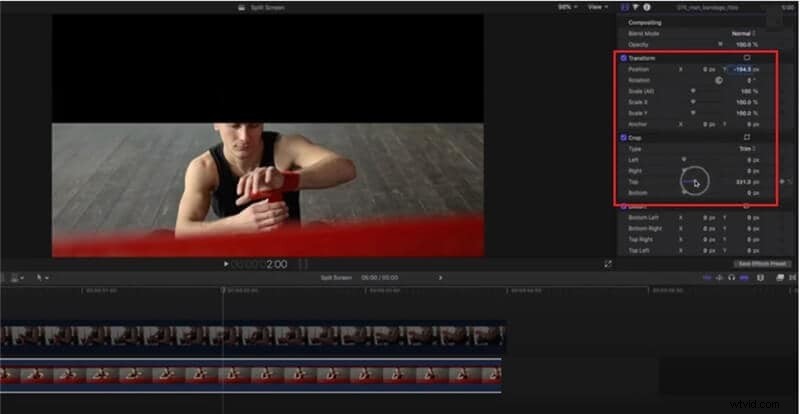
Nu kunt u de overlay-video op het scherm plaatsen door wijzigingen aan te brengen in de factoren Transformeren en Bijsnijden onder de video-inspecteur.
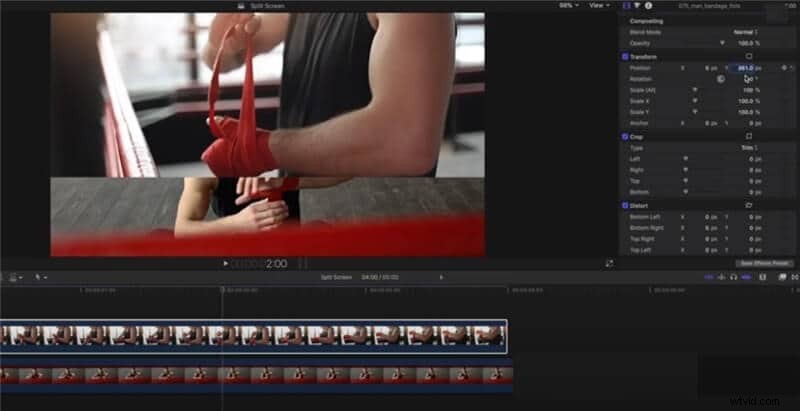
Daar ga je! De video met gesplitst scherm is nu klaar en u kunt andere bewerkingsfuncties toevoegen, zoals kleurcorrectie enzovoort.
U kunt in Final Cut Pro ook een kleurscheiding toevoegen tussen de twee videofragmenten met gesplitst scherm, en hier is een voorbeeld van de uiteindelijke interface.
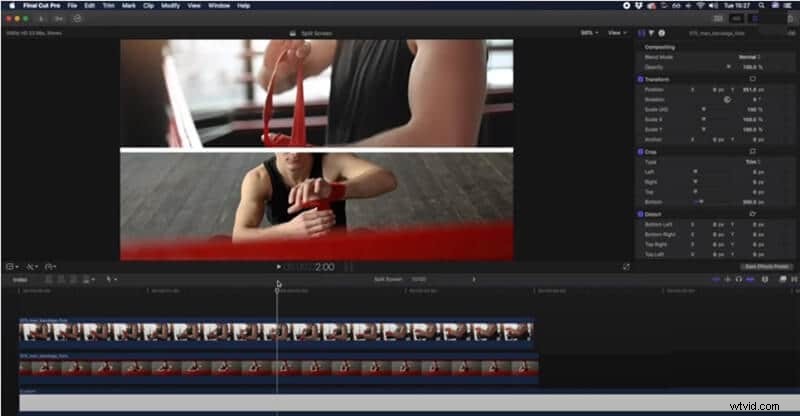
Als je klaar bent, kun je de video opslaan en naar de gewenste locatie exporteren.
Deel 2:Alternatieve methode:maak een video met gesplitst scherm met Wondershare Filmora voor Mac
Wilt u een gemakkelijke manier of een uitstekend alternatief voor Final Cut Pro? Dan is Wondershare Filmora voor Mac de beste keuze die ten zeerste wordt aanbevolen voor beginners. Ja, het is een slimmere manier om video's op een gesplitst scherm te maken. Het proces is echter vrij eenvoudig in de gloednieuwe Wondershare Filmora voor Mac V10.2 omdat het verbluffende sjablonen voor gesplitst scherm heeft ontwikkeld waarmee video's efficiënt en met minder inspanning kunnen worden gemaakt.
Met de mogelijkheid om video's op een gesplitst scherm te maken met vooraf gemaakte lay-outs, is elke sjabloon gemaakt met verschillende verhoudingen om te kunnen omgaan met sociale-mediaplatforms zoals YouTube, Facebook en Instagram. Hierdoor kun je het verhaal op een unieke en leuke manier onthullen.
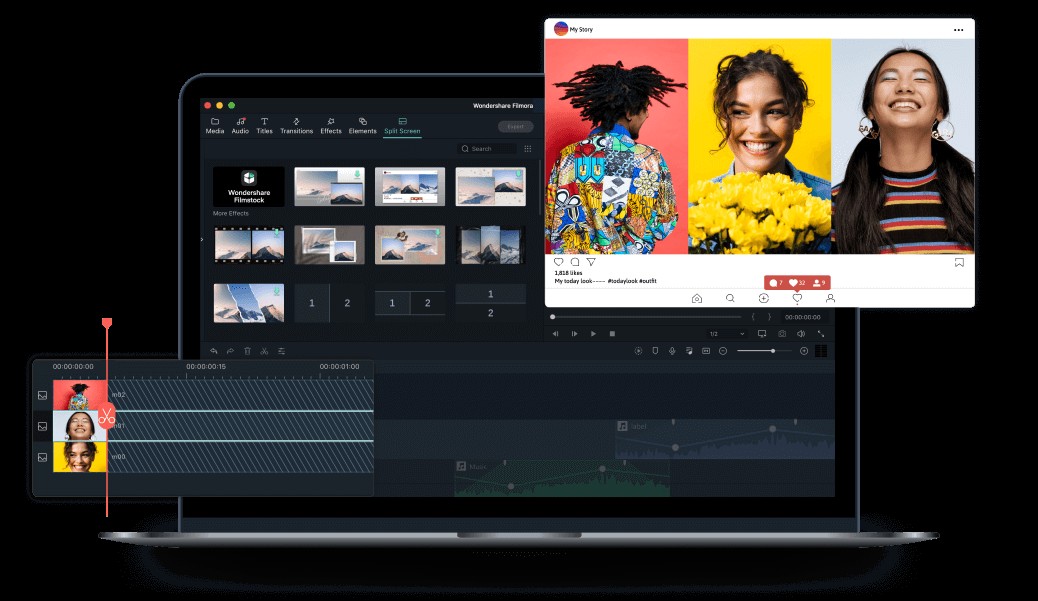
Dus waarom wachten? Volg de onderstaande handleiding om te weten hoe u deze prachtig gemaakte sjablonen voor gesplitst scherm gemakkelijk kunt gebruiken.
Stap 1:Videoclips toevoegen
Start de Wondershare Filmora voor Mac-toepassing en importeer de mediabestanden door op de knop "Importeren" te klikken of gebruik het Bestand Menu om videobestanden toe te voegen.
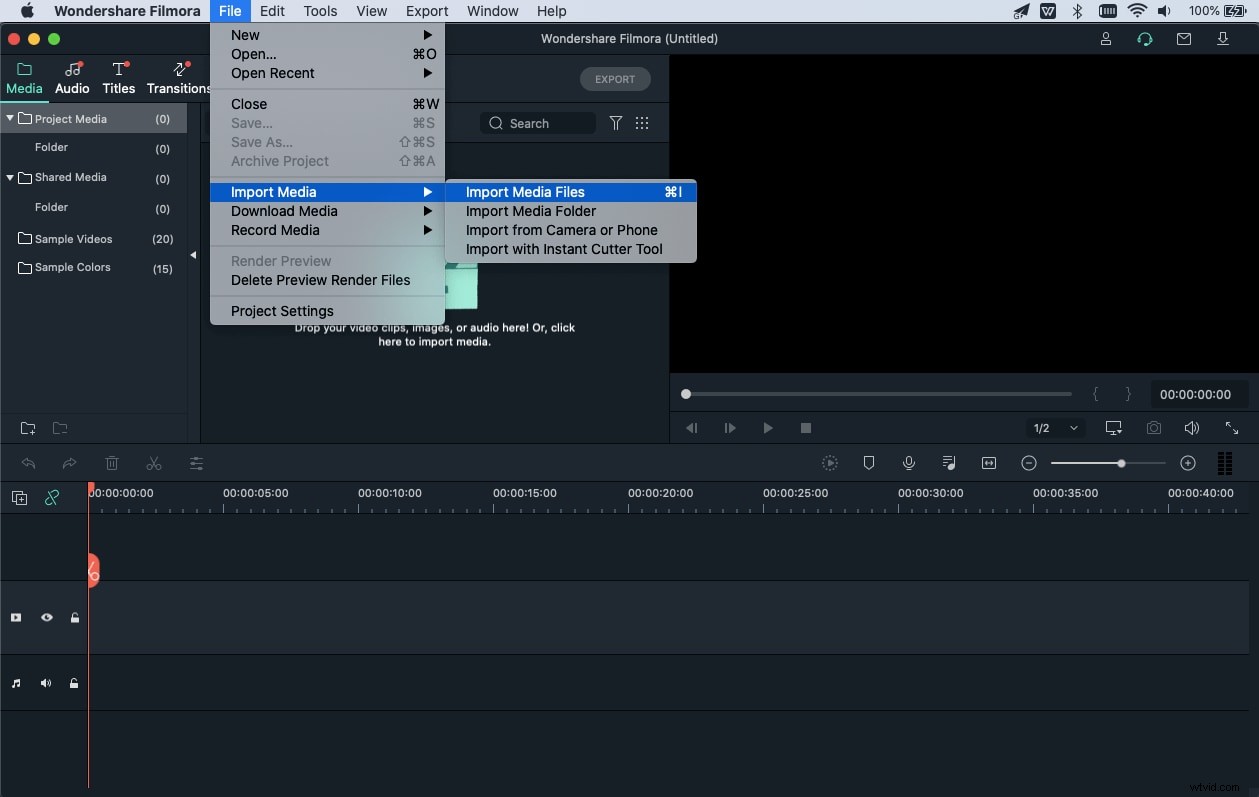
Sleep de geselecteerde videoclips naar de tijdlijn.
Stap 2:Kies een sjabloon voor gesplitst scherm
Tik op de "Scherm splitsen ” optie bovenaan om u naar de lijst met sjablonen te leiden waaruit u kunt kiezen. Selecteer uit meer dan 30 lay-outs de gewenste sjabloon op basis van het aantal videoclips dat u aan de tijdlijn hebt toegevoegd.
U kunt een voorbeeld van de lay-out bekijken in het weergavevenster en de gewenste sjabloon op de tijdlijn op de gewenste locatie plaatsen.
Rangschik nu de videoclips op de lay-out met behulp van het omgekeerde drop-pictogram en pas de videoclip aan wanneer deze eenmaal is geplaatst.
Stap 3:Exporteer de video met gesplitst scherm
Dat is het! Je hebt nu met succes de video met gesplitst scherm gemaakt in Wondershare Filmora voor Mac. Je kunt het verder bewerken, een voorbeeld bekijken en de video exporteren naar het gewenste formaat.
Deel 3:Tips voor het maken van een video met gesplitst scherm
Dus, hoe maak je een gesplitst scherm video als een pro of een filmmaker? Laten we in deze sessie een paar tips bespreken voor verdere hulp.
Conclusie
Dus als je een beginner bent op het gebied van video-editor, dan is de functie voor gesplitst scherm van Final Cut Pro zonder twijfel een mogelijke manier om een fascinerende en verbluffende videoclip te maken. Je kunt het onder de knie krijgen door te experimenteren met verschillende lay-outs in Final Cut Pro en alle andere geavanceerde effecten te bieden, samen met een gebruiksvriendelijke gebruikersinterface. Hoewel Final Cut Pro niet de enige keuze is bij het maken van een video met gesplitst scherm, hebben we ook een geschikt alternatief geboden, Wondershare Filmora voor Mac, dat onlangs overtollige sjablonen voor gesplitst scherm heeft geïntroduceerd. Breng dus nu je creativiteit en coole ideeën tot leven met een beetje oefening in deze reis voor videobewerking!
