Het kostte me wat tijd om dit uit te zoeken, dus ik dacht dat ik zou delen hoe je je bijschriften op je video kunt 'branden' met Final Cut Pro X.
Ja, je kunt daar zitten en titels maken voor elk bijschrift, maar waarom zou je al die tijd besteden aan een gemakkelijke geautomatiseerde manier!
Als je voor het eerst ondertiteling aan je video's toevoegt, heb je een ondertitelingsbestand nodig. Ik gebruik rev.com om automatisch bijschriften voor mijn video's te maken. Ze kosten slechts $1/min en hun doorlooptijd is meestal een paar uur!
Als je meer wilt weten over het kopen van ondertiteling, bekijk dan mijn YouTube-video.
De meeste platforms ondersteunen bijschriften zoals YouTube en Facebook. Hiermee kunt u uw bijschriften uploaden bij de video, zodat gebruikers ze gemakkelijk kunnen inschakelen. Instagram ondersteunt bijvoorbeeld geen ondertiteling, dus deze methode is ideaal om ondertitels rechtstreeks in de video in te sluiten. Dit wordt het "branden" van de bijschriften op de video genoemd. Op die manier worden ze bovenop de video weergegeven in plaats van in een apart bestand.
Stappen om ondertiteling op een video in FCPX te branden
Eerst heb je een ondertitelingsbestand nodig. Zoals ik hierboven al zei, gebruik ik Rev.com om die te laten maken. Hieronder ziet u het exportscherm van Rev waarmee u het .srt-bestand kunt downloaden.
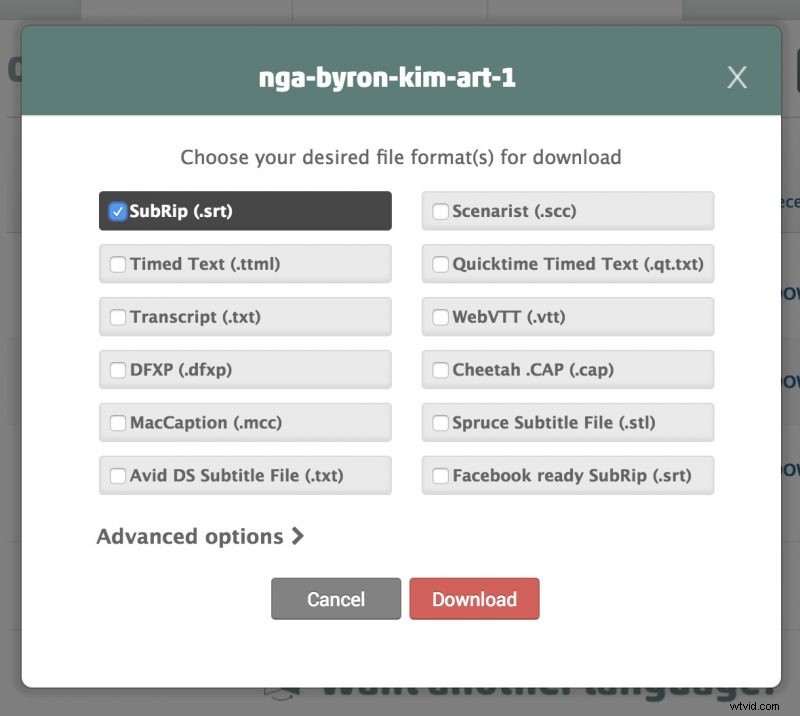
We gaan deze gratis app gebruiken om de ondertitelingstitels voor FCPX te genereren. X-Title Importer (het is een beetje moeilijk om de downloadknop te vinden, maar als je naar beneden scrolt, staat er "Download XTI voor MacOS")
In het begin verwarde deze app me, maar het is vrij eenvoudig.
Eerst zie je "Timing-opties", zorg ervoor dat je je framesnelheid selecteert in de optie "Bron FPS interpreteren".
Hierna vink je "Sjabloon gebruiken" aan en je selecteert een sjabloon (kies de juiste voor je framesnelheid, zodat de ondertiteling line-up).
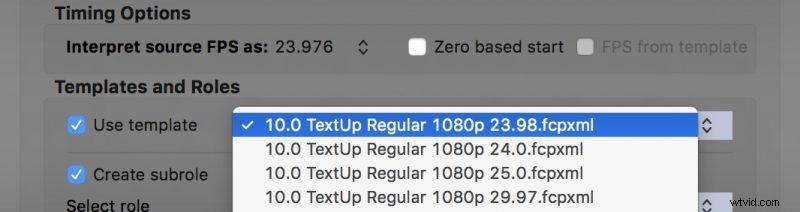
Dan zijn er een paar thema-opties voor uw bijschriften. Deze zijn belangrijk omdat je de stijl niet gemakkelijk kunt veranderen als deze eenmaal in de video staat.
Ik heb ontdekt dat als je de maat instelt op 64 en schakel "auto" uit het maakt grote ondertitels op een 1080p-video die perfect is om op Instagram te bekijken.
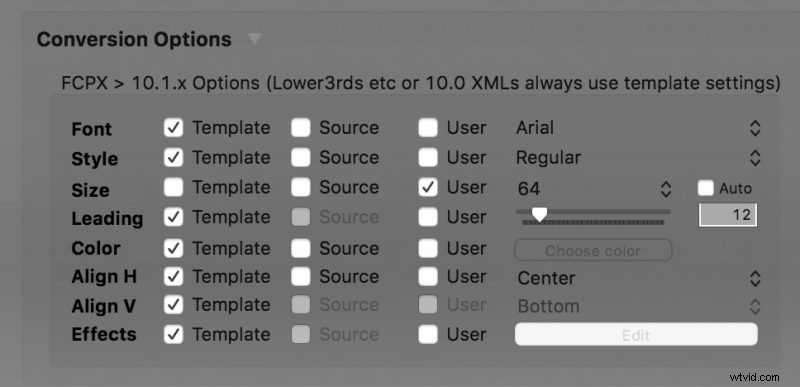
Als je dat allemaal hebt ingesteld, kun je onderaan op "bestand selecteren en converteren" klikken. Hiermee kunt u een ondertitelingsbestand (.srt) selecteren en de bijschriften bekijken.
Het eerste bijschrift dat het toevoegt, is een eer voor X-Title-importeur, maar ik ontdekte dat je dit gewoon kunt wissen en vervolgens op "FCPXML opslaan" kunt klikken
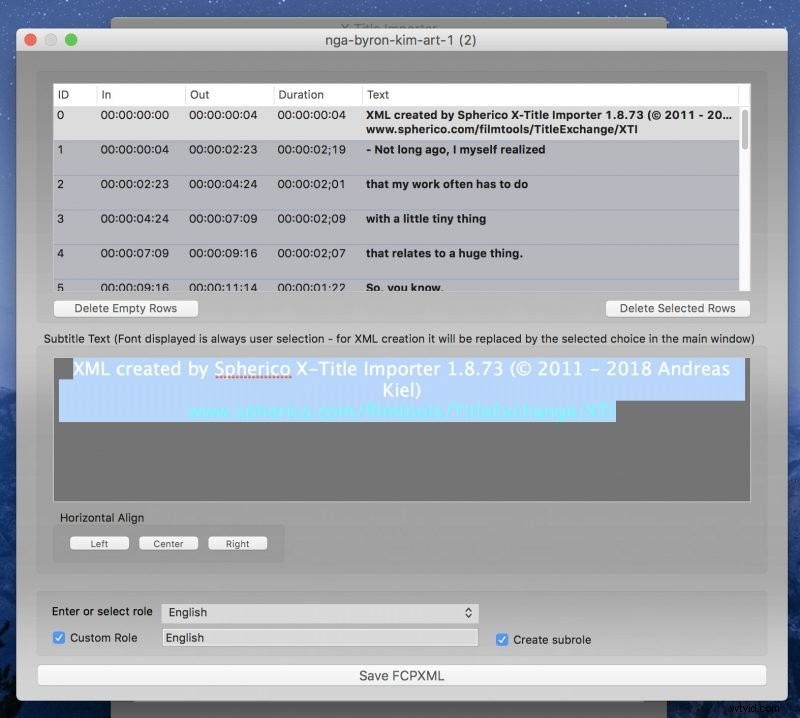
Zodra u uw nieuwe FCPXML-bestand hebt geopend, opent u het in FCPX. Het zou er ongeveer zo uit moeten zien als hieronder. Nu kun je je beeldmateriaal naar FCPX slepen onder de bijschriften en je zult zien dat je titels met de juiste timing als bijschriften op je video hebt. Je kunt de laag ook gewoon naar je originele project kopiëren.
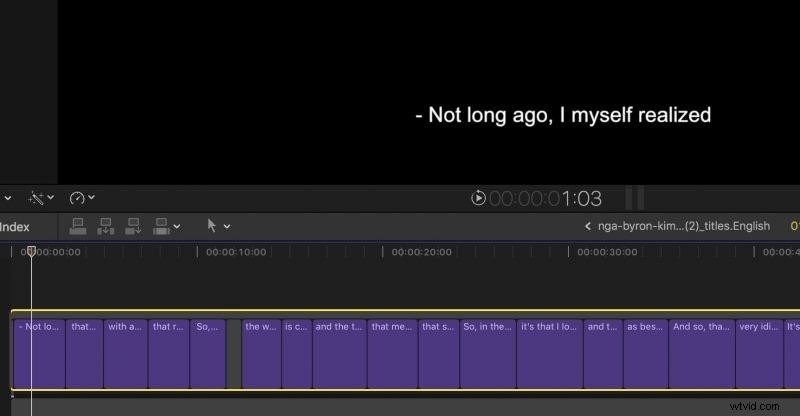
Exporteer dan gewoon je project en je hebt bijschriften bovenop je video! Als je de styling niet leuk vindt, kun je gewoon teruggaan naar X-Title-importeur en de instellingen wijzigen en het opnieuw proberen.
Extra stijlen met DH_SubtitleX
Er zijn ook plug-ins die compatibel zijn met X-Title Importer. Ik gebruik bijvoorbeeld "DH_SubtitleX" die een andere stijl toevoegt aan de bijschriften die door XTI worden gegenereerd. Nadat u DH_SubtitleX hebt geïnstalleerd, wordt deze weergegeven onder de sjablonen in XTI. DH_SubtitleX kostte ongeveer $ 30, maar ik denk dat het de moeite waard is als je van plan bent ondertitels voor veel video's te branden.
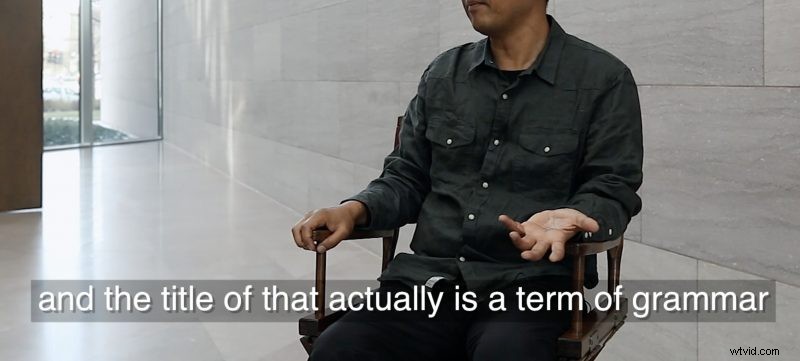
Bedankt voor het volgen! laat het me weten als je vragen hebt in de reacties hieronder.
Als je meer van mij wilt zien, abonneer je dan op mijn YouTube waar ik foto-, reis- en videotips deel.
