Je hebt misschien zoveel televisieprogramma's gezien die gebruik maken van beeld-in-beeld-effecten die helpen om een kleine foto of video in het grote videospoor te presenteren. Velen van jullie zijn misschien geïnteresseerd om zelf zo'n creatieve taak uit te voeren; als je ook aan deze truc denkt, kan het onderstaande artikel nuttig voor je zijn. Deze gedetailleerde gids geeft u stap voor stap volledige informatie over het gebruik van Vegas Pro voor het maken van een klassiek beeld-in-beeld-effect.
- Deel 1:De geschiedenis van PIP-effecten (Picture in Picture)
- Deel 2:Hoe maak je een Picture in Picture (PIP) video met Sony Vegas Pro
Als het Vegas Pro-softwareplatform nieuw voor u is, lijkt het u misschien wat ingewikkeld vanwege de geavanceerde interface; ook deze software is niet beschikbaar voor een gratis proefperiode. Je moet een enorme betaling van $ 599 doen om toegang te krijgen tot Vegas Pro. Als je als beginner aan PIP-projecten werkt, is het goed om te beginnen met Wondershare Filmora dat zowel op Mac als op Windows kan werken met een gebruiksvriendelijke interface. Het beste om te weten is de gratis proefversie die kan worden gedownload van de officiële website van Wondershare Filmora. U kunt binnen enkele minuten PIP-projecten maken met behulp van de Wondershare-tool, omdat de snelle bedieningsfuncties gebruikers helpen bij het eenvoudig bewerken en u kunt elk videobestandsformaat gemakkelijk naar deze software importeren.
Video-tutorial over hoe je een PIP-video maakt met Wondershare Filmora:
Deel 1:De geschiedenis van beeld in beeld (PIP) effecten
In feite was het PIP-effect eerst een hit in de televisie-industrie. De eerste PIP-effecten werden gemaakt op de tv-uitzending van de Olympische Zomerspelen 1976. In 1983 maakte Philips high-end tv-toestellen om de PIP-technologie over de hele wereld populair te maken. PIP wordt ook gebruikt in dvd. Inmiddels wordt het veel gebruikt in de videobewerkingsindustrie.
Deel 2:Hoe maak je een Picture in Picture (PIP) video met Sony Vegas Pro
U kunt eenvoudig pip-video maken in Sony (Magix) Vegas Pro als u deze door experts voorgestelde stappen volgt:
Stap 1:Importeer je videobestand
Allereerst moet u uw Vegas Pro-software op uw computer openen en vervolgens ten minste twee videoclips op de tijdlijn importeren. De video die u op een kleiner deel van het uiteindelijke project wilt laten verschijnen, moet boven de hoofdvideo worden geplaatst.
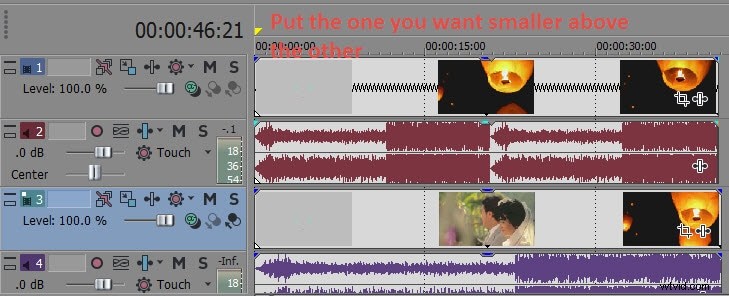
Stap 2:Gebruik slechts één audiotrack
Meestal maken deze video's gebruik van dezelfde audiotrack, maar zelfs als dat niet het geval is, gebruik dan de audiotrack van slechts één video en uw voorkeur gaat uit naar het hoofdvideobestand. Het zal u helpen bij het eenvoudig aanpassen van het geluid voor beide tracks. Om audio van een track te verwijderen, klikt u met de rechtermuisknop op de trackinformatiebalk en kiest u vervolgens Track verwijderen.
Stap 3:maak een PIP-effect
Nu is het tijd om het beeld-in-beeld-effect op uw project te creëren; hiervoor moet je op de Track Motion-knop op je tijdlijn drukken; merk op dat het moet worden geselecteerd uit de track die u in een kleiner deel van het project wilt weergeven. Deze track-bewegingsknop blijft meestal naast de naam van je track op de tijdlijn staan en is te herkennen aan de blauwe doos.
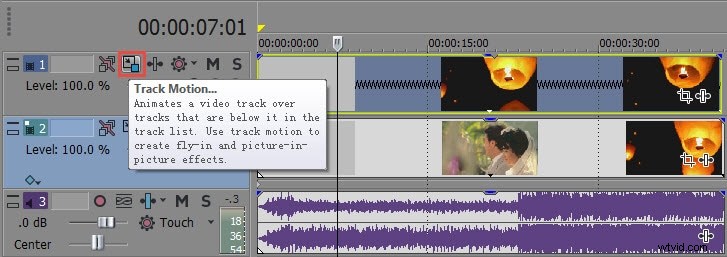
Stap 4:Roteer en wijzig het formaat van een kleinere video
Wanneer je op dit gelaagde blauwe vak klikt, verschijnt er een pop-upvenster op het scherm dat kan worden gebruikt om te roteren, het formaat te wijzigen en om een specifiek kleiner videogedeelte naar elke plaats in een groot project te verplaatsen. Vergeet nooit de beeldverhouding te vergrendelen terwijl u het formaat van uw clip wijzigt om betere kijkaanpassingen te krijgen.
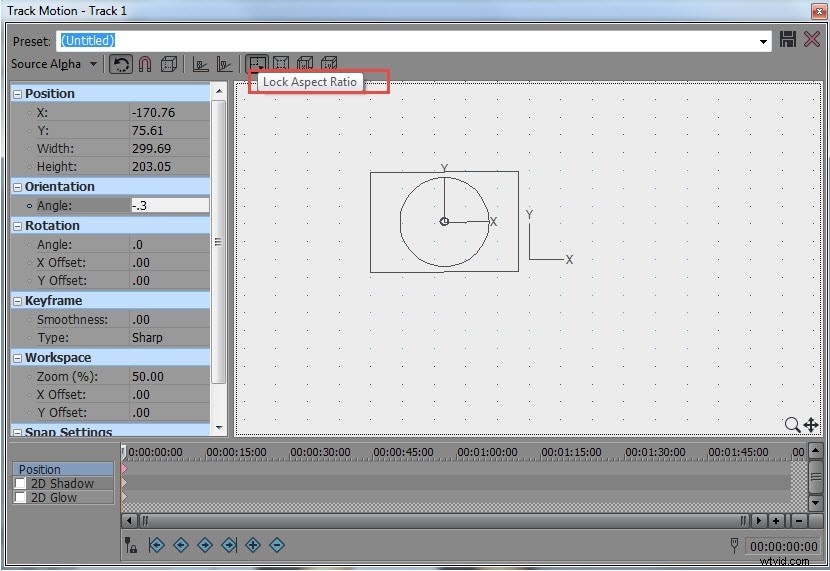
Mogelijk bent u ook geïnteresseerd in:Video's bijsnijden in Vegas Pro
Stap 5:Voorbeeld van PIP-video bekijken
Maak gebruik van het voorbeeldvenster om het effect van alle aanpassingen te controleren, maar houd er tegelijkertijd rekening mee dat het mogelijk is om veel afbeeldingsvensters in één project in te voegen en hiervoor moet u naar wens voor meerdere bestanden selecteren in stap 1.
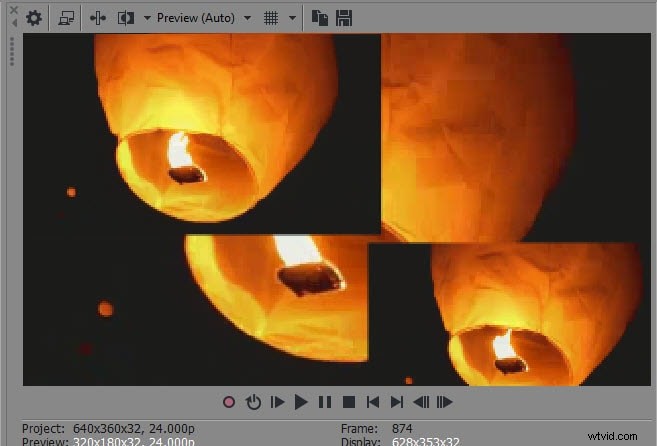
Stap 6:Tijd om project op te slaan
Zodra uw voorbeeldvenster uw aanpassing heeft geverifieerd en u tevreden bent met de resultaten, is het tijd om uw project op elke gewenste locatie op het apparaat op te slaan. De grootte van het bestand wordt beïnvloed door effecten en overgangen die aan video worden toegevoegd, evenals door de kwaliteit van de resolutie.
Video-tutorial over het maken van een foto-in-beeld-video in Vegas Pro
