Wanneer je leert hoe je een bewegend object in een video kunt markeren , kun je de truc in verschillende situaties gebruiken. Met de aanpassing kunnen de kijkers bijvoorbeeld het interessante object lokaliseren, kunt u de aandacht van het publiek naar een bepaald element in de video slepen en nog veel meer. Het beste van deze functie is dat het extreem eenvoudig te leren en te implementeren is in je videoprojecten.
Met dit in gedachten wordt in de volgende secties uitgelegd hoe je een persoon kunt markeren in een video in Wondershare Filmora . Het is de moeite waard om hier te vermelden dat een persoon slechts als voorbeeld voor de illustratie is genomen en dat u een ander bewegend object kunt kiezen om te markeren tijdens het bewerken van uw videobeelden.
Deel 1:Hoe markeer je een bewegend object in een video in Wondershare Filmora? [Stap-voor-stap zelfstudie]
Filmora is een van de meest gebruikte videomakers voor hoogtepunten op desktops. Het markeren van een bewegend object of een persoon in Filmora X is relatief eenvoudiger dan in de eerdere versies, of in een andere soortgelijke postproductietool van derden die momenteel op de markt verkrijgbaar is. Je kunt leren hoe je een persoon in een video kunt markeren in Filmora X door de onderstaande instructies te volgen:
Stap 1:importeer en voeg de bronvideo toe aan de tijdlijn
Start Wondershare Filmora X op uw Windows- of Mac-computer (hier wordt een pc met Windows 10 gebruikt), klik ergens in de Media venster, selecteer en importeer de bronvideo van de lokale harde schijf van uw computer naar de toepassing.
Beweeg vervolgens de muis over de miniatuur van de video en klik op + die rechtsonder op het pictogram wordt weergegeven. Als je videobeelden een andere framesnelheid of resolutie hebben die niet overeenkomt met de projectinstellingen, kun je ervoor kiezen om de originele videoparameters te behouden met Overeenkomen met Media of klik op de Projectinstellingen behouden om de instellingen in het project aan te passen.
Stap 2:Omgekeerd masker aan de clip toevoegen
Plaats de afspeelkop op het frame waarvan u het object wilt markeren. Ga naar de Media klik bovenaan op het tabblad Voorbeeldkleuren zoek in het linkerdeelvenster de Zwarte kleur uit de beschikbare tinten en sleep en plaats deze boven de videotrack op de tijdlijn.
Opmerking:zorg ervoor dat u de voorbeeldkleur op een nieuwe track boven de video plaatst en de duur van de voorbeeldkleur. U kunt de lengte van de kleurlaag uitrekken tot de gewenste duur dat u het object in de video kunt volgen.

Ga hierna naar de Effecten tabblad, gebruik de Zoeken vak aan de rechterkant van de Effecten venster om te zoeken naar Afbeeldingsmasker , sleep het Afbeeldingsmasker pictogram en plaats het rechts van het voorbeeldkleurspoor in de tijdlijn. Of u kunt naar de map Hulpprogramma's gaan onder het tabblad Effecten en het effect Afbeeldingsmasker zoeken.
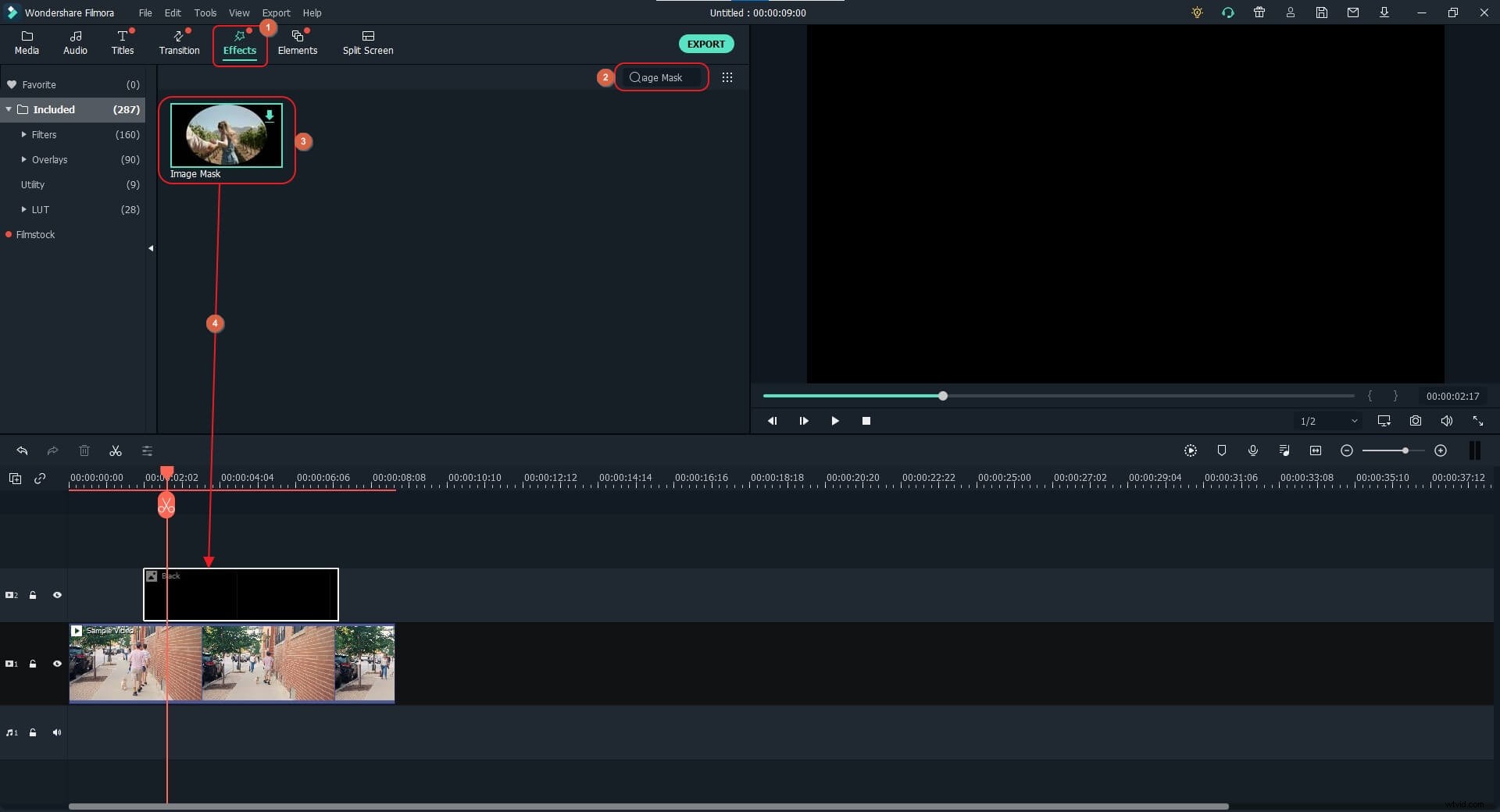
Klik nu met de rechtermuisknop op het voorbeeldkleurspoor met het afbeeldingsmasker en klik op Eigenschappen weergeven vanuit het contextmenu. Vouw de Video-effecten . uit boom uit het linkerdeelvenster en gebruik de X , J , Breedte , en Hoogte schuifregelaars om de grootte van het afbeeldingsmasker te wijzigen en het over het bewegende object te plaatsen dat u wilt markeren.
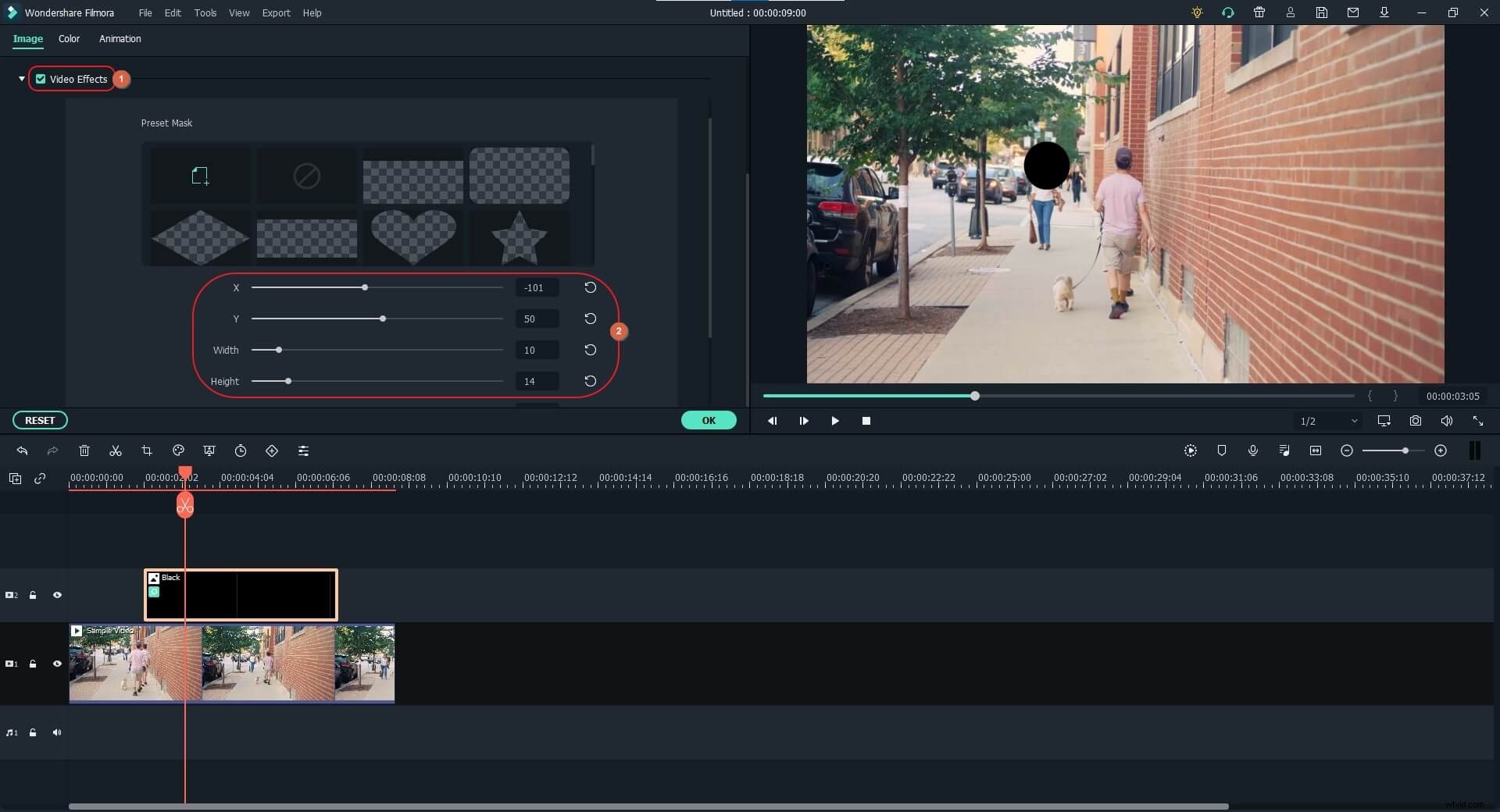
Scroll naar beneden in het Beeldmasker en vink de Masker omkeren . aan doos. Gebruik de Veer schuifregelaar om de randen van het masker vloeiender te maken.
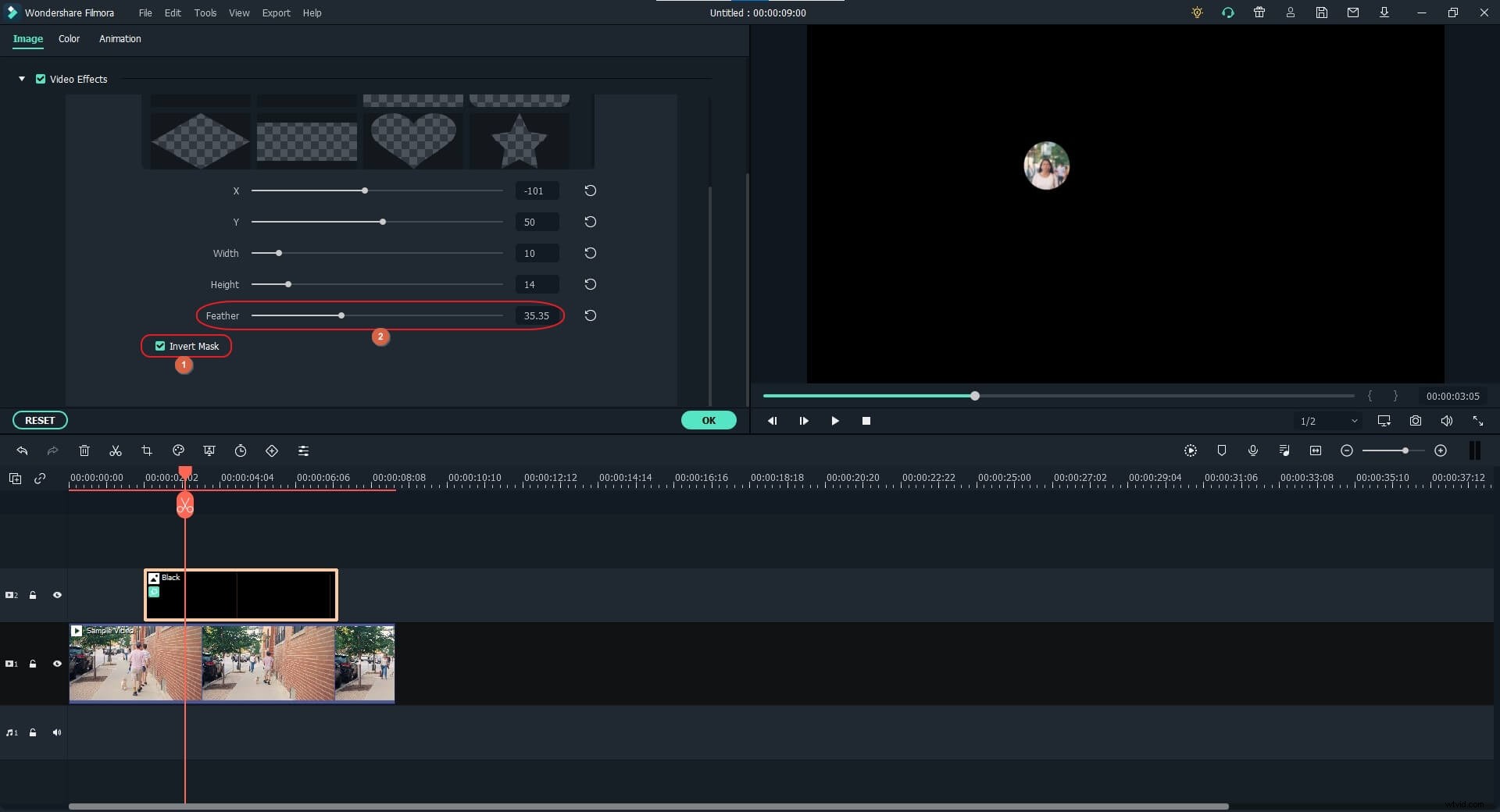
Scrol omhoog, vouw de Compositing . uit tree, en gebruik de Dekking schuifregelaar om het transparantieniveau van het masker te vergroten. Klik op OK als je klaar bent.
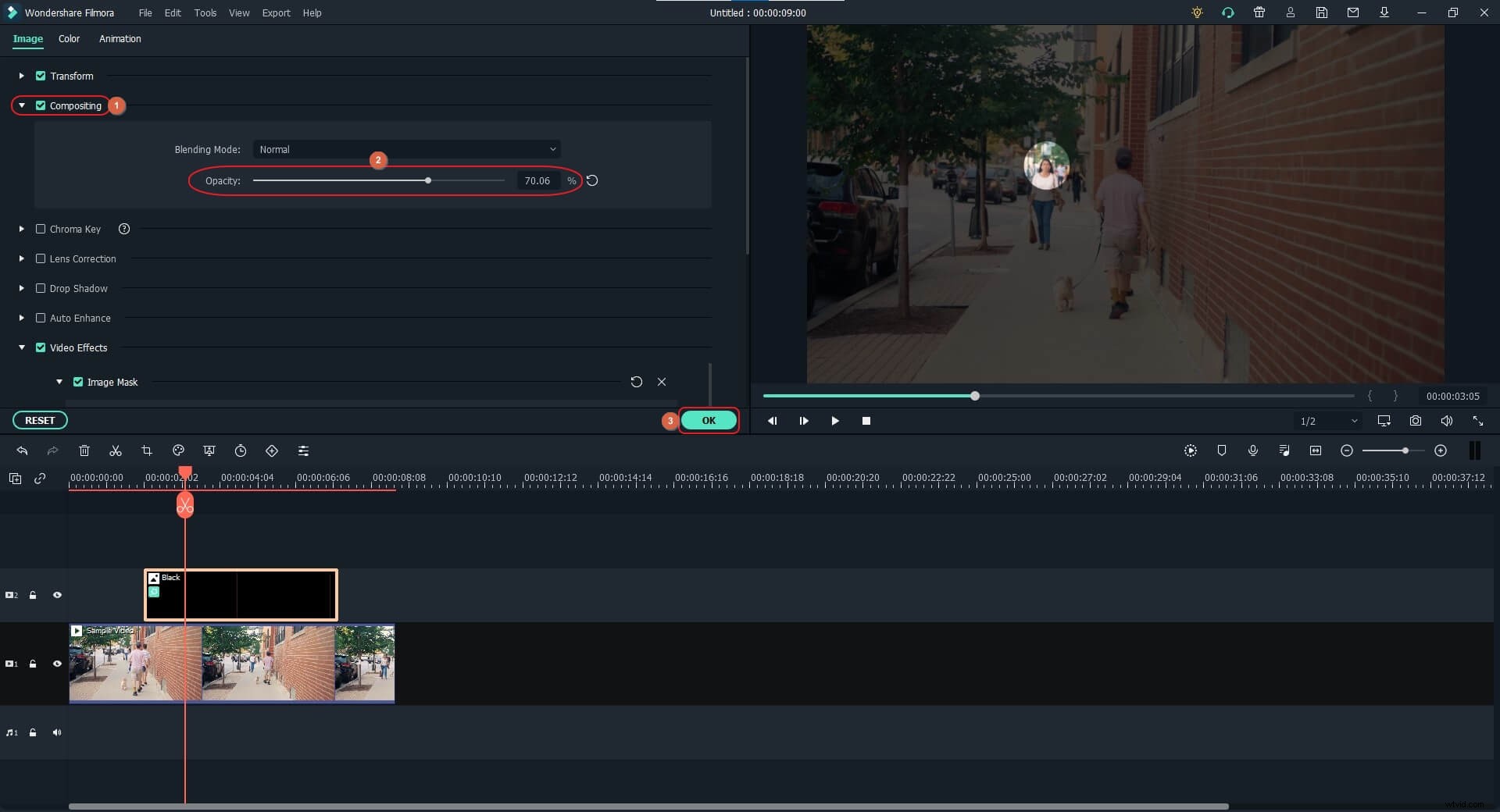
Stap 3:Volg de beweging
Laten we nu de beweging van de wandelende vrouw volgen. Het wordt aanbevolen om eerst het kleurenspoor te vergrendelen met het masker in het linkerdeel van de tijdlijn om fouten te voorkomen. Selecteer de videotrack en klik op Bewegingtracking van de werkbalk boven de tijdlijn zelf.
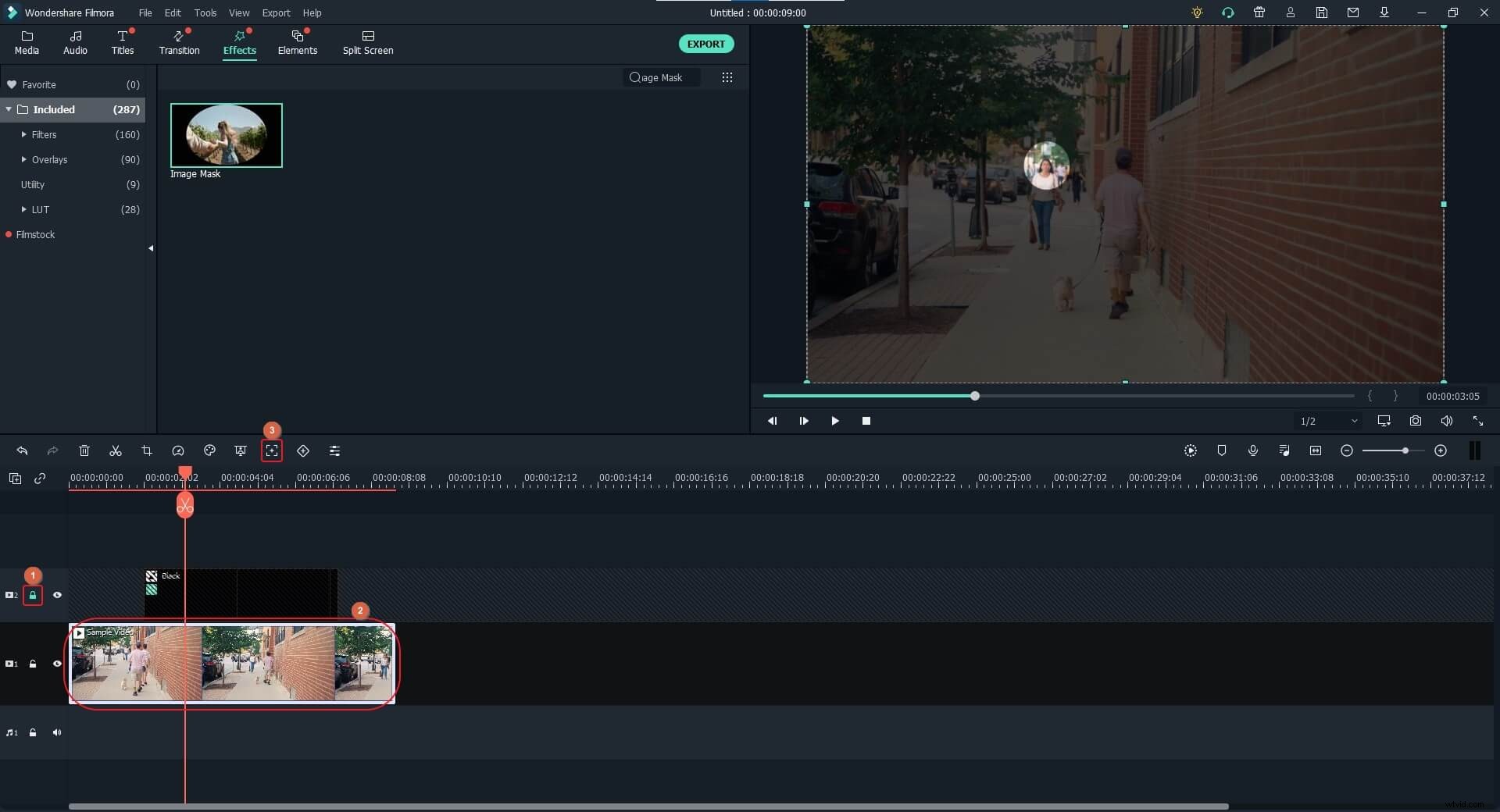
Klik om het trackingframe te selecteren in het Voorbeeld venster, gebruik de schaalgrepen om het formaat van het frame te wijzigen en plaats het boven het object dat u wilt volgen. Klik op Start volgen van de Beweging volgen venster.
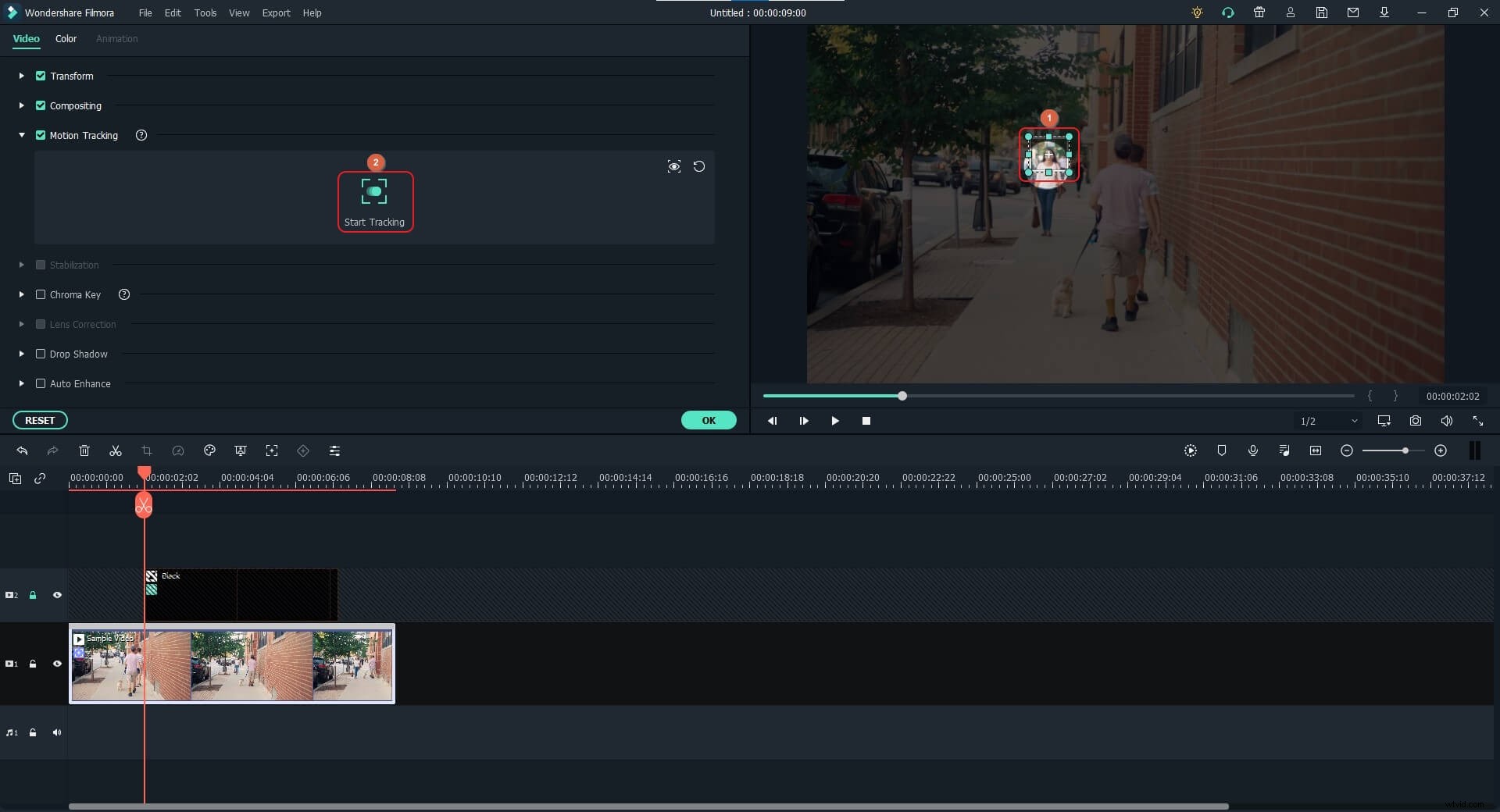
Zodra het volgen is voltooid, kiest u de voorbeeldkleur uit de vervolgkeuzelijst die wordt weergegeven onder Start volgen knop.
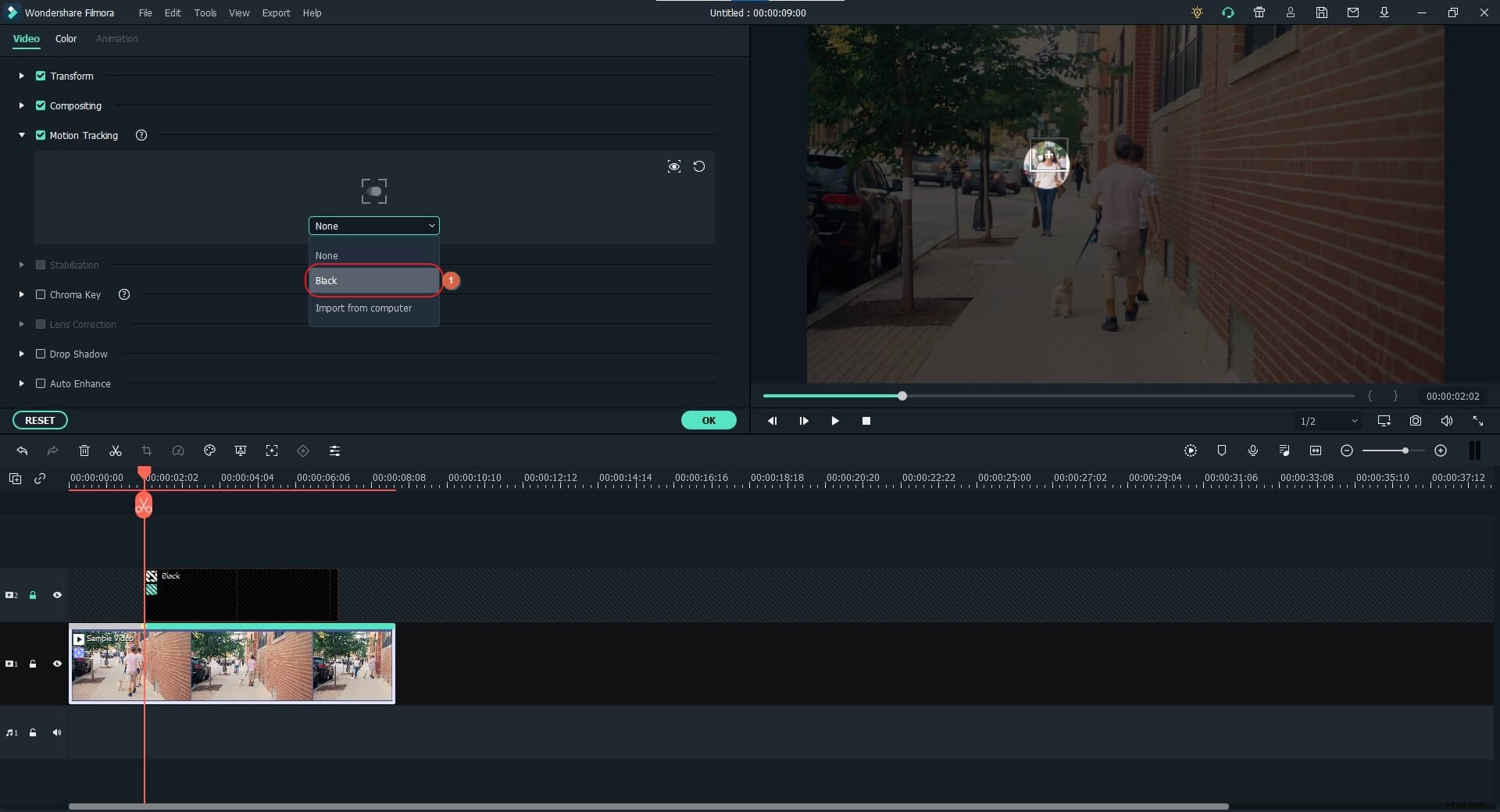
Voor meer informatie over het creatieve gebruik van de motion tracking-functie in Filmora, kun je lezen hoe je motion tracking doet in Filmora.
Stap 4:Formaat van de maskerlaag wijzigen en het voorbeeld weergeven
Ontgrendel de maskerlaag en wijzig het formaat van het masker in het Voorbeeld venster om het hele scherm te vullen.
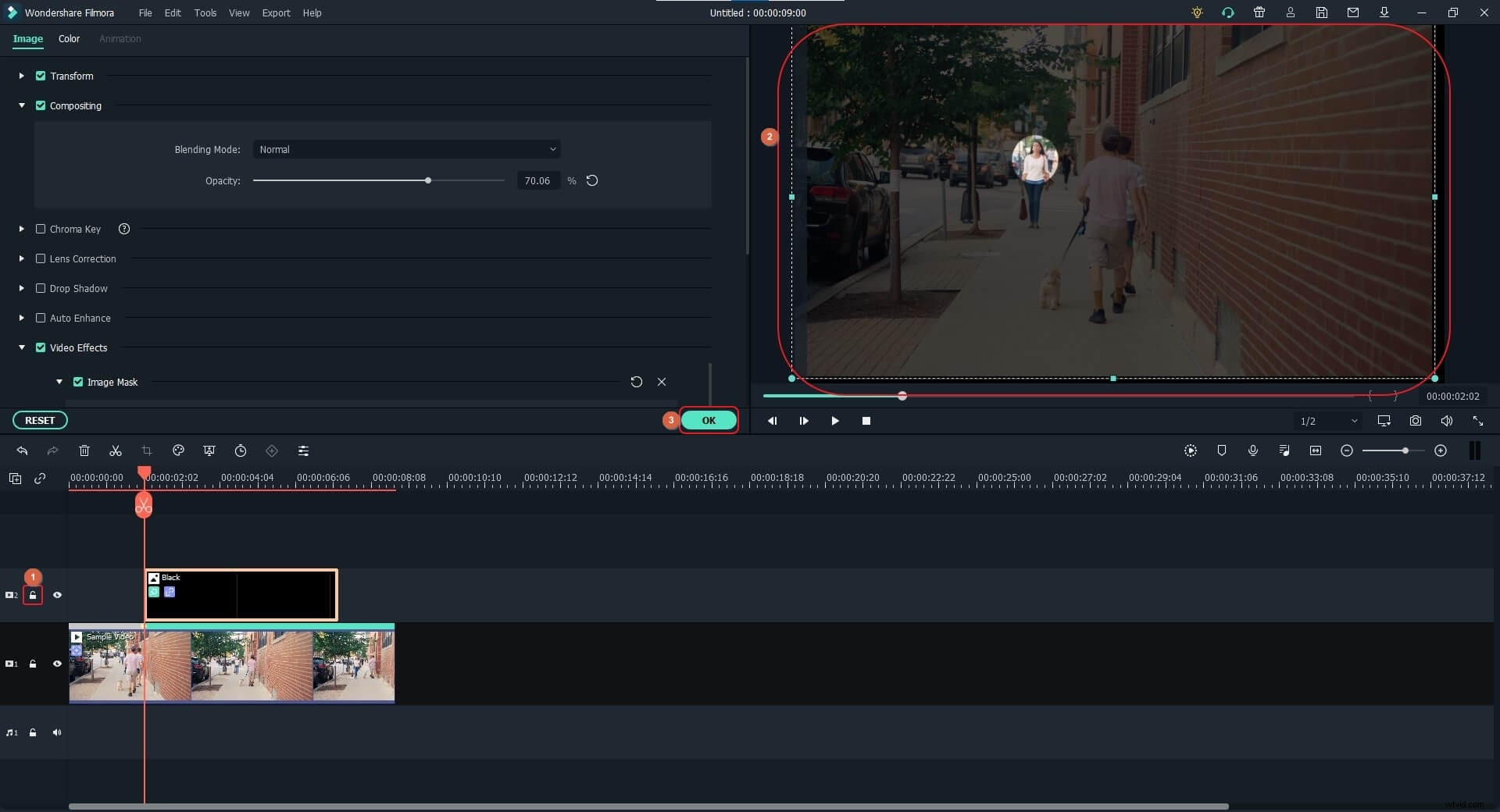
Gebruik vervolgens de schaalgrepen van het masker in het Voorbeeld venster om de grootte te vergroten zodat het verder gaat dan het scherm, maar het object binnen het gemarkeerde gebied blijft.
Klik ten slotte op Voorbeeld weergeven uit de rechter werkbalk om het voorbeeld weer te geven zodat u het snel kunt bekijken voordat u de video kunt exporteren voor distributie. En klik vervolgens op de knop Exporteren om de video naar lokaal te exporteren of rechtstreeks naar YouTube te uploaden.
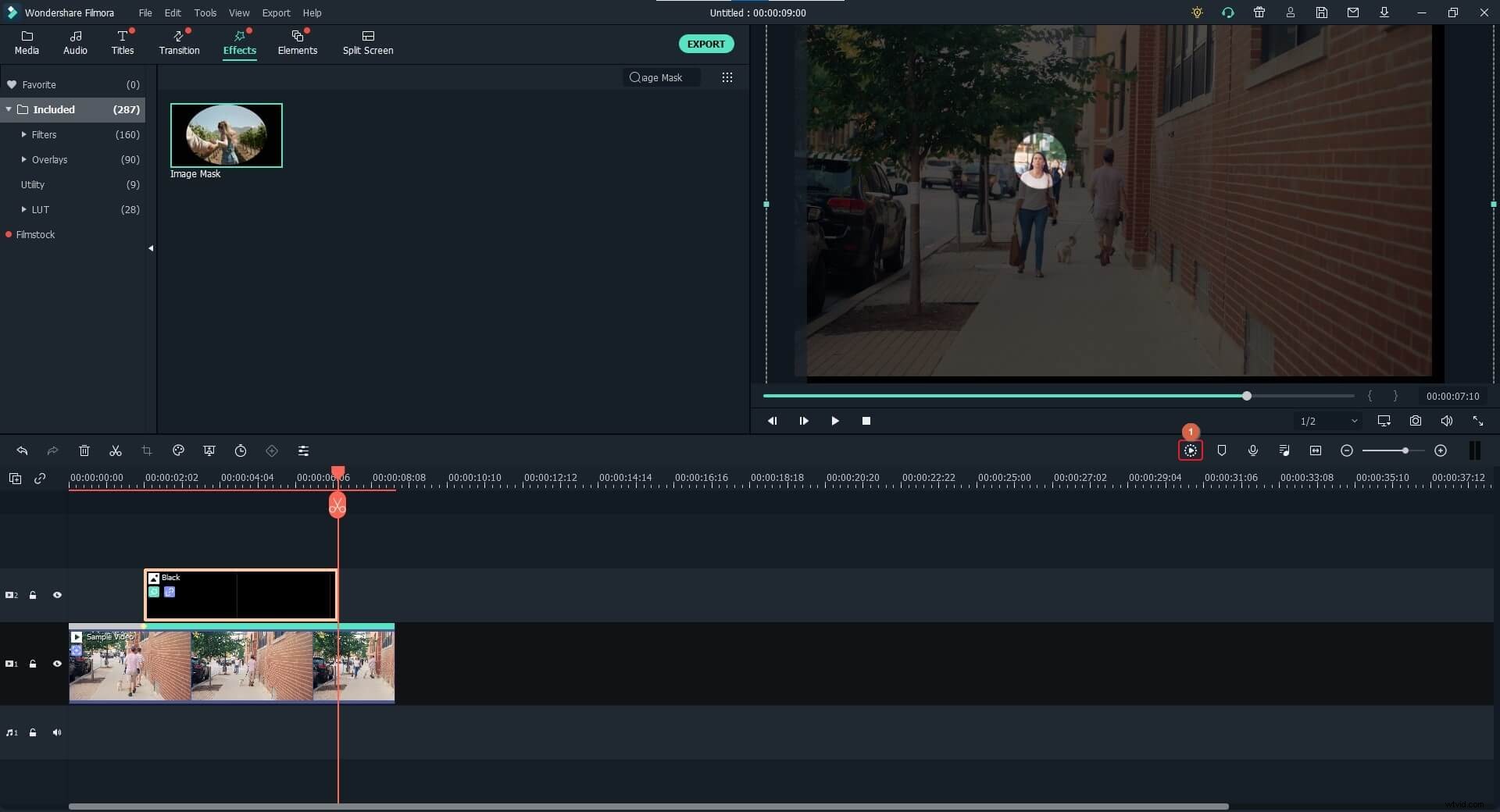
Hier is een video-tutorial gemaakt door YouTuber Pixl Creations, die laat zien hoe je stap voor stap bewegende objecten in Filmora X kunt markeren.
Deel 2:Elementen in video markeren [Filmora X-zelfstudie]
Door een bepaald gedeelte of element in een video te markeren, concentreert het publiek zich op dat gebied. Het proces van het markeren van een element in Filmora X is bijna identiek aan het proces dat in de vorige sectie is uitgelegd. Het is alleen het maskeergedeelte dat moet worden overgeslagen tijdens het markeren. Het proces van het markeren van video-elementen in Filmora X wordt hieronder gegeven:
Stap 1:voeg een kleurlaag toe
Gebruik de hierboven beschreven methode om mediabeelden aan de tijdlijn toe te voegen. Plaats de afspeelkop op het gewenste frame en voeg een kleur uit de map Sample Color toe aan de tweede track, zodat het hele scherm met die tint wordt gevuld.

Stap 2:Verhoog de transparantie
Gebruik ook de eerder uitgelegde methode om naar de Compositing . te gaan en deze uit te breiden boom uit het linkerdeelvenster en gebruik de Dekking schuifregelaar om het transparantieniveau van de kleurlaag te verhogen.

Stap 3:Formaat van de kleurlaag wijzigen
Terug in de vorige modus, selecteer de kleurlaag, gebruik de schaalgrepen in het Voorbeeld venster om de grootte te verkleinen en plaats het vervolgens over het object waarop u de aandacht van het publiek wilt vestigen. Eindelijk, na het bekijken van de beelden, kun je doorgaan en de video exporteren voor distributie.

Hieronder vindt u een video-tutorial over hoe u video-elementen kunt markeren die zijn gemaakt door YouTuber Daniel.
Conclusie
Het is gemakkelijk om te leren hoe je een bewegend object in een video kunt markeren bij gebruik van Wondershare Filmora. Als het een persoon is, het proces van hoe een persoon in een video te markeren is net zo eenvoudig met motion tracking en keyframing animatiefuncties. Deze aanpassingen zijn belangrijk als je de aandacht van de kijkers wilt vestigen op een bewegend element. Bovendien, als er een bepaald interessegebied in een scène is, kun je dat specifieke gebied markeren met een semi-transparante voorbeeldkleur in de Filmora video-editor.
