Wanneer je een video online plaatst, wil je misschien je gezicht (of het gezicht van iemand anders) niet laten zien, of dat van anderen vervagen terwijl je je lachende gezicht behoudt, of je wilt de achtergrond of een specifiek deel van de video om vertrouwelijke informatie te verbergen. Om je daarbij te helpen, is Wondershare Filmora een goede keuze.
Het beschikt over een face-off-functie die automatisch de positie en rotatie van het gezicht in uw foto of video volgt, waardoor u gezichten met minimale inspanning kunt vervagen. Je kunt het ook gebruiken om automatisch een grappige grimas toe te voegen aan de gedetecteerde blikken in de videoclip. Het betekent dat je de gezichten van mensen kunt vervangen door hilarische maskers in plaats van eentonige. Het zal zo leuk zijn om video te vervagen. Volg nu de onderstaande stappen om te zien hoe u het gezicht in uw video vervaagt.
Misschien vind je dit ook leuk:
Gezichten vervagen in YouTube-video>>
Gezichten vervagen in foto's>>
Hoe je gezichten in video kunt vervagen met Wondershare Filmora
Je kunt gezichten in de video vervagen met professionele videobewerkingssoftware zoals Adobe Premiere Pro, maar het kost veel tijd om deze professionele tools onder de knie te krijgen. Dus in dit artikel laat ik je zien hoe je gezichten vervaagt in Wondershare Filmora met Mosaic Effect en Face-off Effect. Laten we de video-tutorial hieronder bekijken om te zien hoe je gezichten in de video kunt vervagen.
Gezichten vervagen in video met Filmora is eenvoudig. Laat me je nu stap voor stap gedetailleerde informatie tonen over wazige gezichten en objecten in een video.
Opmerking:afgezien van het vervagen van gezichten in videoclips, wilt u soms persoonlijke informatie, zoals contactgegevens of telefoonnummer, verbergen wanneer u een video-tutorial opneemt. Klik hier om te zien hoe ik de persoonlijke informatie in de opgenomen video-tutorial heb verborgen.
1 Importeer je video in het programma
Nadat u Wondershare Filmora hebt uitgevoerd en de hoofdbewerkingsinterface hebt geopend door op "Nieuw project" te klikken, klikt u op Importeren om door de bestandsmap op uw computer te bladeren en naar het programma te laden of uw video rechtstreeks naar de mediabibliotheek te slepen en neer te zetten. Filmora ondersteunt bijna alle video- en audioformaten. Nadat het laden van het bestand is voltooid, sleept u het bestand naar de videotijdlijn. Dan kun je je gezicht in de video gaan vervagen.
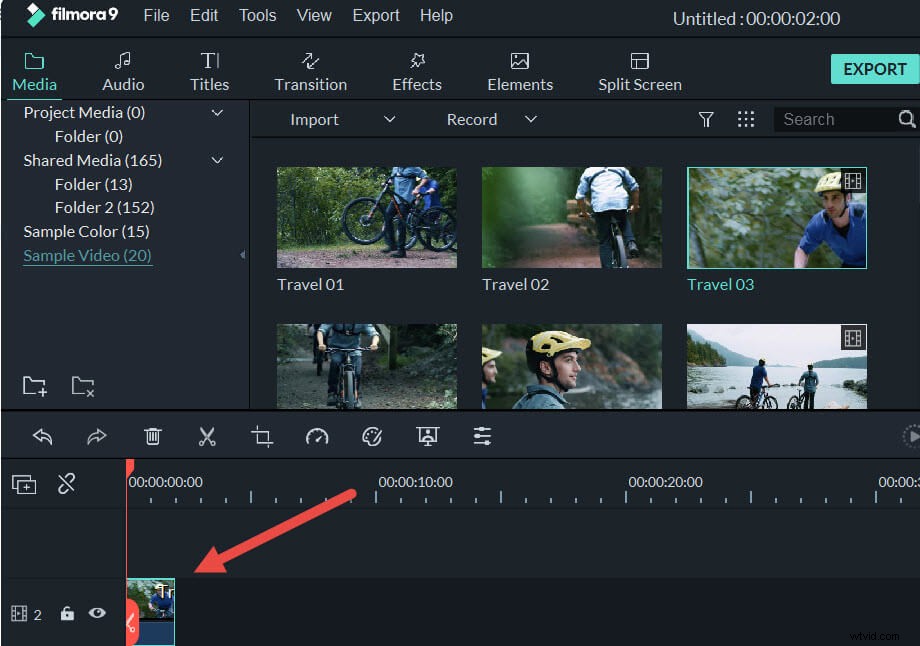
2 Vervaag gezicht in de video met één klik met Face-off
Ga dan naar het paneel "Effecten" en kies "Hulpprogramma" onder het menu "Filters", zoek het filter "Face-off" en sleep het naar de videotrack over de hoofdvideo. Dan zul je zien dat het gezicht automatisch vervaagd wordt met een mozaïekeffect.
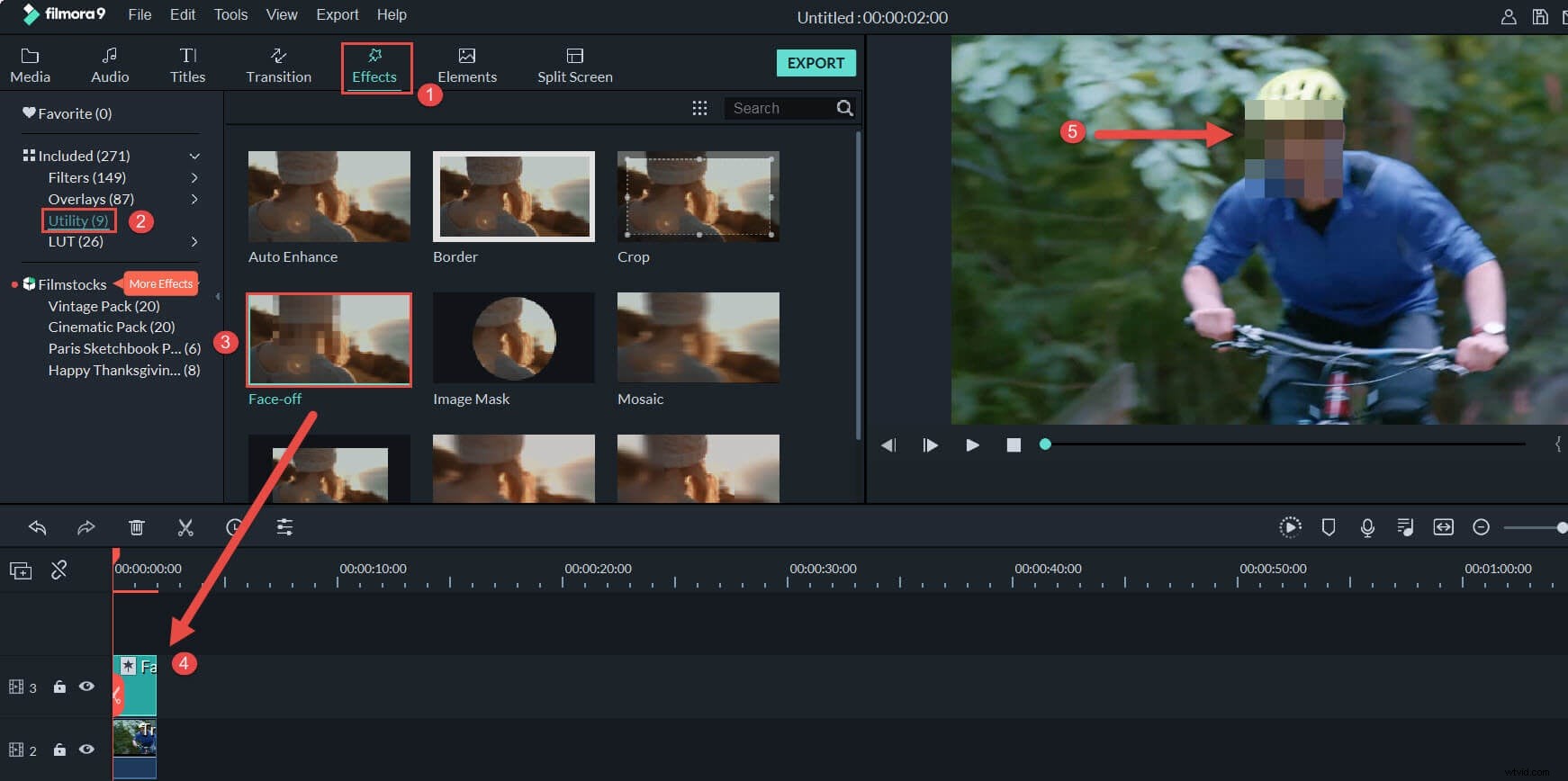
Als je meer plezier aan de video wilt toevoegen, dubbelklik dan op het Face-off-filter in de tijdlijn en je kunt ook andere grappige tekens oppikken om het gezicht in de video te verbergen zoals je wilt. Wanneer de bovenstaande bewerkingen zijn voltooid, kunt u een voorbeeld van de video bekijken door op de knop Afspelen te drukken, op OK te klikken om de bewerking op te slaan en terug te keren naar de hoofdinterface.
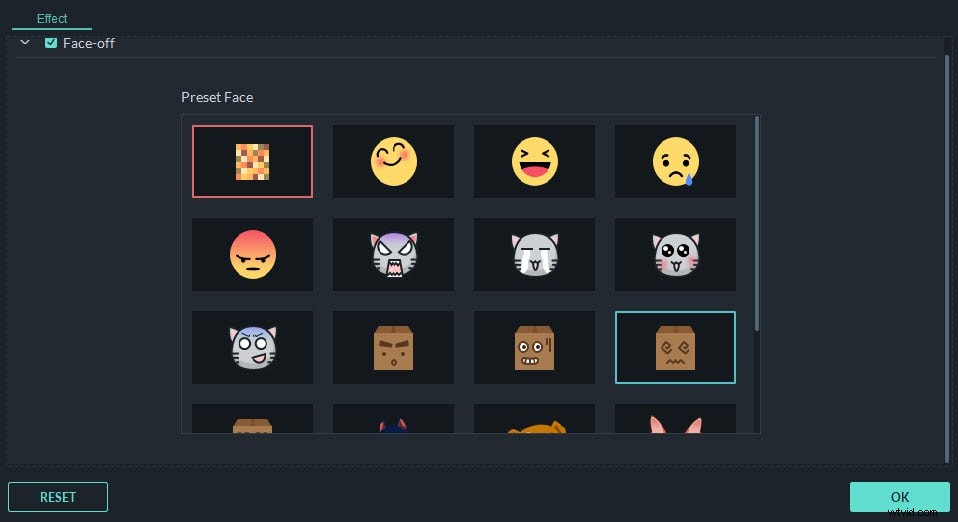
Door het Face-off-effect aan video toe te voegen, wordt bewegingsonscherpte toegevoegd, wat betekent dat het gezicht wazig is, zelfs als mensen bewegen. Naast het vervagingseffect Face-off, kunt u ook het effect Mozaïek toevoegen om een stilstaand gezicht te vervagen.
3 Vervaag gezicht in de video met één klik met Mozaïek [Optioneel]
Gezichten vervagen met het Mozaïek-effect is de perfecte oplossing wanneer mensen in de video niet bewegen. Als u het mozaïekeffect wilt toepassen om het gezicht of een object in de video te vervagen, schakelt u over naar het tabblad Mozaïek in het Utility-venster en sleep het Mozaïekfilter naar de tijdlijn (boven het hoofdvideospoor). U ziet een geel vak in de viewer.
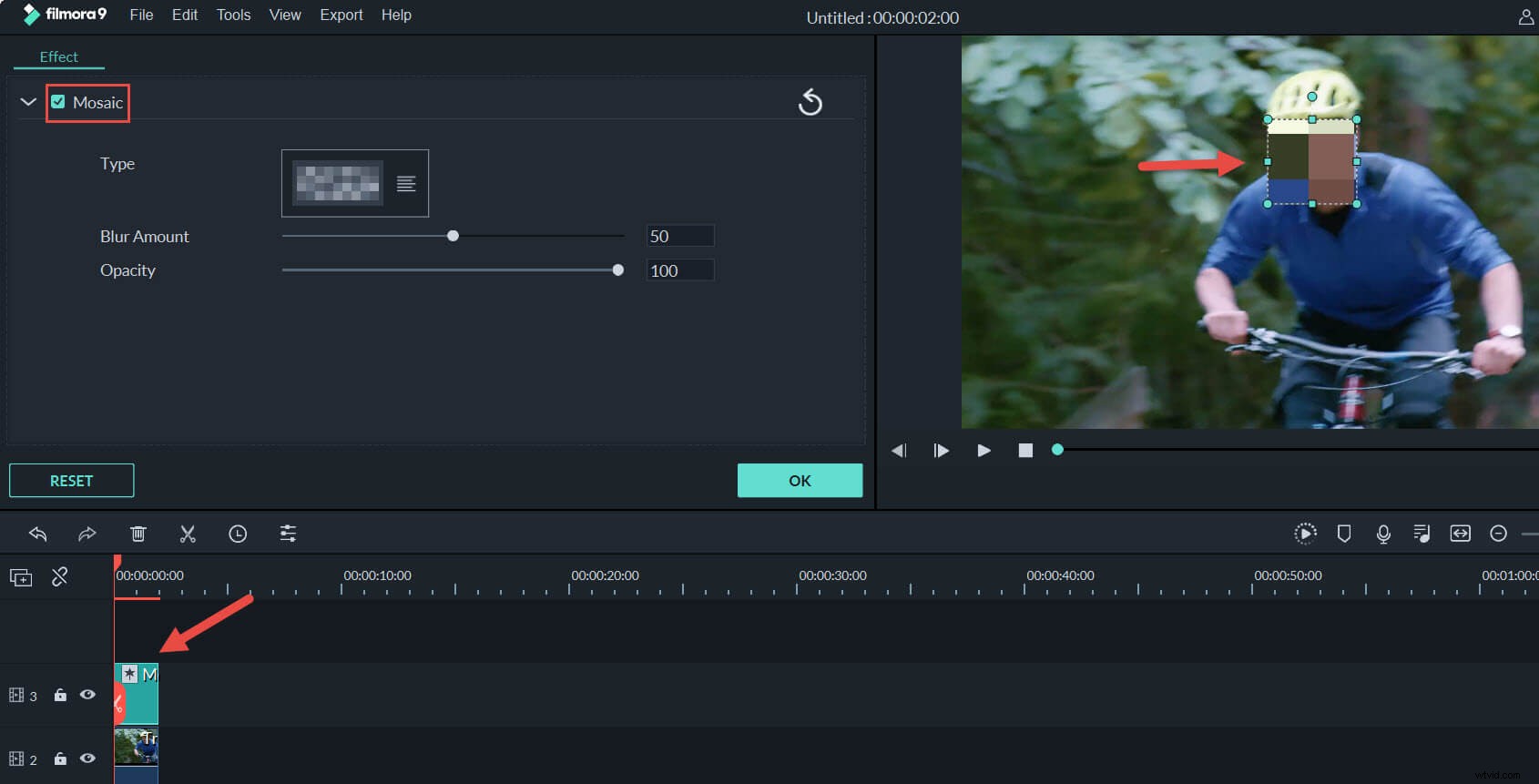
Sleep het gele vak naar het doelvlak en pas de grootte ervan aan om het gezicht volledig te verbergen. U kunt ook de procentuele schuifregelaar van het mozaïekeffect wijzigen om het juiste vervagingsresultaat te krijgen. Je kunt zoveel Mozaïek-producten aan de video toevoegen als je wilt door op de knop Toevoegen te klikken.
4 Bekijk een voorbeeld van de video en sla deze op
U hebt met succes een deel van een afbeelding of het doelgezicht onscherp gemaakt. Klik nu op Exporteren om je voltooide video te exporteren. U kunt een video-indeling selecteren om op te slaan op het bureaublad of deze rechtstreeks op YouTube of Vimeo publiceren in het uitvoervenster. U kunt ook binnen enkele minuten een dvd van uw video branden met uitstekende kwaliteit. Je bent verreweg klaar met het vervagen van video. Als je je video grappiger wilt maken, behalve gezichtsvervaging, kun je met Filmora ook PIP-effecten gebruiken.
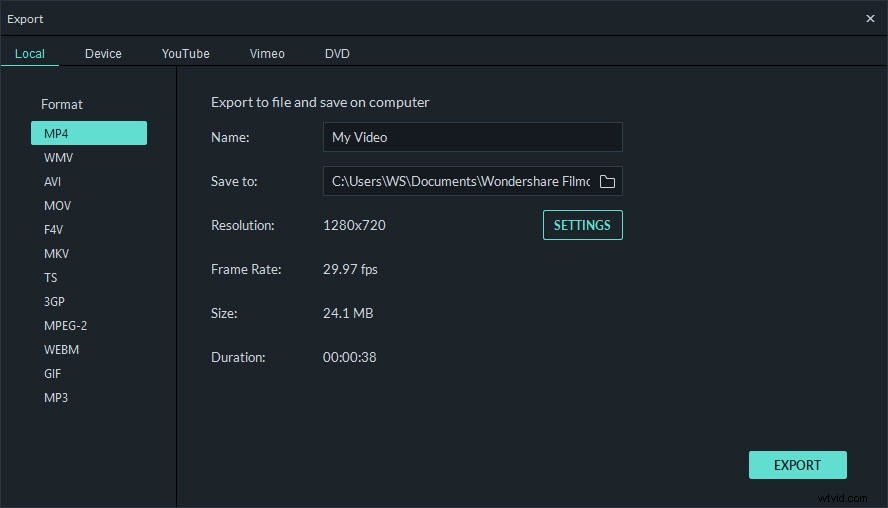
Conclusie
Naast het vervagen van het gezicht in de video, kun je ook andere speciale effecten zoals Tilt Shift en Jump Cut at Beat aan je video toevoegen. En Wondershare Filmora kan ook voldoen aan je basisbewerkingsvereisten, waaronder bijsnijden, bijsnijden, video's splitsen en tekst, effecten, overgang, intro/credit, geluid, enz. toevoegen. Bekijk de tutorial hieronder om te zien hoe je de elektrische gereedschappen kunt gebruiken om deze te bereiken Effecten snel.
