Vaak zijn veel mensen vatbaar voor identiteitsdiefstal, of soms door de gezichten van slachtoffers van verkrachting te laten zien, onthult u hun ware identiteit aan de wereld, die vertrouwelijk moet worden gehouden.
Wanneer video's op televisie worden uitgezonden, gebruiken ze vaak verschillende tools die gezichten kunnen vervagen en de identiteit van een persoon kunnen beschermen. Deze vervagingsfunctie is ook handig voor het verbergen van gevoelige details zoals kentekenplaten, financiële gegevens en andere gerelateerde zaken die niet openbaar mogen worden gemaakt.
Gerelateerd: Hoe voeg ik een mozaïek-/censuureffect toe in iMovie?
- Deel 1:Gezicht vervagen met iMovie Alternative - Wondershare Filmora
- Deel 2:Gezichten vervagen in iMovie?
- Deel 3. Veelgestelde vragen over het vervagen van gezichten in iMovie
Deel 1:Gezicht vervagen met iMovie Alternative - Wondershare Filmora
Er is tot nu toe geen versie van iMovie beschikbaar voor Windows, waarmee je het gezicht in je video kunt vervagen, maar je kunt het voor elkaar krijgen met behulp van Wondershare Filmora. Deze software heeft een face-off-functie die het gezicht in je afbeelding vervaagt zonder dat het veel moeite kost.
De stappen die u moet volgen om het gezicht wazig te maken, zijn de volgende:
Stap 1. Video's importeren in het programma
De eerste stap is om Wondershare Filmora uit te voeren en op de knop "Importeren" te tikken om door de bestandsmap op uw Mac te bladeren en deze in het programma te laden, of u kunt uw clip ook meteen naar de primaire video slepen en neerzetten.
Als u klaar bent met het laden van bestanden, sleept u het gewenste bestand naar de videotrack in het tijdlijnpaneel.
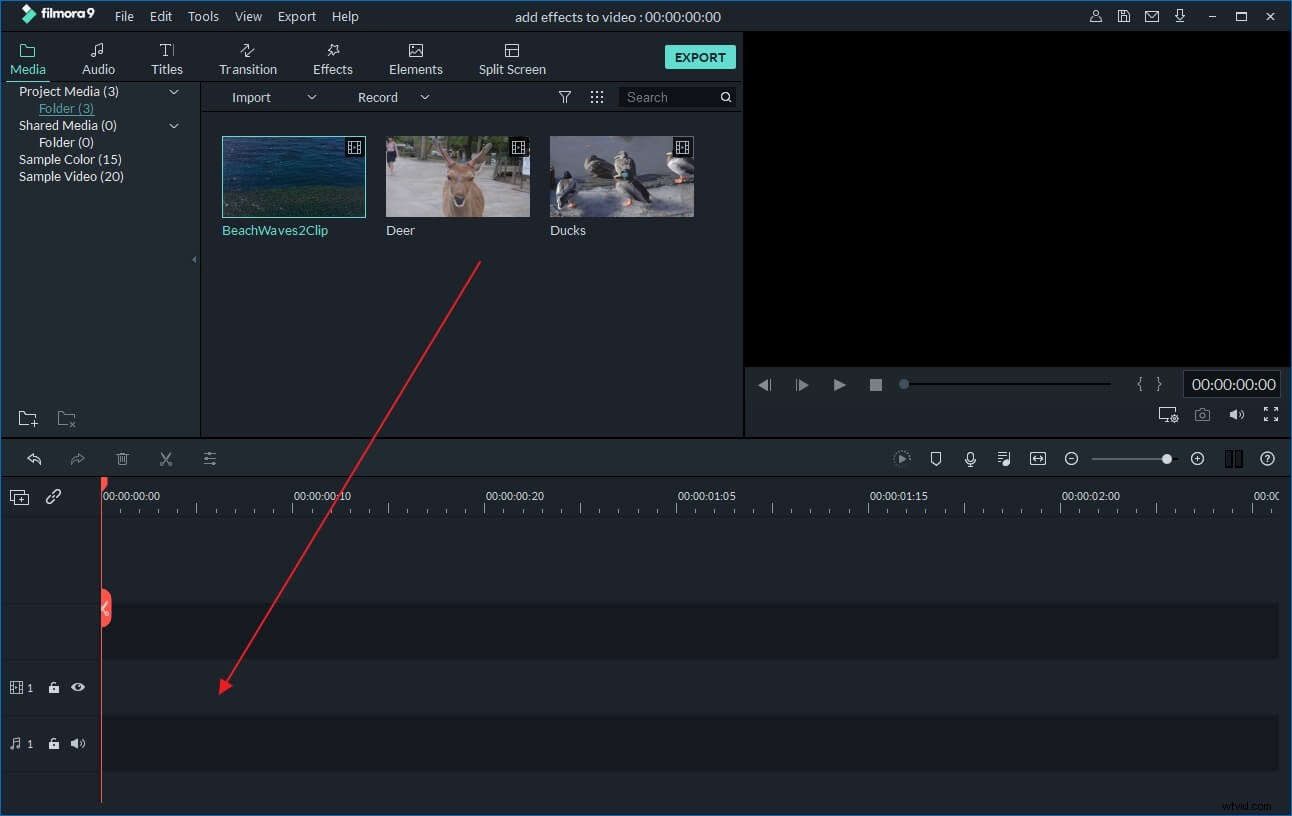
Stap 2. Gezicht vervagen in de video
In Filmora kun je het Mozaïek-effect of het Face-off-effect toevoegen om het gezicht in de video te vervagen. Beide zijn te vinden op Effecten> Hulpprogramma . In het volgende deel laat ik je zien hoe je het Face-off-effect kunt toevoegen om gezichten in de video te vervagen.
Ga nu naar Effecten , zoek de Face-off effect onder Hulpprogramma , en sleep het naar de track boven de videoclip.
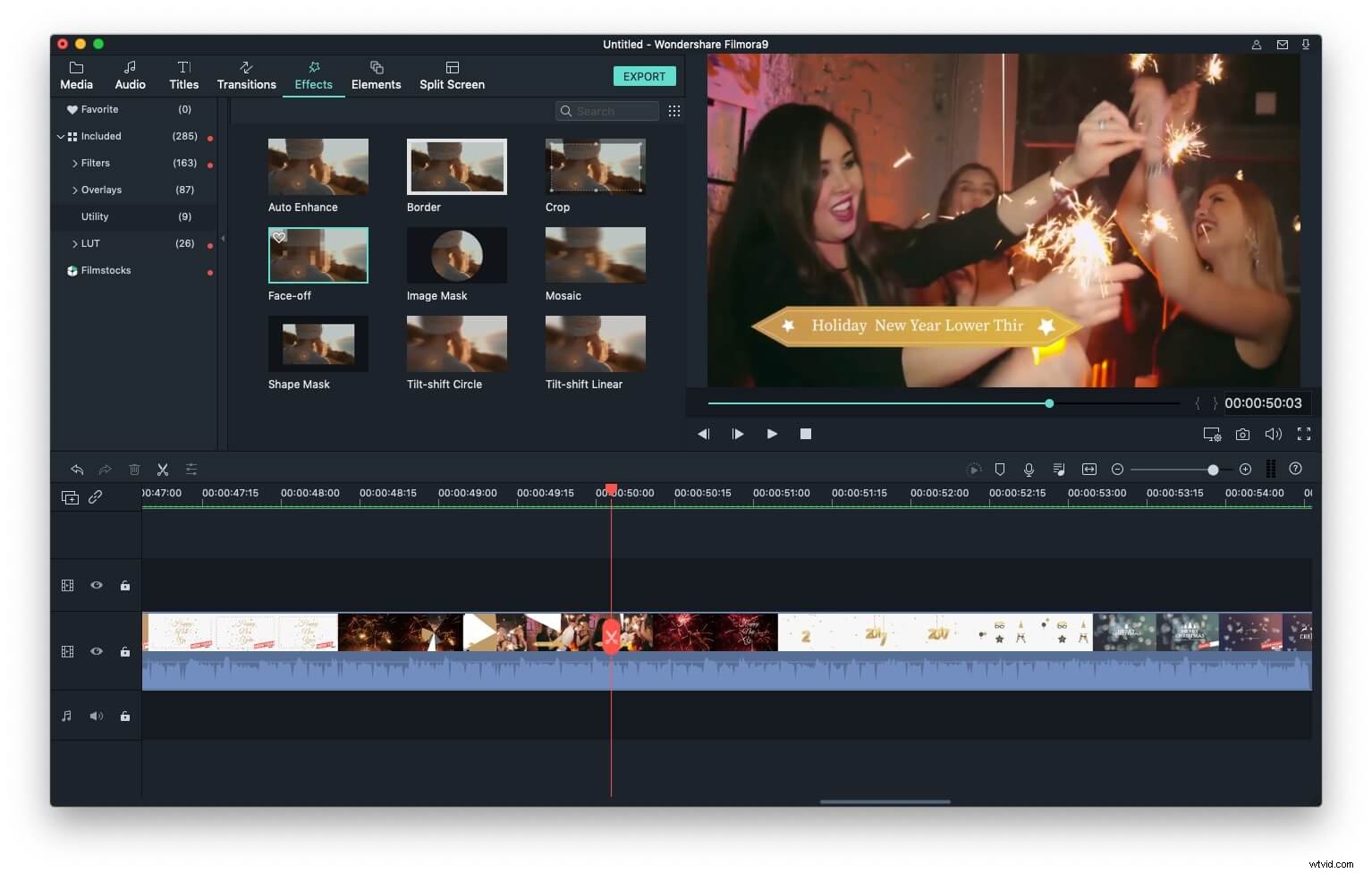
Nu moet je dubbelklikken op het Face-off-effect in de track om het effect te kiezen dat je kunt gebruiken om het gezicht te vervagen, zodat Filmora voor Mac het Face-off-effect onmiddellijk op het gedetecteerde gezicht kan plaatsen. Je kunt het Mozaïek-effect kiezen of grappige cartoongezichten gebruiken.
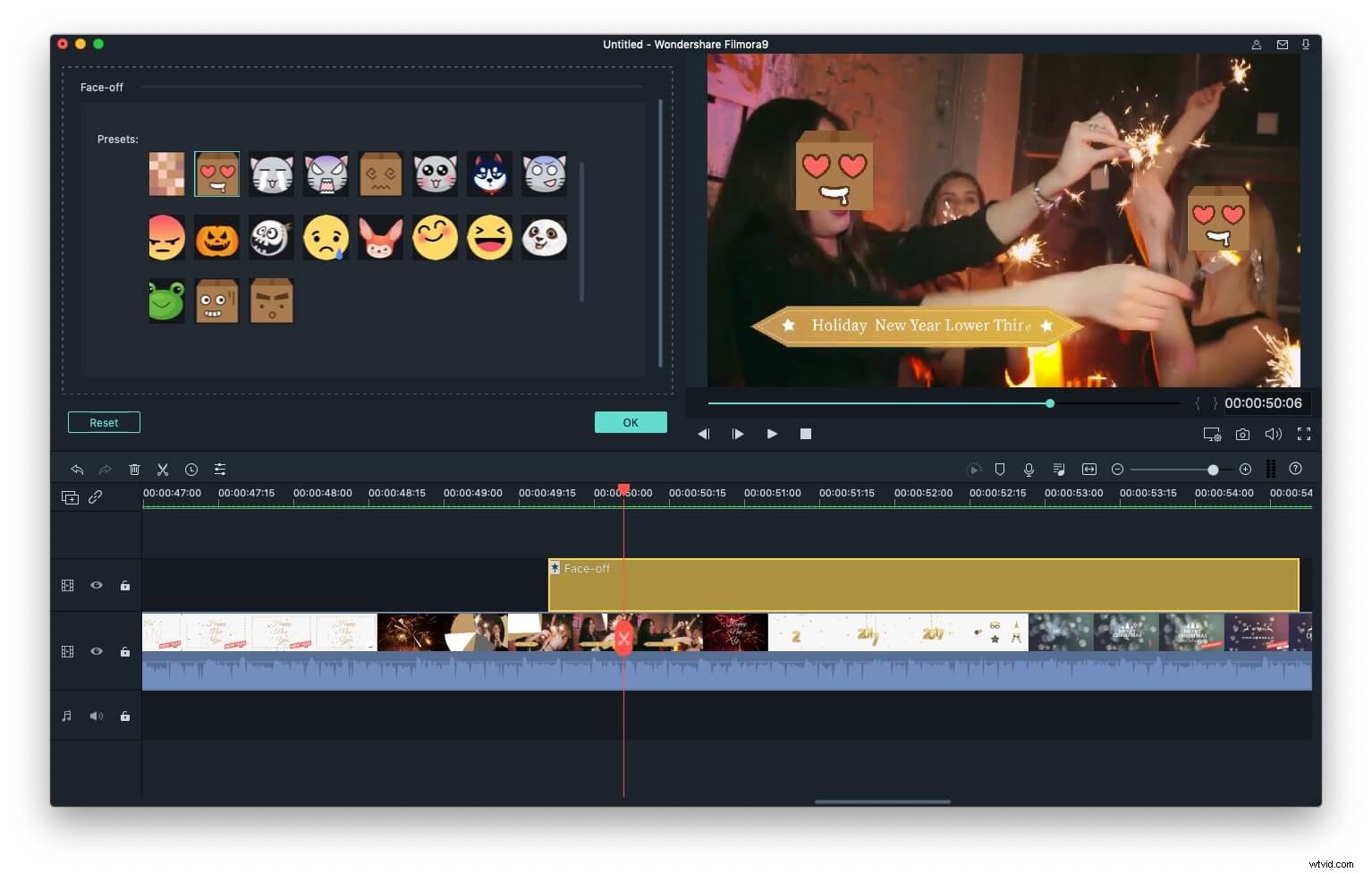
Nadat je deze taak hebt voltooid, kun je op Afspelen . klikken om een voorbeeld van de video te bekijken en klik vervolgens op OK bewerking op te slaan. Keer na het opslaan terug naar de hoofdinterface.
Stap 3. De video opslaan
Het gezicht wordt met succes vervaagd in uw afbeelding. Tik nu op de knop "Exporteren" om uw voltooide videoclip te exporteren. U kunt het rechtstreeks op sociale media publiceren of op uw bureaublad opslaan.
De gedetailleerde stappen voor het vervagen van gezichten in Filmora voor Mac kunnen verschillen van die van Filmora op Windows.
Je kunt deze tutorial bekijken voor meer gedetailleerde informatie over het toevoegen van mozaïekeffecten aan video's:Gezichten vervagen in Filmora.
Deel 2:Gezichten vervagen in iMovie?
Gezichtsvervaging in iMovie is moeilijk, maar we zullen proberen het in het volgende gedeelte te beschrijven. Als u het gezicht wilt vervagen, moet u de Picture-in-Picture-functies gebruiken. Hieronder staan de stappen die u moet volgen:
Gerelateerd: Hoe gebruik je het Picture-in-Picture-effect in iMovie?
Stap 1. Ten eerste moet u iMovie-software starten door iMovie . te selecteren> Voorkeuren . Kies daarna de algemene voorkeur, schakel Geavanceerde hulpmiddelen weergeven . in en sluit dan bijvoorbeeld iMovie.
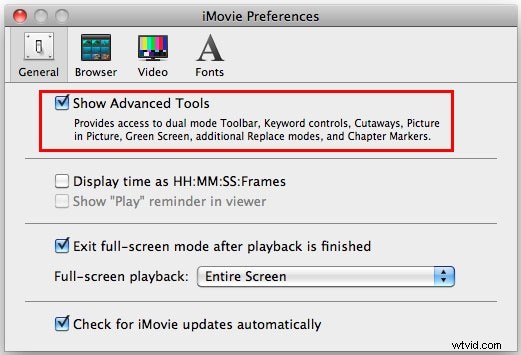
Stap 2. De tweede stap begint met het kiezen van de videoclip die op de kentekenplaat wordt weergegeven. Daarna wordt de clip getoond aan de kijker van iMovie.
Stap 3. Maak een screenshot van het gezicht door op Shift + Command + 4 . te drukken . Als u hiermee klaar bent, laat u de muisknop los. U hoort een sluitergeluid, wat aangeeft dat de schermafbeelding is gemaakt en op uw bureaublad is opgeslagen.
Stap 4. Nu moet je het openen in een afbeeldingseditor, zoals Photoshop en Gaussian, die je afbeelding kan vervagen. U kunt er elke wijziging in aanbrengen die u wilt doen. Nadat u wijzigingen heeft aangebracht, slaat u uw afbeelding op het bureaublad op.
Stap 5. Sleep het over je iMovie-clip en selecteer Picture in Picture in het menu dat verschijnt. Wanneer u deze taak voltooit, verschijnt het wazige beeld als een stilstaand beeld in de viewer en in het projectvenster van iMovie.
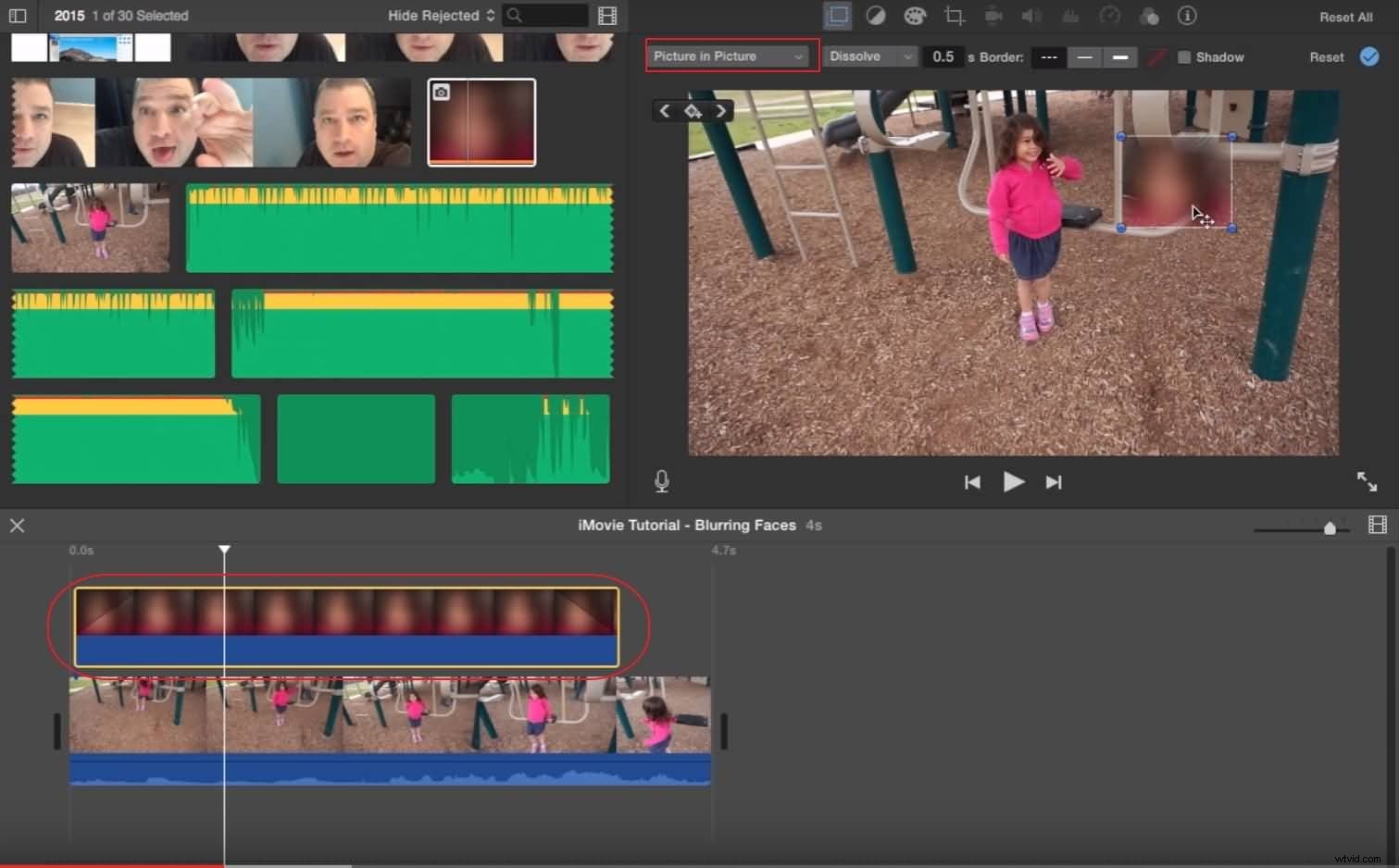
Stap 6. Pas nu de lengte van de clip aan om de kentekenplaat te bedekken voor de duur van de clip.
Stap 7. De laatste stap is het formaat van de afbeelding wijzigen en deze op de gewenste locatie plaatsen.
Als de bovenstaande stap niet duidelijk voor je is, kun je de onderstaande tutorial bekijken om te zien hoe het werkt.
Gerelateerd:
- Hoe kan ik video's in-/uitzoomen in iMovie?
- Hoe krijg je een Ken Burns-effect in je foto en video?
Deel 3. Veelgestelde vragen over het vervagen van gezichten in iMovie
Ter informatie volgen hier enkele veelgestelde vragen over het vervagen van gezichten in iMovie.
1. Kan ik gezichten vervagen in iMovie?
Ja, dat kan, maar dit proces is zeer technisch. Het vereist dat je toegang hebt tot fotobewerkingssoftware zoals Adobe Photoshop om het vervagingseffect toe te passen op het stilstaande beeld dat je uit iMovie hebt geëxporteerd. U kunt dan de functie Picture in Picture gebruiken om een gezicht in uw video te bedekken.
2. Hoe vervaag je meerdere gezichten in iMovie?
Het proces van het vervagen van een of meer gezichten in iMovie is hetzelfde. Het zou helpen als u stilstaande beelden exporteert die de gezichten bevatten die u wilt vervagen, vervolgens een fotobewerkingssoftware gebruikt om het vervagingseffect op die gezichten toe te passen, en de iMovie's Picture in Picture-tool gebruikt om de gezichten in uw video te vervagen. Het enige probleem is dat je dit proces moet doorlopen voor elk frame waarin je meerdere gezichten wilt vervagen.
3. Hoe gezichten vervagen in iMovie vanaf een iPad?
De stappen die u moet nemen om een gezicht in iMovie te vervagen, zijn hetzelfde op Mac, iPhone of iPad, wat betekent dat u een stilstaand beeld moet maken, het vervagingseffect erop moet toepassen in een fotobewerkingssoftware en vervolgens moet gebruiken de Picture in Picture-functie van iMovie om een gezicht te bedekken.
